Como instalar o cliente FTP para o Ubuntu 18.04 Bionic Beaver Linux
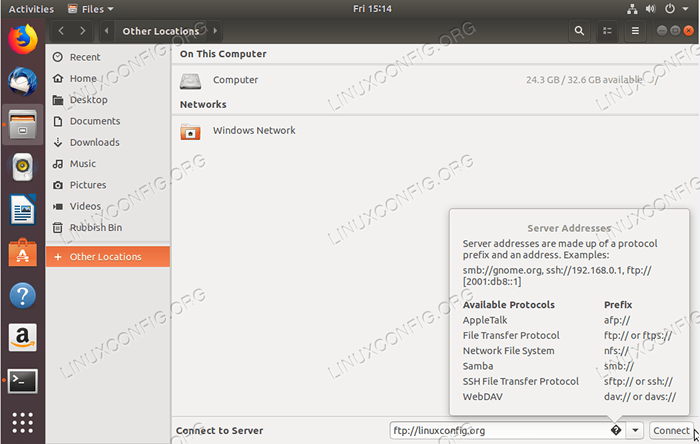
- 1550
- 336
- Randal Kuhlman
Objetivo
O artigo a seguir fornecerá uma lista de clientes FTP para o Ubuntu 18.04 Bionic Beaver Linux, bem como Instruções de instalação e uso básico.
Sistema operacional e versões de software
- Sistema operacional: - Ubuntu 18.04 Bionic Beaver Linux
Requisitos
Acesso privilegiado ao seu sistema Ubuntu como root ou via sudo O comando é necessário.
Convenções
- # - requer que os comandos Linux sejam executados com privilégios root diretamente como usuário root ou por uso de
sudocomando - $ - Requer que os comandos do Linux sejam executados como um usuário não privilegiado regular
Outras versões deste tutorial
Ubuntu 20.04 (fossa focal)
Introdução
Use o cliente FTP para transferir arquivos locais para o servidor remoto usando vários protocolos. Alguns clientes FTP para o sistema operacional Ubuntu têm uma funcionalidade básica, apoiando apenas o protocolo FTP, enquanto muitos outros clientes FTP suportam vários protocolos como SFTP, SMB, AFP, DAV, SSH, FTPS, NFS e mais.
A escolha de selecionar o melhor cliente FTP para o Ubuntu 18.04 depende de muitos fatores. Este guia listará os clientes FTP com uma quantidade substancial de recursos, bem como também fornecerá informações sobre clientes pequenos, mas poderosos da linha de comando FTP.
Nautilus
O primeiro cliente FTP do Ubuntu que vamos apresentar é Nautilus. Se você estiver usando um Ubuntu padrão 18.04 BIONIC BEAVER GNOME Desktop, você não precisa olhar mais longe do que isso, pois Nautilus já está instalado no seu sistema Ubuntu.
Nautilus é um gerente de arquivo. No entanto, pode -se usá -lo como um cliente FTP, pois suporta vários protocolos de rede. Possui funcionalidade do arquivo "arrastar e soltar" e é muito intuitivo trabalhar com.
Para instalar o Nautilus Execute:
$ sudo apt install Nautilus
Para começar Nautilus atingir o arquivos Ícone em sua área de trabalho ou execute o comando:
$ Nautilus
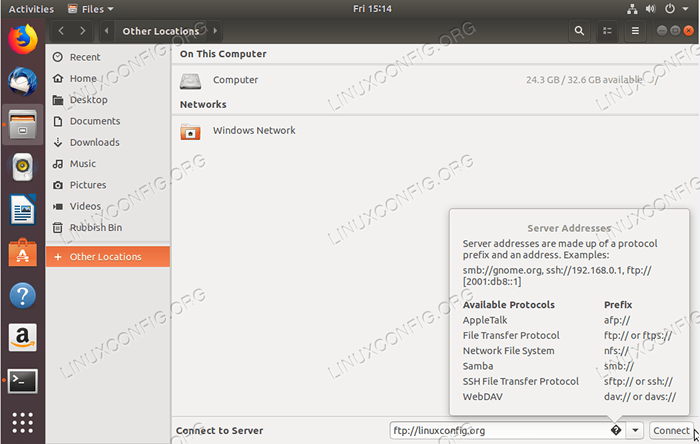 Para iniciar uma nova conexão FTP, clique em
Para iniciar uma nova conexão FTP, clique em Outros locais e preencha Conecte-se ao servidor caixa. Dependendo de qual protocolo você deseja usar, enter ou ftp: //, sftp etc. 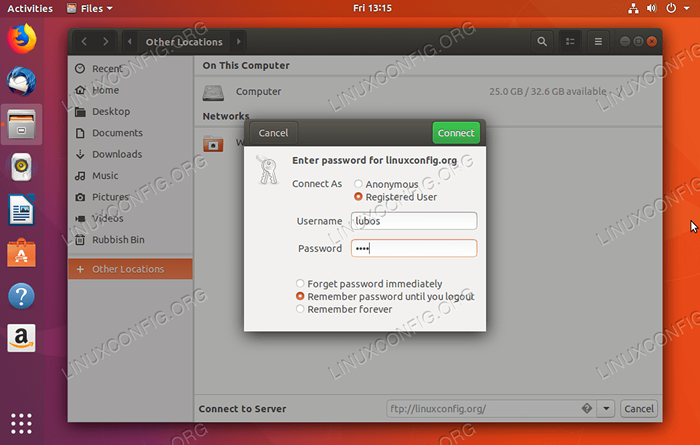 Depois de bater
Depois de bater Conectar Você será solicitado as credenciais de usuário do FTP. Uma vez pronto Conectar Para iniciar uma nova conexão FTP. Filezilla
Filezilla é provavelmente o mais famoso e por muitos considerados um dos melhores clientes de FTP por aí. Isso ocorre principalmente porque é rico em recursos e pode ser usado não apenas como um cliente FTP, mas também como um gerente de arquivo geral. Para instalar o Filezilla Execute:
$ sudo apt install filezilla
O Filezilla FTP Client pode ser iniciado no menu Iniciar ou executando:
$ filezilla
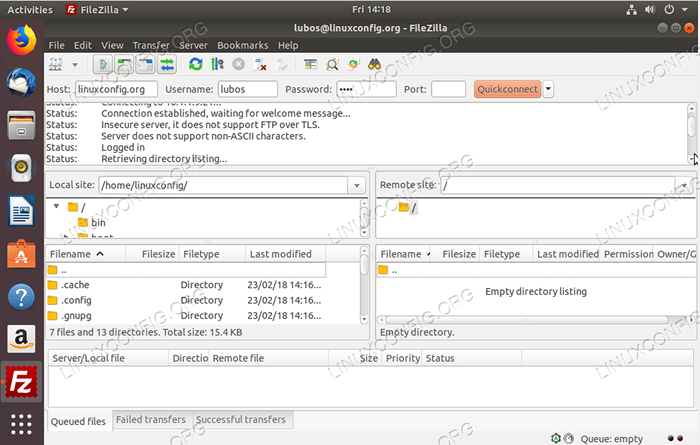 A interface é bastante intuitiva. Para criar uma conexão FTP com o servidor, insira o nome do host do seu servidor FTP ou o endereço IP, suas credenciais e opcionalmente porta de rede para a qual você deseja se conectar.
A interface é bastante intuitiva. Para criar uma conexão FTP com o servidor, insira o nome do host do seu servidor FTP ou o endereço IP, suas credenciais e opcionalmente porta de rede para a qual você deseja se conectar. 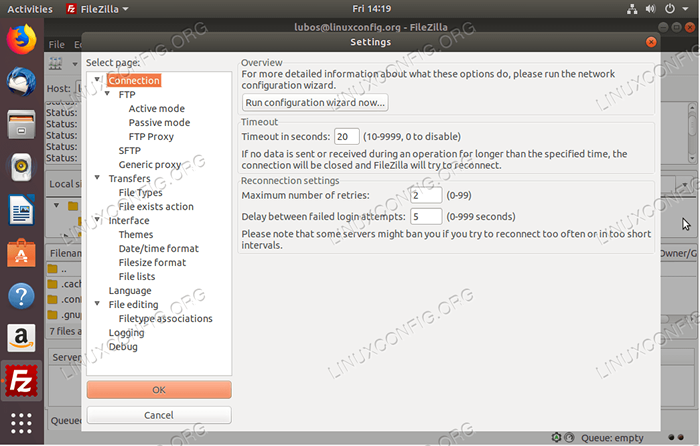 Filezilla é rico em recursos.
Filezilla é rico em recursos. gftp
GFTP é um verdadeiro cliente FTP. É uma ótima opção se você precisar de algum cliente FTP leve para o seu Ubuntu 18.04 Sistema. Ele suporta vários protocolos e possui uma quantidade razoável de recursos. Para instalar o GFTP, digite o comando:
$ sudo apt install gftp
Use o menu Iniciar para pesquisar o ícone GFTP para iniciá -lo ou executar o seguinte comando Linux:
$ GFTP
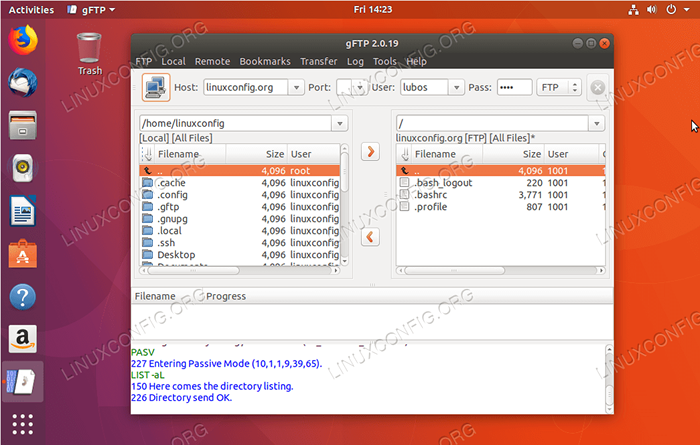 O cliente GFTP é simples de usar. Preencha suas credenciais FTP e detalhes do servidor FTP e aperte o botão Connect à esquerda
O cliente GFTP é simples de usar. Preencha suas credenciais FTP e detalhes do servidor FTP e aperte o botão Connect à esquerda 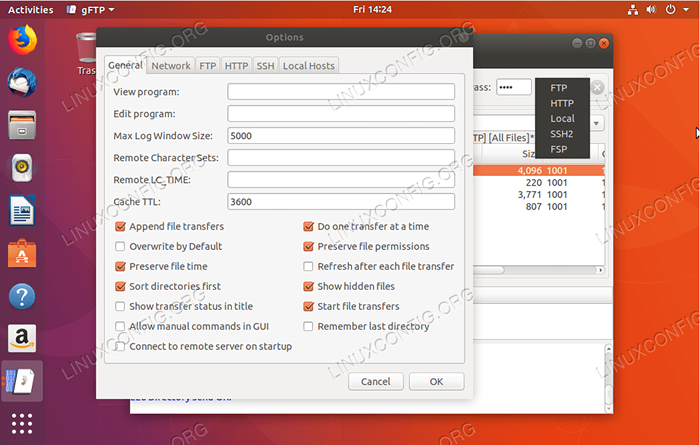 Apesar da simplicidade do GFTP, este cliente FTP oferece vários recursos e suporta o número de protocolos de rede.
Apesar da simplicidade do GFTP, este cliente FTP oferece vários recursos e suporta o número de protocolos de rede. Krusader
O Krusader é meu favorito. É uma faca suíça para gerenciar arquivos. Krusader é uma ferramenta para todas as ocasiões, por padrão, ele suporta apenas o protocolo FTP. Para SFTP e outros protocolos de rede Suporte, instale o kio-extras pacote.
Se você não estiver executando a área de trabalho do KDE, a instalação do Krusader pode ser um pouco enorme, pois depende de serviços fornecidos pelas bibliotecas base da KDE Frameworks, que não são instaladas por padrão na área de trabalho do Gnome. Para instalar o Krusader com o suporte extra para os protocolos de rede adicionais executados:
$ sudo apt install krusader kio-extras
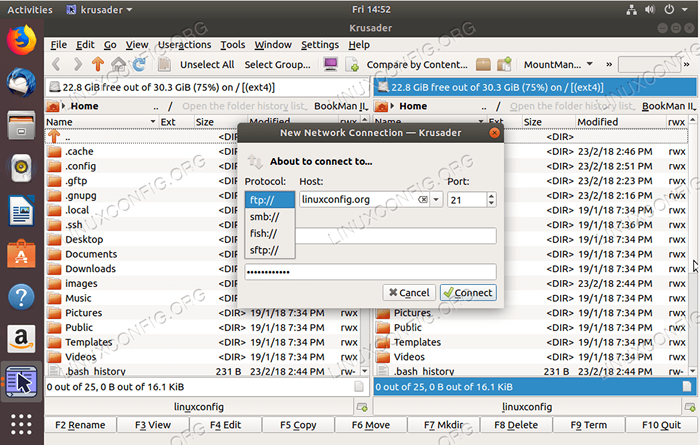 Para criar uma nova conexão FTP em Krusader, navegue para
Para criar uma nova conexão FTP em Krusader, navegue para Ferramentas-> nova conexão de rede… ou simplesmente pressione Ctrl+n. Selecione Protocolo, insira suas credenciais FTP e detalhes do servidor FTP. 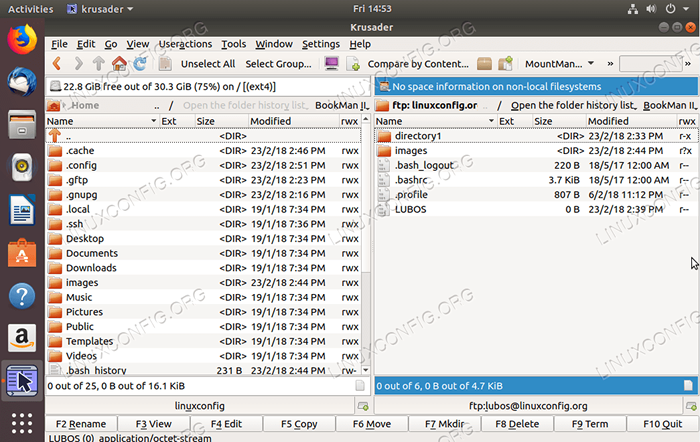 Se você estiver familiarizado com o antigo comandante da Norton dos antigos dias, você deve se sentir quase em casa aqui.
Se você estiver familiarizado com o antigo comandante da Norton dos antigos dias, você deve se sentir quase em casa aqui. KonQueror
KonQueror é um gerente de arquivo padrão da área de trabalho de plasma KDE, no entanto, ele também funciona muito bem como um cliente FTP. Para instalar o KonQueror, enter:
$ sudo apt install konqueror
Inicie o KonQueror no seu menu Iniciar ou executando:
$ konqueror
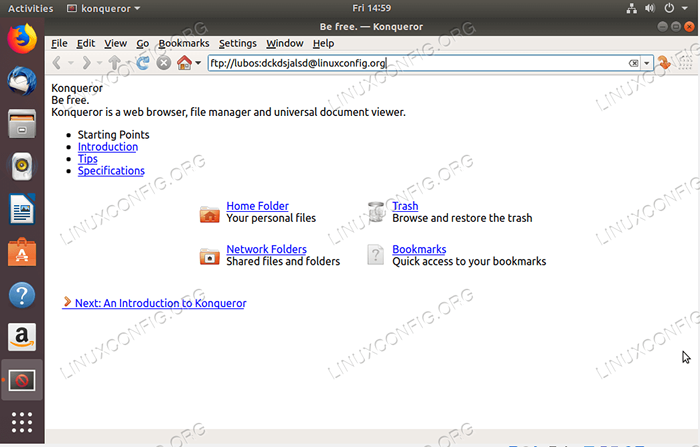 A sintaxe correta para usar o KonQueror como um cliente FTP insere o URL usando o seguinte formato:
A sintaxe correta para usar o KonQueror como um cliente FTP insere o URL usando o seguinte formato: ftp: // nome de usuário: senha@ftp-sever-host-or-ip 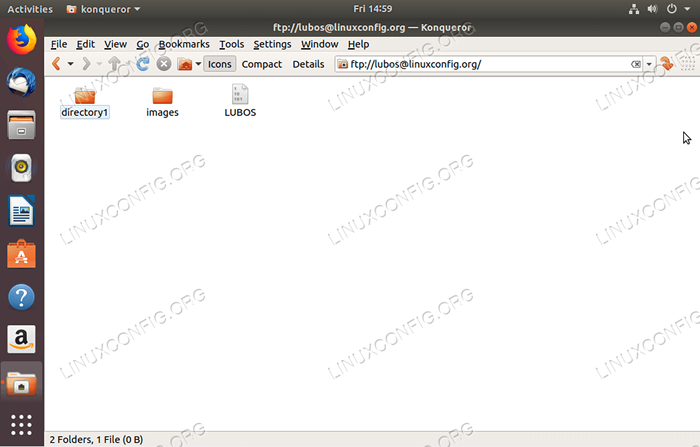 Criar conexão FTP com KonQueror como um cliente FTP não poderia ser mais fácil.
Criar conexão FTP com KonQueror como um cliente FTP não poderia ser mais fácil. ftp
Vamos aproveitar o básico. Caso você não esteja usando nenhuma GUI e confie apenas na linha de comando, que é o cenário para a maioria dos servidores Ubuntu, você pode estar interessado em um cliente FTP da linha de comando. Aquele que provavelmente já está instalado no seu sistema Ubuntu é ftp. A vantagem do cliente FTP da linha de comando é que ele pode ser facilmente roteirizado para automatizar suas tarefas de gerenciamento de arquivos. Caso você precise instalá -lo, digite:
$ sudo apt install ftp
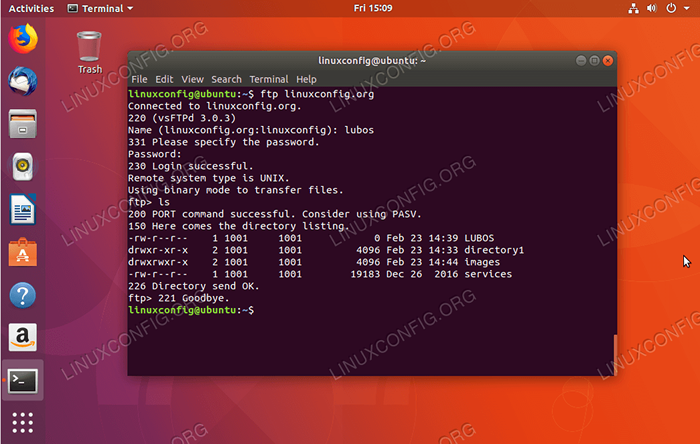 Para criar uma conexão FTP a partir da linha de comando usando o
Para criar uma conexão FTP a partir da linha de comando usando o ftp comando simplesmente digite: FTP FTP-SERVER-HOST-OR-IP. Uma vez solicitado, insira seu nome de usuário e senha. Para mais ftp Informações de uso do comando Digite:
$ man ftp
ncftp
Se você precisar de um cliente FTP de comando mais sofisticado, você pode estar interessado ncftp. O NCFTP tem uma grande quantidade de recursos e também é fácil de usar. Para instalar o NCFTP Run:
$ sudo apt install ncftp
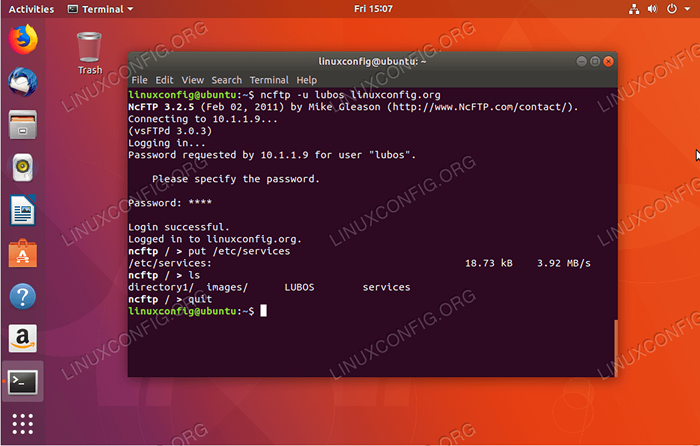 Para criar uma nova conexão FTP com o NCFTP ENTER:
Para criar uma nova conexão FTP com o NCFTP ENTER: NCFPT -U Nome de usuário FTP-server-host-ou-IP. Para uma lista completa de funções e sintaxe de uso, enter:
$ man ncftp
LFTP
O último cliente FTP que vamos analisar é LFTP. LFTP tem uma quantidade inscrita de recursos. Se o recurso que você está procurando não estiver listado por:
$ MAN LFTP
Então você provavelmente está procurando uma solução errada para o seu problema como homem lftp contém mais de 1660 linhas. Para instalar LFTP digitar:
$ sudo apt install lftp
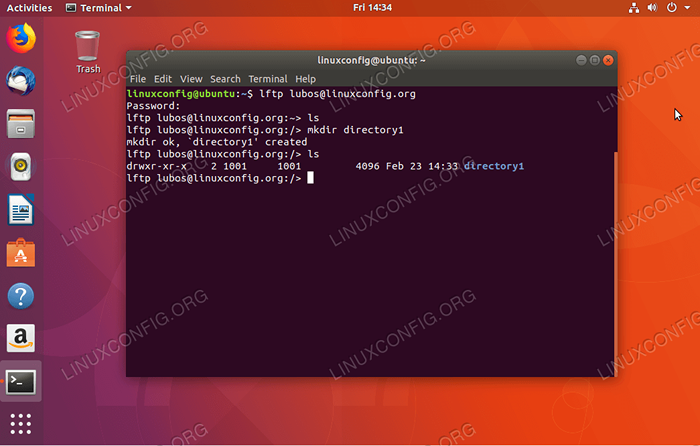 Passando por tudo
Passando por tudo LFTPOs recursos são uma história para outro artigo. O básico para criar a conexão FTP são: Nome de usuário LFT@ftp-server-host-ou-ip Tutoriais do Linux relacionados:
- Coisas para instalar no Ubuntu 20.04
- Coisas para fazer depois de instalar o Ubuntu 20.04 fossa focal linux
- Ubuntu 20.04 truques e coisas que você pode não saber
- Lista de clientes FTP e instalação no Ubuntu 20.04 Linux…
- Ubuntu 20.04 Guia
- Lista de clientes FTP e instalação no Ubuntu 22.04 Linux…
- Coisas para fazer depois de instalar o Ubuntu 22.04 Jellyfish…
- Coisas para instalar no Ubuntu 22.04
- Ubuntu 20.04: Lista de clientes torrent
- Configurar servidor FTP no Linux
- « Como instalar o Git no Ubuntu 18.04 Bionic Beaver Linux
- Instale o XFCE Desktop no Ubuntu 18.04 Bionic Beaver Linux »

