Como instalar o Eclipse 4.8 no Ubuntu 18.04 e 16.04 LTS
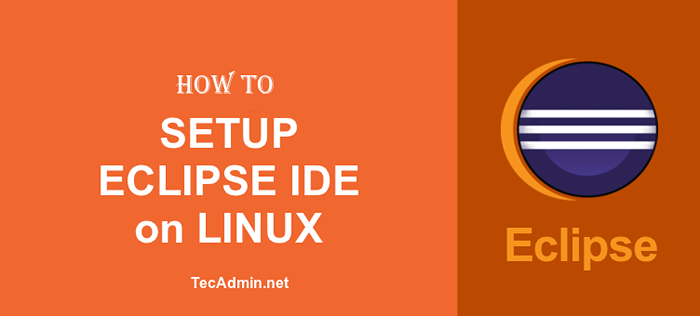
- 1368
- 86
- Mrs. Willie Beahan
Este tutorial de instruções ajudará você a instalar e configurar o Eclipse IDE para os desenvolvedores da Java Enterprise em seus sistemas Ubuntu e Linuxmint. Eclipse fornece IDE para várias linguagens de programação, testes etc. Neste guia de instruções, usamos o Eclipse para desenvolvedores de Java EE. Você pode baixar a versão Eclipse necessária para você e as etapas restantes são semelhantes para todos. Vamos seguir o tutorial para instalar o Eclipse Oxygen 4.8 fótons r para desenvolvedores de java ee.
Etapa 1 - Pré -requisitos
Eclipse exigia que o Java fosse instalado em seu sistema. Certifique -se de ter o Java adequado instalado. Se você não tem Java instalado, use abaixo o link para a instalação JDK/JRE em seu sistema.
Instale Java no Ubuntu e Linuxmint
Instale Java no Debian
Etapa 2 - Download Eclipse
O Eclipse IDE está disponível para desenvolvedores Java EE, desenvolvedores de Java, desenvolvedores de PHP, desenvolvedores de C e C ++, desenvolvedores de JavaScript e muitos outros programadores. Você pode baixar o IDE necessário em seu site oficial.
Baixe o Eclipse daqui
Para este tutorial, eu baixei o Eclipse IDE para desenvolvedores Java EE. Você tem outras opções disponíveis na página de download.
Etapa 3 - Configure o Eclipse IDE
Suponho que você baixou o código fonte do Eclipse (Eclipse-Jee-Photon-R-Linux-Gtk-X86_64.alcatrão.gz). Extraia o arquivo de arquivo Eclipse em Diretório /Opt. Não é um local recomendado, você pode alterar este local como quiser. Após o Extract, um diretório chamado Eclipse será criado.
Tar -zxvf eclipse-jee-photon-r-linux-gtk-x86_64.alcatrão.gz -c /opt
Está pronto para usar o aplicativo Eclipse. Basta criar um link simbólico binário eclipse para torná-lo acessível em todo o sistema.
ln -s/opt/eclipse/eclipse/usr/local/bin/eclipse
Digite Eclipse On Command Prompt para iniciar o Eclipse IDE. Siga a próxima etapa para criar um lançador de desktop eclipse.
Etapa 4 - Configurar o Eclipse Launcher
O Eclipse IDE está acessível a partir da linha de comando. Nesta etapa, crie um lançador de desktop para o eclipse. Nesta etapa, basta criar um eclipse.Arquivo de desktop no local abaixo.
vim/usr/share/aplicações/eclipse.Área de Trabalho
Adicione a entrada no arquivo e salve -a.
[Entrada da área de trabalho] Nome = Eclipse Comment = Eclipse IDE Type = Aplicativo Encoding = UTF-8 EXEC =/Usr/Local/Bin/Eclipse Icon =/Opt/Eclipse/Icon.Categorias XPM = Gnome; Aplicação; Desenvolvimento; Terminal = false startupNotify = true
Agora pesquise no eclipse na pesquisa do Gnome, você encontrará o ícone como abaixo da captura de tela. Clique neste iniciador para iniciar o Eclipse IDE.
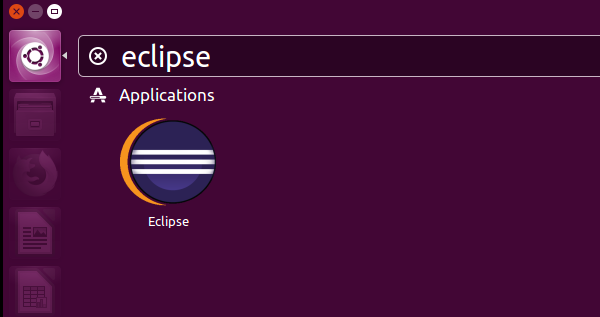
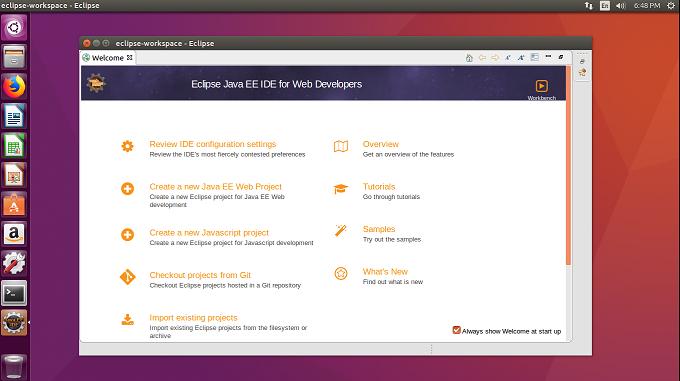
Etapa 5 - Ativar suporte Java 9 para eclipse
Você está usando Java 9? Se sim, você precisa ativar o apoio do Java 9 em seu espaço de trabalho Eclipse. Visite abaixo o link para ativar o suporte do Java 9.
https: // Marketplace.eclipse.org/content/java-9-support-beta-oxigênio
- « Como instalar o Eclipse 4.8 Em Fedora 28-25 e Centos/Rhel 7/6
- Como monitorar o desempenho do sistema Linux com Sysstat »

