Como instalar o Docker no CentOS 7 e Rhel 7
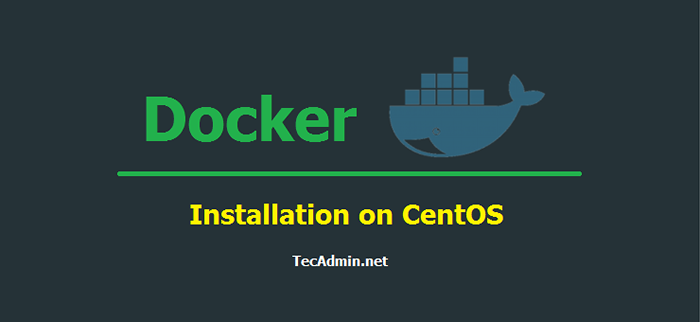
- 2991
- 378
- Wendell Legros
Docker é uma estrutura de aplicativo baseada em contêineres, que envolve um aplicativo específico com todas as suas dependências em um contêiner. Os contêineres do Docker podem facilmente enviar para um local remoto no início por aí sem fazer uma configuração de aplicativo inteira. Este tutorial ajudará você a instalar e gerenciar o Docker no sistema operacional CentOS/RHEL 7/6.
Etapa 1 - Verifique os requisitos
Para uma instalação padrão, o Docker exigiu o sistema operacional de 64 bits com kernel> = 3.10 versão. As versões mais antigas do kernel têm alguns requisitos ausentes para executar todos os recursos do Docker.
uname -r 3.19.0-49-genérico
Instale também os seguintes pacotes em seu sistema.
sudo yum install -y yum-utils de dispositivo-mapper-persestent-data lvm2
Etapa 2 - Adicione o repositório do Docker Yum
Vamos adicionar o repositório oficial do Docker Yum em seu sistema.
sudo yum config-manager --dd-repo https: // download.Docker.com/linux/CentOS/Docker-CE.repo
Etapa 3 - Instale o Docker no CentOS 7
Depois de adicionar o repositório YUM ao seu sistema CentOS, atualize o cache Yum, executando o seguinte comando.
sudo yum makecache rápido
Agora instale o pacote Docker Community Edition para instalar o Docker em seu sistema. Isso é instalado muitas das decâncias necessárias em seu sistema.
sudo yum install docker-c
Após a instalação bem -sucedida do Docker Engine, vamos iniciar o serviço do Docker.
sudo systemctl start docker.serviço
Em seguida, verifique o status do serviço do Docker.
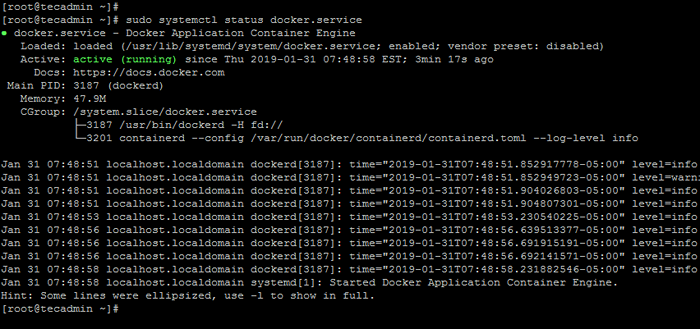
Docker foi instalado e executando em seu sistema. Você pode visitar nossa seção Tutorial do Docker para trabalhar com contêineres do Docker.
Como usar o Docker?
Pesquise imagens do Docker
Primeiro de tudo, as imagens de contêiner do docker de pesquisa do Docker Hub. Por exemplo, o comando abaixo pesquisará todas as imagens com o Ubuntu e listará como saída
Sudo Docker Search Centos
Baixe imagens do Docker
Agora faça o download do contêiner do docker com o nome Ubuntu no seu sistema local usando os seguintes comandos.
Sudo Docker Pull Ubuntu mais recente: puxando da biblioteca/Ubuntu fa5be2806d4c: puxe completo b4af4261cb15: download [==>] 3.779 MB/70.55 MB 5D358ABC5D9C: Download completo 2933d50b9f77: Download completo
Agora verifique se as imagens acima foram baixadas com sucesso em seu sistema. Abaixo, lista todas as imagens.
Sudo Docker Images Repositório Tag Id criou tamanho virtual Ubuntu mais recente 36248AE4A9AC 2 dias atrás 188 MB CENTOS Último.6 MB
Inicie o novo contêiner com imagem
Por fim, inicie um recipiente do docker usando a imagem do download acima do seu sistema. Abaixo o comando iniciará um novo contêiner e fornecerá acesso a esse contêiner com /shell bin /bash.
Docker Run -i -t Ubuntu /Bin /Bash
Para sair do tipo de contêiner do docker Ctrl + P + Q. Isso deixará o contêiner em execução em segundo plano e fornece o console do sistema host. Se você usou o comando de saída, ele interromperá o contêiner atual.
Depois de sair do contêiner do Docker, execute abaixo o comando para listar todos os contêineres em execução.
Docker PS Contêiner ID da imagem Comando criado portas de status nomes f2582758af13 ubuntu "/bin/bash" 2 horas atrás
Por padrão, o comando acima listará apenas contêineres em execução. Para listar todos os contêineres (incluindo contêiner parado), use o seguinte comando.
Docker PS -A
Iniciar/interromper/anexar contêiner
Você pode começar, parar ou anexar a qualquer recipiente com os seguintes comandos. Para iniciar o uso do contêiner seguinte.
Docker START container_id
Para parar o uso do contêiner seguinte.
Docker Stop container_id
Para anexar ao uso de contêiner atualmente em execução.
Docker Anexar contêiner_id

