Como instalar o Debian 11 KDE Plasma Edition
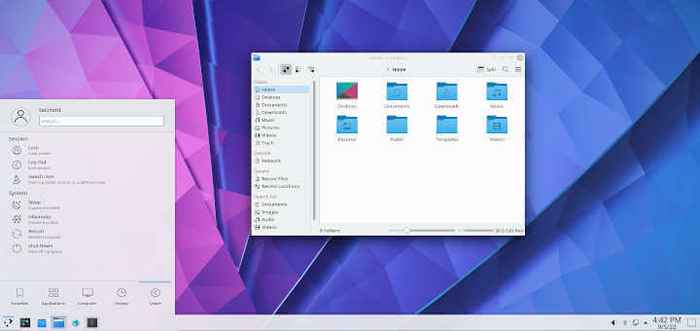
- 4771
- 1281
- Robert Wunsch DVM
Debian 11, codinome 'Alvo'é o mais recente Lts versão de Debian que foi lançado em 21 de agosto de 2021.
Sendo um lançamento do LTS, Debian 11 receberá suporte e atualizações até 2025. O lançamento inclui 11.294 novos pacotes para uma contagem total de 59.551 pacotes. Além disso, viu, uma redução significativa de mais de 9.519 pacotes marcados como obsoletos e removidos.
Debian 11 traz um barco de melhorias e novos recursos que incluem:
- Kernel atualizado (5.10).
- Apoio a uma infinidade de arquiteturas como AMD64, i386, PowerPC, AARCH64 e outros.
- Versões de software mais recentes, como o Samba 4.13, Apache 2.4, LibreOffice 7.0, Mariadb 10.5, Perl 5.32, PostgreSql 13, e muitos outros.
- Impressão e digitalização sem motorista.
Além disso, Debian 11 Navios com outros ambientes de desktop que incluem:
- Gnome 3.38
- KDE Plasma 5.20
- Mate 1.24
- XFCE 4.16
- LXQT 0.16
- LXDE 11
Pré -requisitos
Para instalar Debian 11 KDE Plasma Edition, Aqui está o que você precisa,
- Uma unidade USB de 8 GB para servir como meio de instalação.
- Uma conexão de internet de alta velocidade.
Além disso, verifique se o seu sistema atende aos seguintes requisitos mínimos recomendados.
- Mínimo de 2 GB de RAM (recomendado 4 GB).
- Mínimo de 1 GHz Processador de núcleo duplo.
- 20 GB de espaço livre em disco rígido.
- Carta de gráficos HD e monitor.
Vamos agora entrar na instalação do Debian 11 KDE Plasma Desktop.
Etapa 1: Baixe o Debian 11 DVD ISO
O primeiro passo é descer o Debian 11 ISO arquivo de imagem. Então, vá para a página oficial do Debian Download e faça o download do arquivo ISO DVD. Depois de baixado, use qualquer uma dessas ferramentas para criar uma unidade USB inicializável.
Em seguida, conecte a unidade USB inicializável ao seu PC e reinicie. Certifique -se de definir o meio de instalação como a primeira prioridade na ordem de inicialização nas configurações do BIOS. Salve as mudanças e continue a inicializar.
Etapa 2: Instalando o Debian 11 KDE Edition
Depois de ligado, a tela seguinte aparecerá com uma lista de opções de instalação. Como nosso objetivo é instalar Debian, Iremos com a primeira opção que fornecerá um método de instalação gráfico.
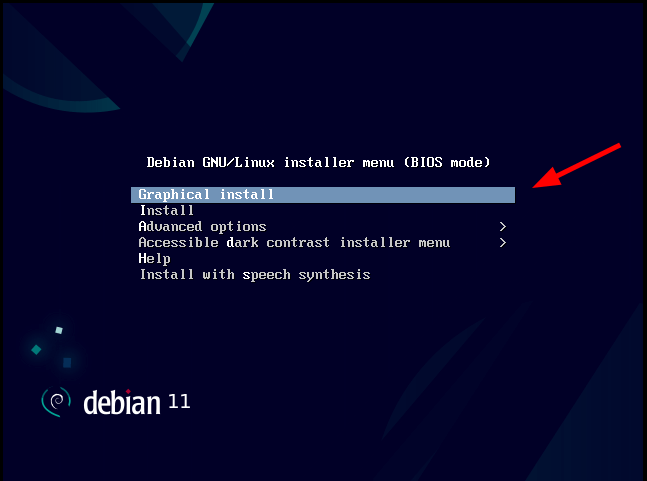 Menu de inicialização do Debian 11
Menu de inicialização do Debian 11 Na próxima etapa, selecione seu idioma de instalação preferido e clique em 'Continuar'.
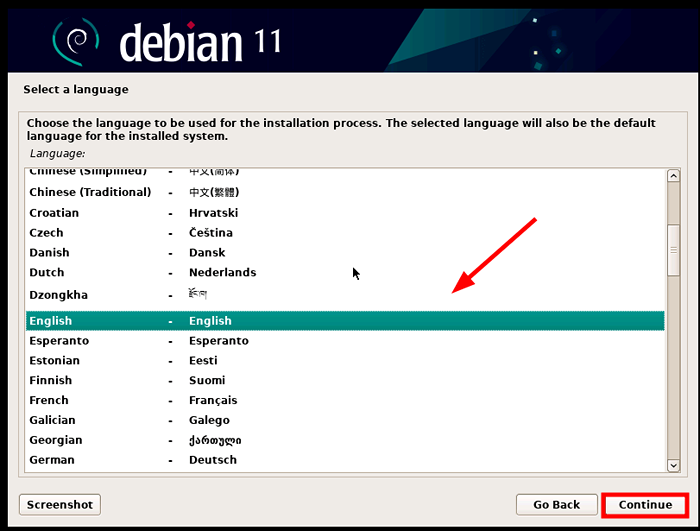 Língua do Debian 11
Língua do Debian 11 Em seguida, selecione sua localização geográfica preferida. O local selecionado será usado para determinar seu fuso horário. Idealmente, este deve ser o seu país de residência.
Depois de terminar, clique em 'Continuar'.
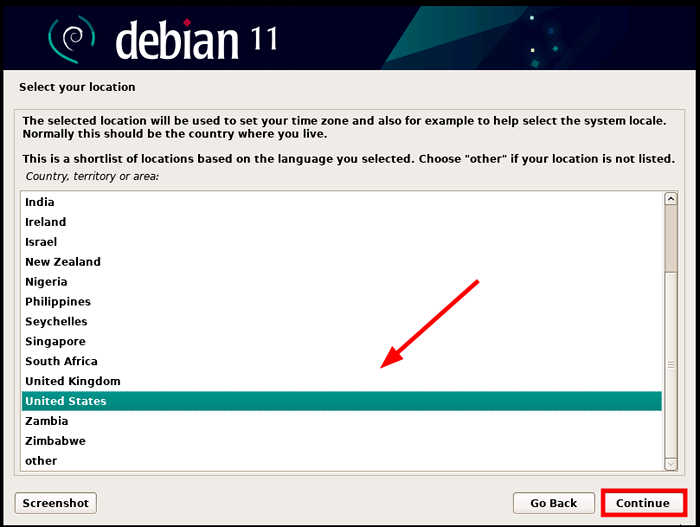 Localização do Debian 11
Localização do Debian 11 Em seguida, selecione o layout do teclado preferido e clique em 'Continuar'.
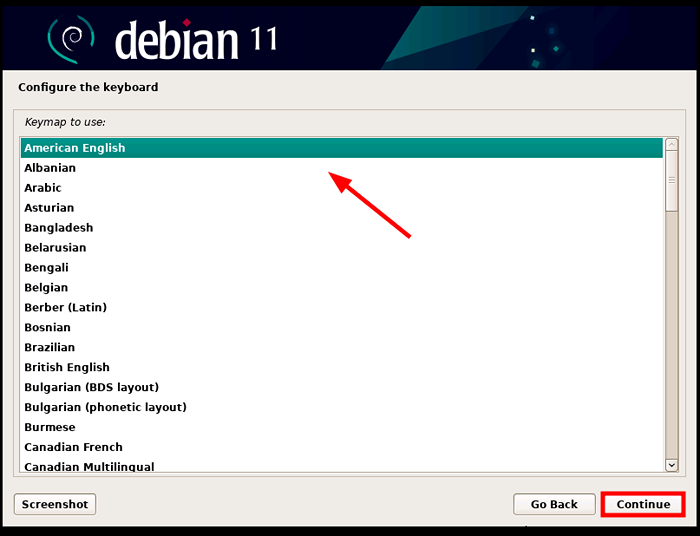 Teclado do Debian 11
Teclado do Debian 11 Em seguida, forneça o nome do host do sistema que o identificará em uma rede e clique em 'Continuar'.
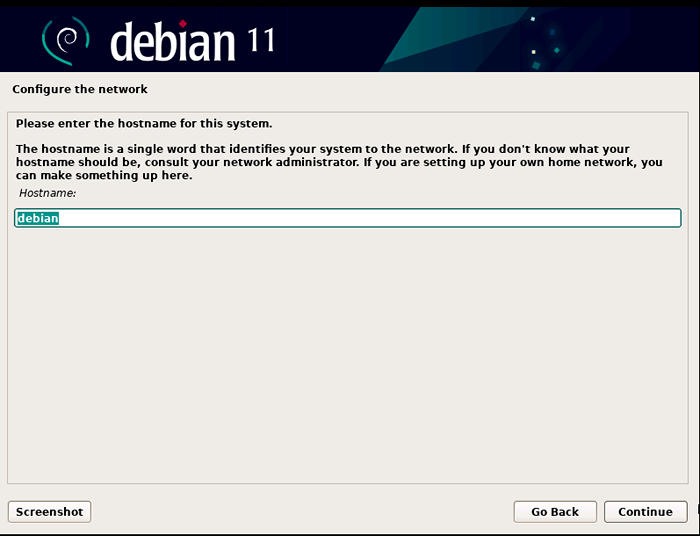 Debian 11 HostName
Debian 11 HostName Em seguida, forneça um nome de domínio. Isso é opcional e você pode deixá -lo de fora se não quiser que seu sistema faça parte de um domínio. Então clique 'Continuar'Para mudar para o próximo passo.
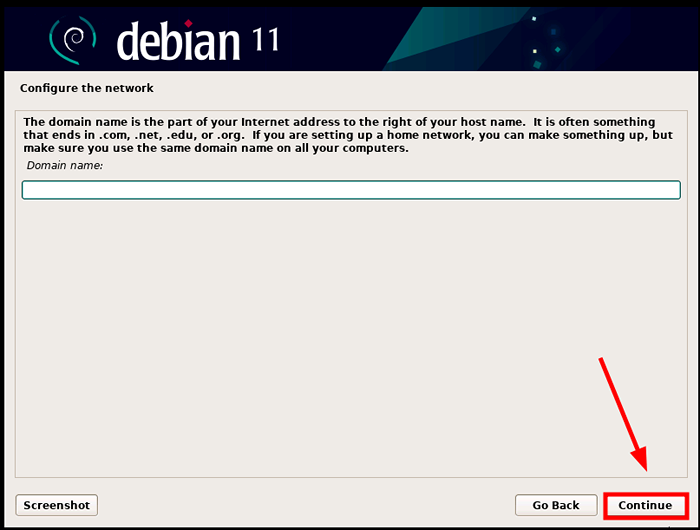 Nome de domínio do Debian 11
Nome de domínio do Debian 11 Nesta etapa, você será obrigado a definir uma senha root para o usuário root ou conta. Certifique -se de fornecer uma senha forte com uma mistura de letras, números e caracteres especiais. Além disso, tenha cuidado para não fornecer uma senha que o identifique facilmente ou esteja contido em um dicionário.
Então clique 'Continuar'Para prosseguir para a próxima etapa.
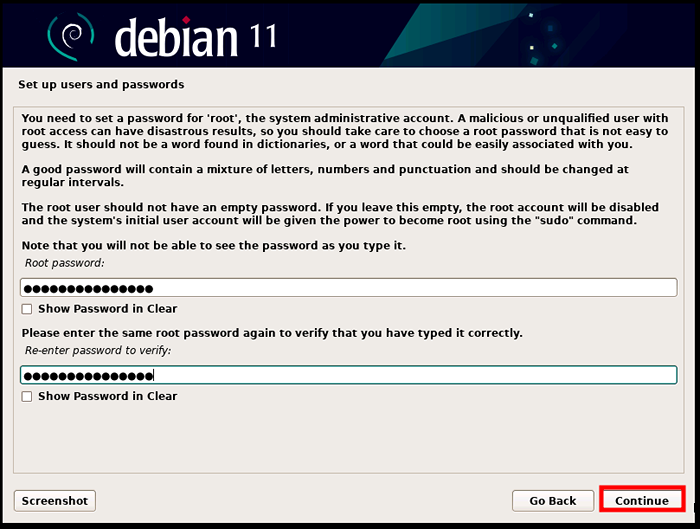 Debian 11 root senha
Debian 11 root senha Depois de definir uma senha para o usuário root, você precisará criar um usuário de login. Então, primeiro, forneça o nome completo do usuário e clique em 'Continuar'.
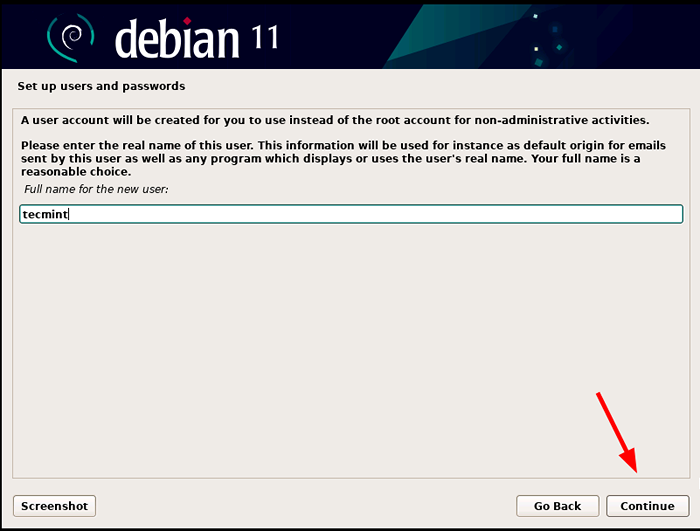 Nome de usuário do Debian 11
Nome de usuário do Debian 11 Em seguida, forneça um nome de usuário para sua conta e clique em 'Continuar'.
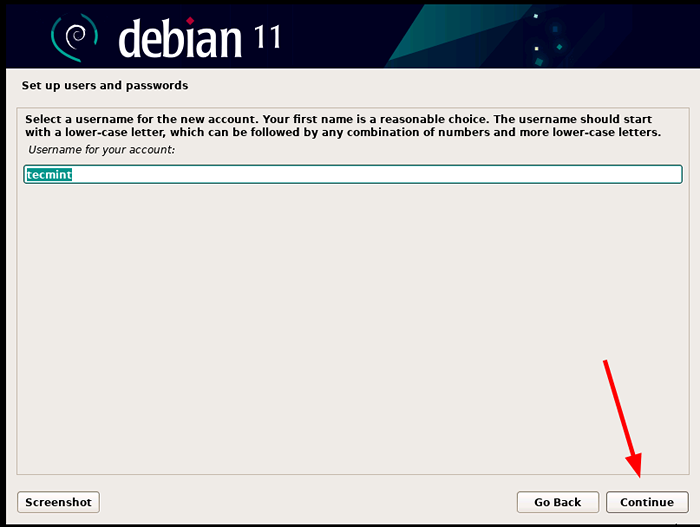 Criar conta de usuário
Criar conta de usuário E como você fez com a conta raiz, forneça uma senha forte para o seu usuário de login. Então clique 'Continuar'.
 Crie senha de usuário
Crie senha de usuário Em seguida, defina o fuso horário desejado com base no local que você selecionou no 'Selecione Localização' etapa.
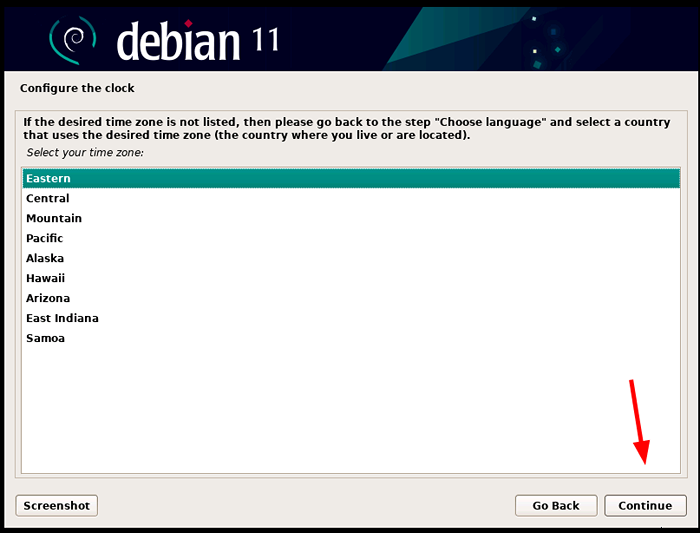 Defina o Debian Timebone
Defina o Debian Timebone Etapa 3: Disco de particionamento para a instalação do Debian
O instalador fornece quatro opções de instalação para particionar seu disco:
- Guiado - Use o disco inteiro (usa o disco inteiro e cria automaticamente uma partição primária e área de troca em todo o disco).
- Guiado - use o disco inteiro e configure o LVM (cria automaticamente uma partição baseada em LVM em todo o disco).
- Guiado - Use o disco inteiro e configure o LVM criptografado (além de criar partições baseadas em LVM, esta opção criptografa dados).
- Manual - Esta opção concede a você a autonomia para criar suas próprias partições personalizadas.
Neste guia, selecionaremos a primeira opção que facilitará as coisas criando automaticamente as partições de disco saliente.
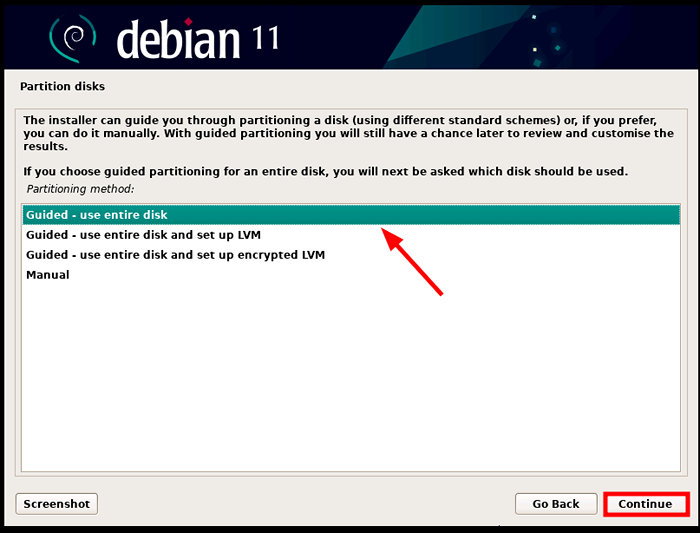 Debian 11 particionamento de disco
Debian 11 particionamento de disco Na próxima etapa, selecione o disco para ser particionado e clique em 'Continuar'. Se você tiver um disco rígido, apenas um será listado como mostrado abaixo.
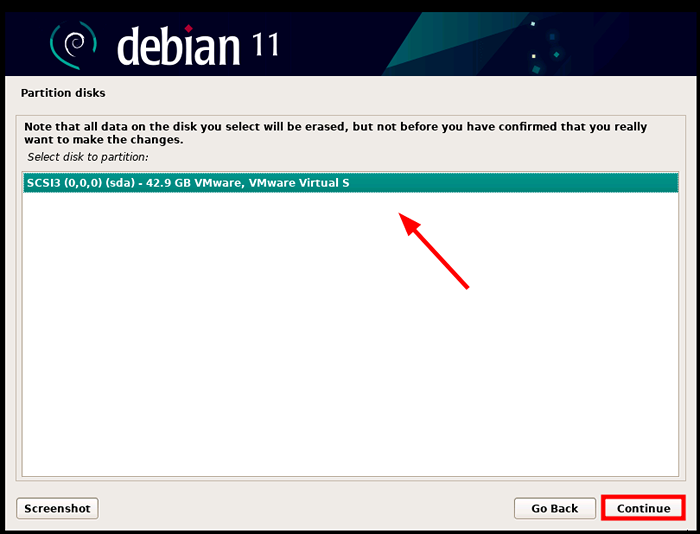 Seleção de disco do Debian 11
Seleção de disco do Debian 11 Na próxima etapa, selecione seu esquema de partição preferido e clique em 'Continuar'.
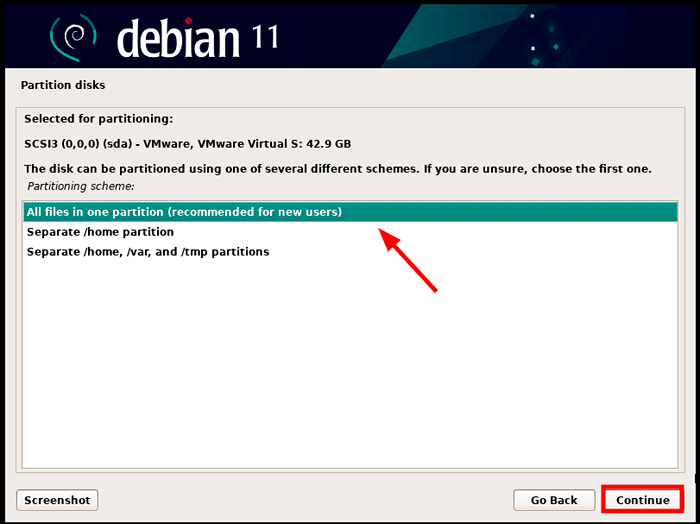 Esquema de particionamento do Debian 11
Esquema de particionamento do Debian 11 Um resumo das partições de disco será exibido como mostrado. Se você estiver satisfeito com as alterações, selecione 'Termine a partição e escreva alterações no disco'e clique'Continuar'. Caso contrário, você pode clicar 'Desfazer mudanças nas partições'e repartição seu disco rígido.
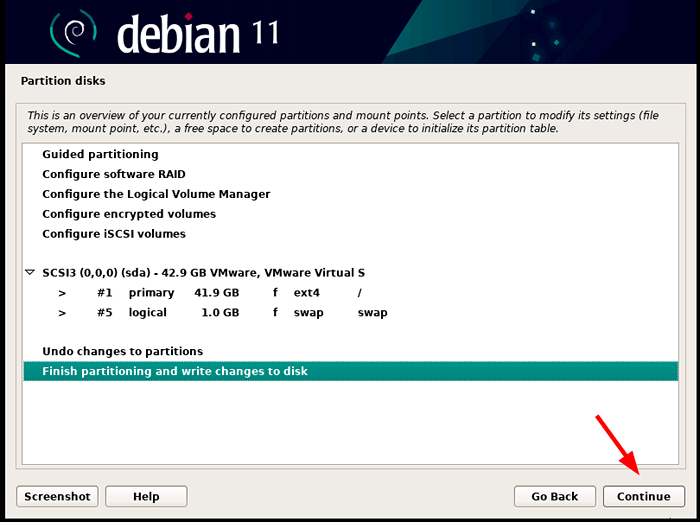 Resumo da partição Debian 11
Resumo da partição Debian 11 Em seguida, selecione 'Escreva alterações no disco'e clique'Continuar'.
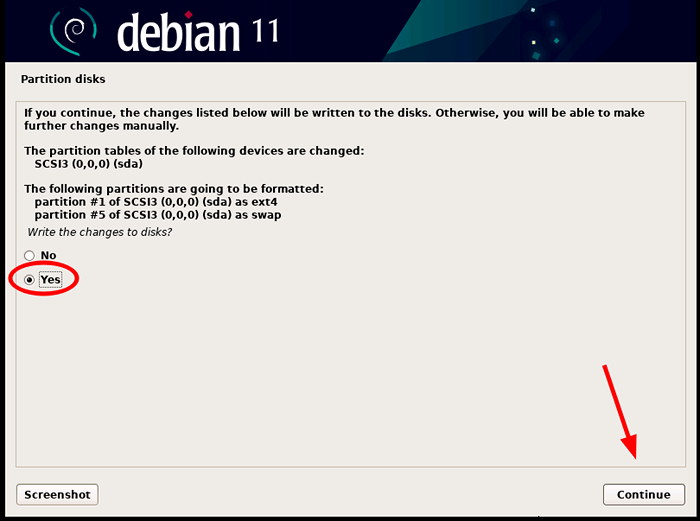 Mudanças de disco Debian 11
Mudanças de disco Debian 11 Etapa 4: Instalação do Debian 11
Depois que a partição do disco estiver concluída, o instalador continuará a instalar o sistema base. Este é um conjunto mínimo de pacotes que fornece um sistema básico e de trabalho também conhecido como núcleo.
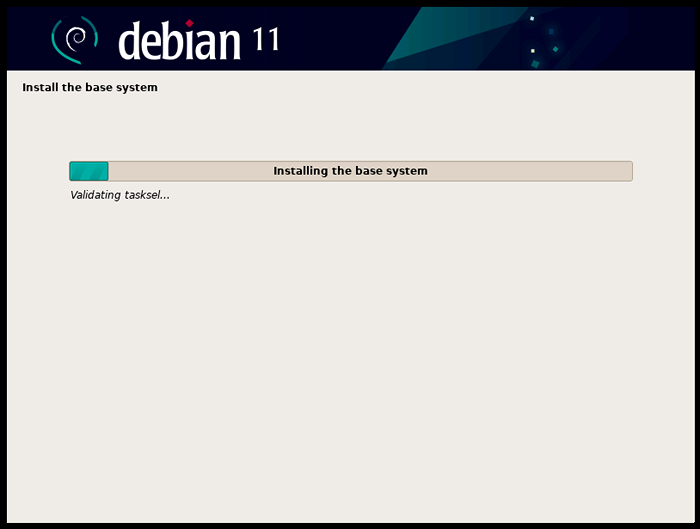 Instalando o Sistema Base Debian
Instalando o Sistema Base Debian Em seguida, você será perguntado se deseja digitalizar outra mídia de instalação. Você pode recusar e selecionar com segurança 'Não'e clique'Continuar'.
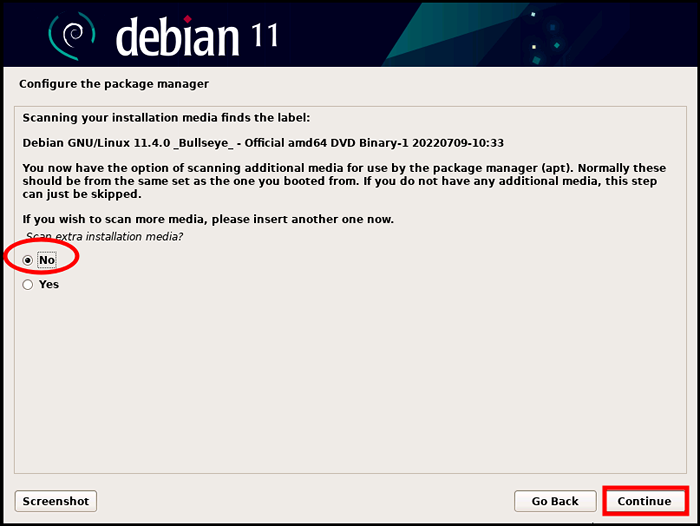 Configurar gerente de pacotes Debian
Configurar gerente de pacotes Debian Na próxima etapa, selecione 'Sim'Para usar um espelho de rede que fornecerá pacotes adicionais de software e ambientes de desktop.
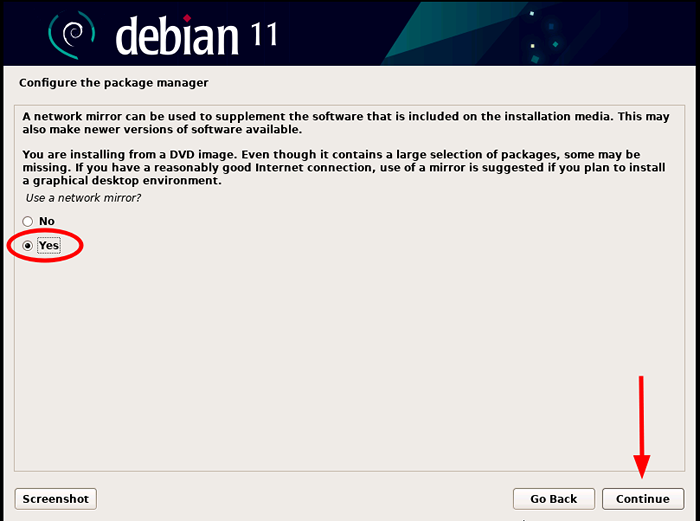 Espelho de rede Debian 11
Espelho de rede Debian 11 Em seguida, selecione o país mais próximo a você, do qual você receberá o espelho e clicará 'Continuar'.
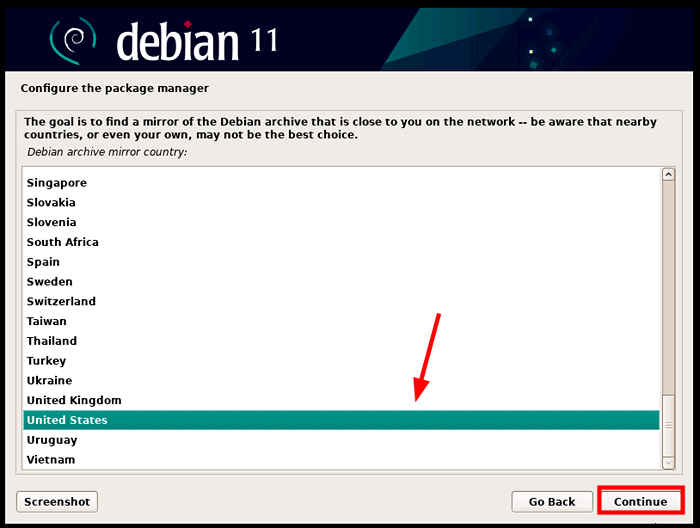 Escolha o país de Espelho Debian
Escolha o país de Espelho Debian Em seguida, selecione seu espelho de arquivo de Debian preferido e clique em 'Continuar'.
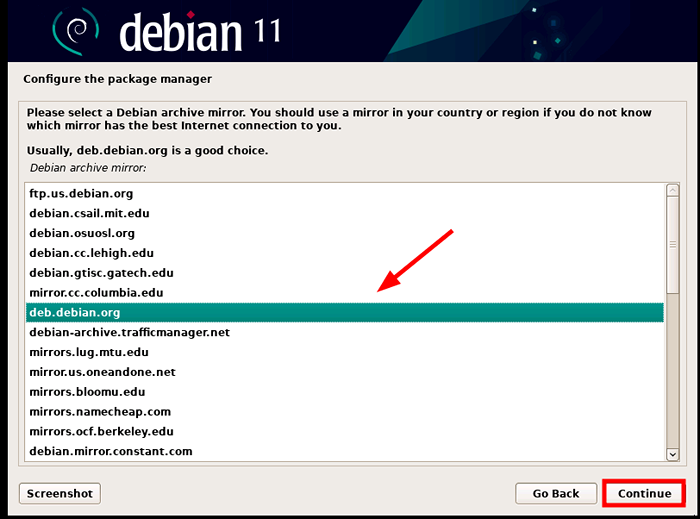 Escolha o espelho Debian
Escolha o espelho Debian Se você estiver usando proxy HTTP, forneça o endereço de proxy, caso contrário, basta clicar 'Continuar'.
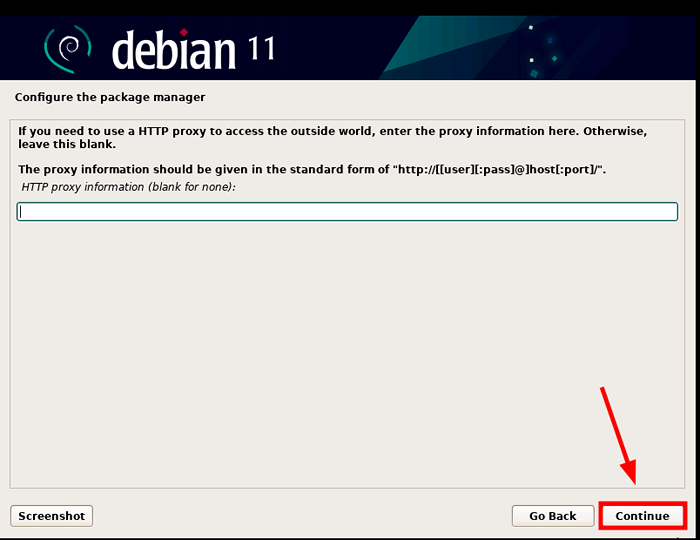 Escolha proxy HTTP
Escolha proxy HTTP Em seguida, você será solicitado a participar da pesquisa de pacotes, escolher 'Não', e depois clique'Continuar'.
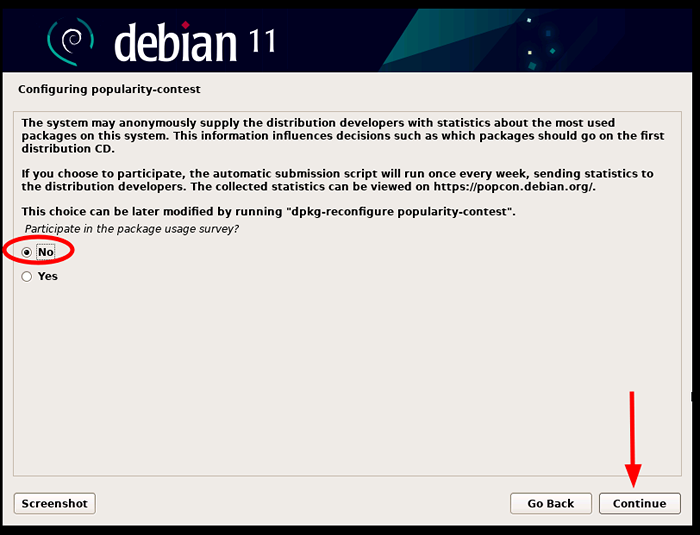 Escolha a Pesquisa Debian
Escolha a Pesquisa Debian Na próxima etapa, o instalador fornecerá uma lista de ambientes de desktop para escolher. Como nosso objetivo é instalar Edição de plasma KDE, Selecionar 'KDE Plasma'e clique'Continuar'.
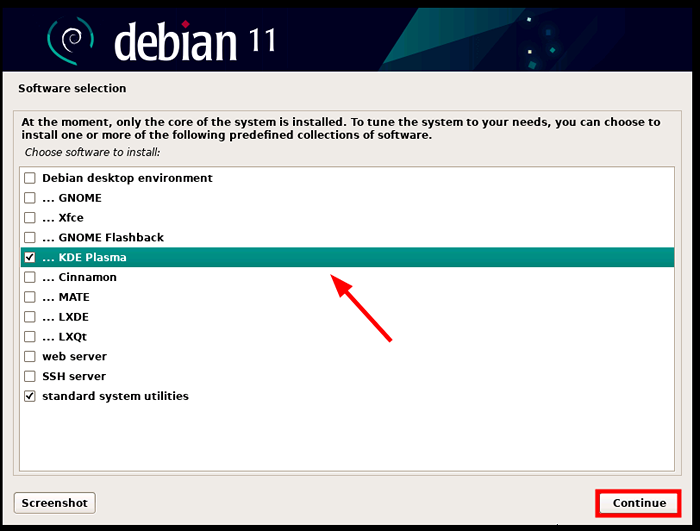 Escolha o Debian KDE Desktop
Escolha o Debian KDE Desktop A partir daqui, a instalação de Debian 11 continuará como o instalador copia todos os arquivos restantes do ambiente de desktop que você escolheu. Isso leva bastante tempo (aproximadamente 20 minutos).
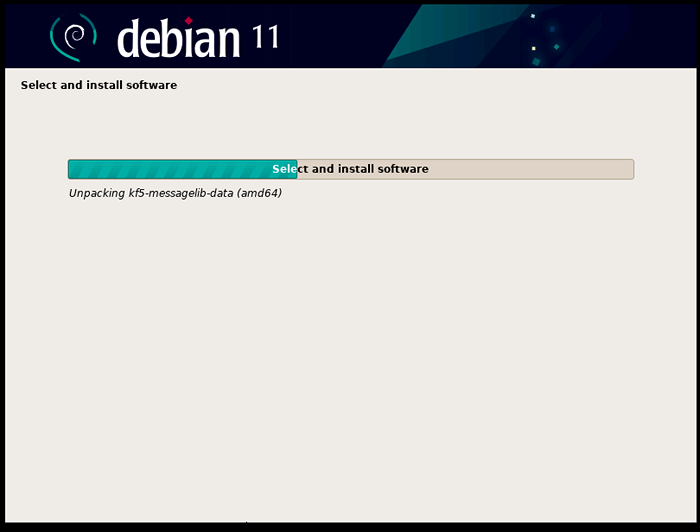 Debian 11 Instalação
Debian 11 Instalação Em seguida, selecione 'Sim'Quando solicitado a instalar o Grub carregador de inicialização para a unidade primária.
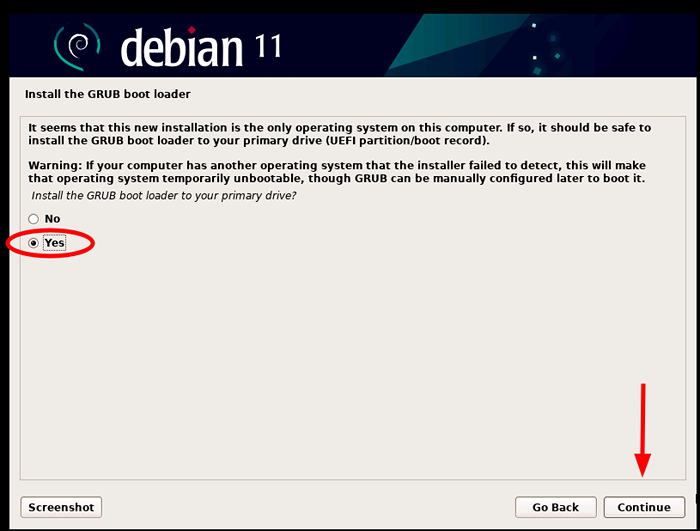 Instale o carregador de grub
Instale o carregador de grub Quando a instalação estiver concluída, clique em 'Continuar'Para reiniciar para inicializar do seu novo Debian Kde Plasma edição. Além disso, certifique -se de remover o meio de instalação.
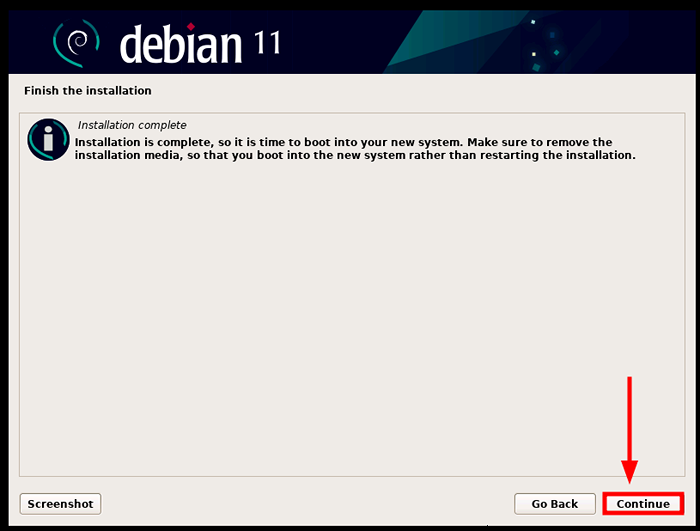 A instalação do Debian 11 é concluída
A instalação do Debian 11 é concluída Depois que o sistema for reiniciado, forneça sua senha e atinja 'DIGITAR' Entrar.
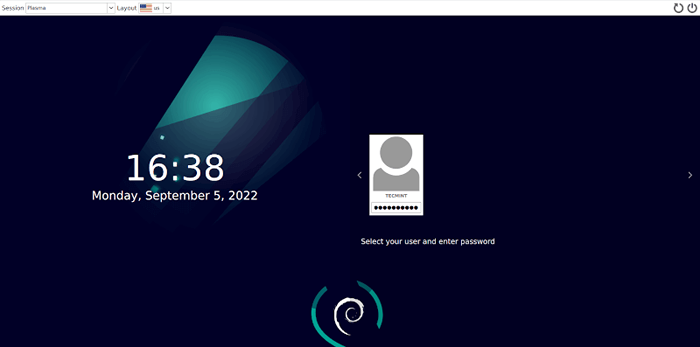 Debian 11 Login
Debian 11 Login Isso o levará ao Desktop de plasma KDE como mostrado.
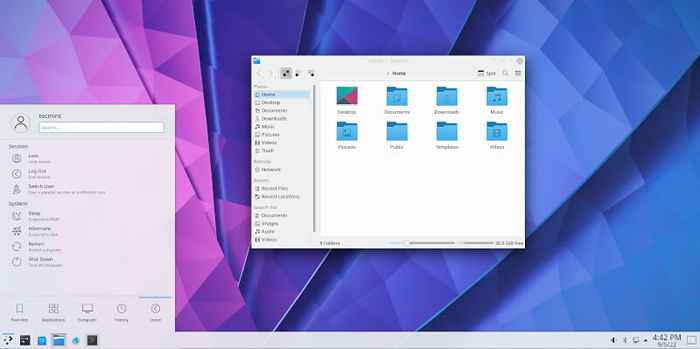 Debian 11 KDE Plasma Desktop
Debian 11 KDE Plasma Desktop Neste guia, instalamos com sucesso Debian 11 KDE Plasma Edition.
- « Como monitorar o site e o aplicativo com o tempo de uptime kuma
- 3 maneiras de instalar o Skype no Fedora Linux »

