Como instalar o Debian 11 (Bullseye) com capturas de tela

- 3925
- 166
- Randal Kuhlman
Debian 11.0 foi lançado em 14 de agosto de 2021. O codinome do Debian 11 é Alvo. Debian é um dos sistemas operacionais Linux amplamente utilizados e uma escolha popular para configurar e configurar servidores para empresas acaba de receber o último lançamento chamado Bullseye. Bullseyes vêm com toneladas de novos pacotes, suporte para o sistema de arquivos EXFAT e uma página manual aprimorada.
Este artigo está focado na instalação do Bullseyes Debian 11 em seu sistema. Portanto, se você é novo no Debian ou deseja atualizar simples, siga as etapas mencionadas abaixo:
Etapa 1 - Download do Debian 11 ISO
Antes de prosseguir para o procedimento de instalação primeiro, precisamos da última ISO do Debian Distro. Para baixar a versão atual do Debian Distribution, visite Debian, clique no botão "Download" para obter o arquivo ISO.
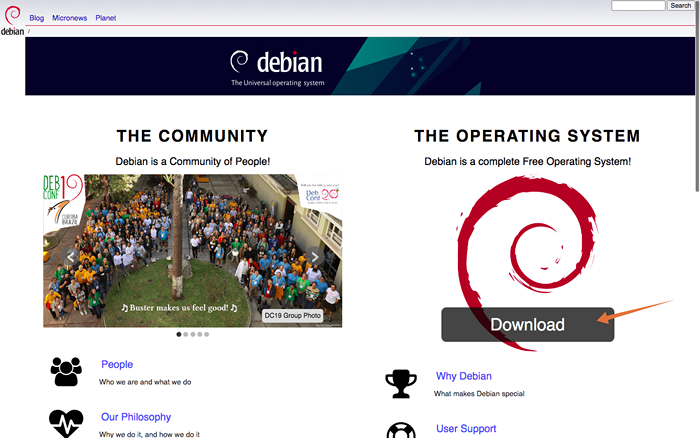 Baixe o Debian 11 ISO Image
Baixe o Debian 11 ISO ImageEtapa 2 - Criando um USB inicializável
Depois de baixar o ISO do Debian, é hora de fazer um USB inicializável contendo o Debian 11 ISO. É necessário um utilitário de terceiros para fazer um USB inicializável, pois há algumas opções. Rufus ou Balenaetcher podem ser usados. Balenaetcher é uma ferramenta muito mais simples e direta.
Insira USB e aberto Balenaetcher:
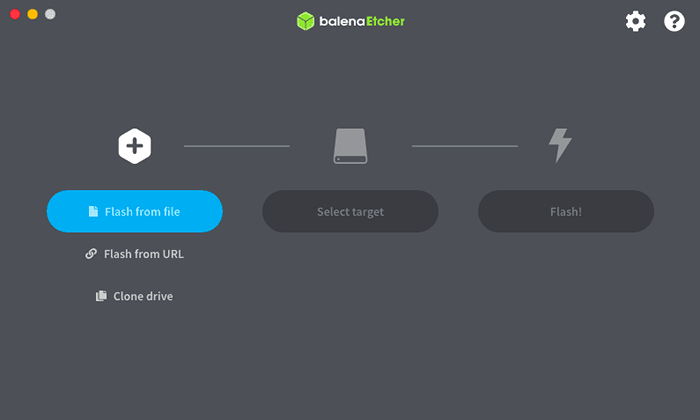 Insira USB e Aberto Balenaetcher
Insira USB e Aberto BalenaetcherAgora, selecione o arquivo de imagem, que é o arquivo ISO do Debian 11:
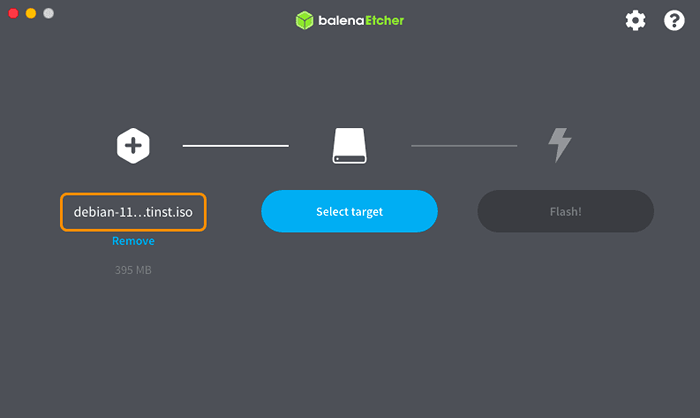 Selecione Imagem ISO de Debian 11
Selecione Imagem ISO de Debian 11Selecione a unidade USB, clique no Flash:
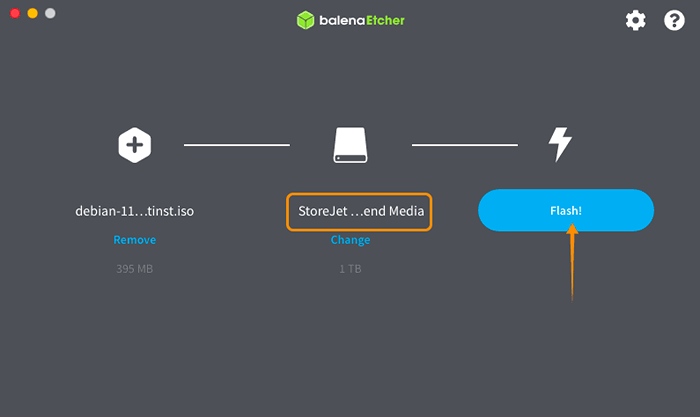 Selecione a unidade do USD e clique em Flash
Selecione a unidade do USD e clique em FlashO processo levará alguns minutos.
Etapa 3 - Configurações de inicialização
USB inicializável com o sistema operacional Debian 11 está pronto. Agora, insira um USB no PC de destino e lige -o. Digite o menu de inicialização: é importante observar que todo fabricante de máquinas possui teclas diferentes para o menu de inicialização, as teclas possíveis são F1, F2, F10 ou ESC. Se você é um usuário do Mac, basta reiniciar seu PC, pressionar e segurar a tecla Opções/Alt para inserir o menu Discos de inicialização.
Depois de estiver no menu de inicialização, selecione USB inicializável e pressione Enter para inicializar.
Etapa 4 - Instalando o Debian 11 Bullseye
Você receberá um menu de instalador indicando diferentes métodos de instalação. Escolha um dos métodos fornecidos para instalar o Debian 11 em seu sistema. Neste tutorial, iremos com o método mais fácil, ou seja, “Instalação gráfica” opção:
01. Escolha o Instalação gráfica opção e pressione Enter para continuar.
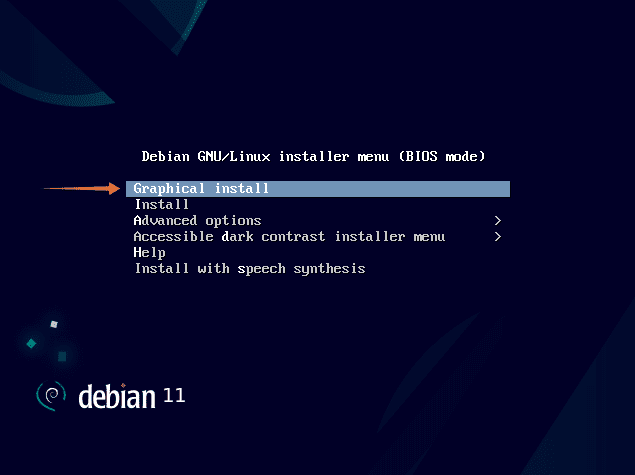 Selecione a opção de instalação gráfica
Selecione a opção de instalação gráfica02. Selecione seu idioma preferido e clique em "continuar". O inglês será o idioma selecionado do Edefault.
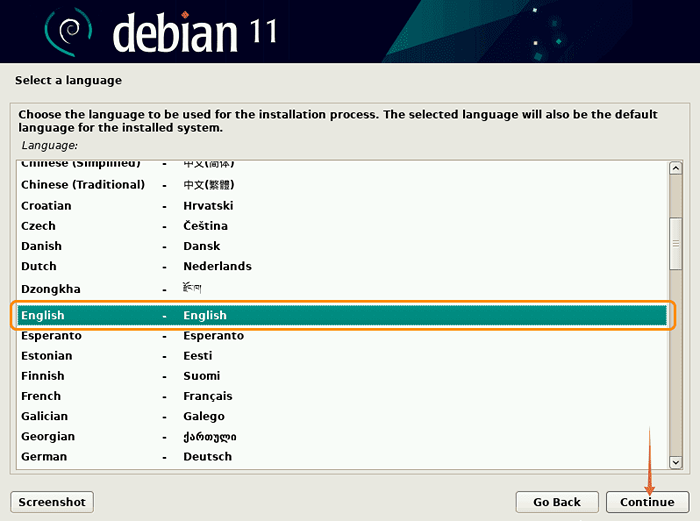 Selecione o Languege padrão
Selecione o Languege padrão03. Agora, selecione sua localização e Debian definirá o tempo de acordo:
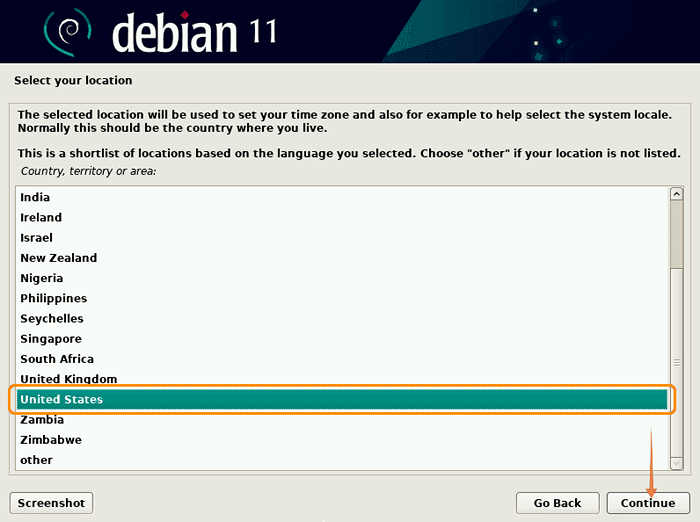 Defina o fuso horário padrão
Defina o fuso horário padrão04. Em seguida, configure o teclado, você está usando. Escolha a linguagem do teclado e clique em continuar.
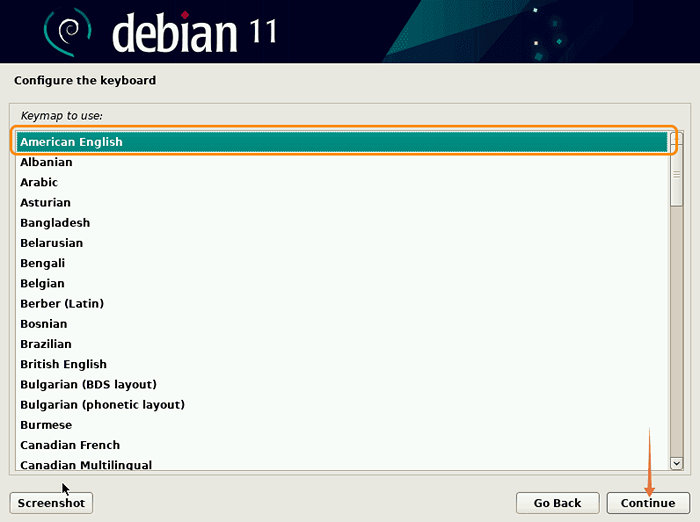 Selecione o teclado Laungage
Selecione o teclado Laungage04. Ao clicar "continuar", Debian definirá as configurações de rede:
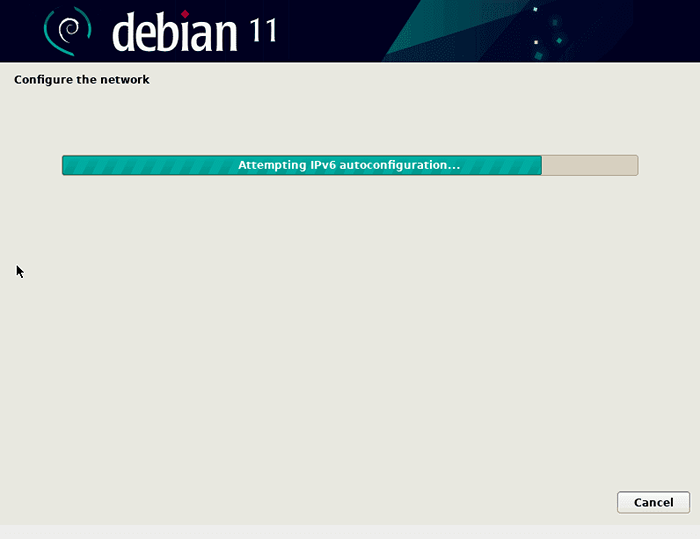 Configurando a rede pelo instalador
Configurando a rede pelo instalador05. Agora, o instalador solicitará que você entre no nome do host. Um nome de host é uma única palavra que identifica seu sistema na rede. Clique continuar.
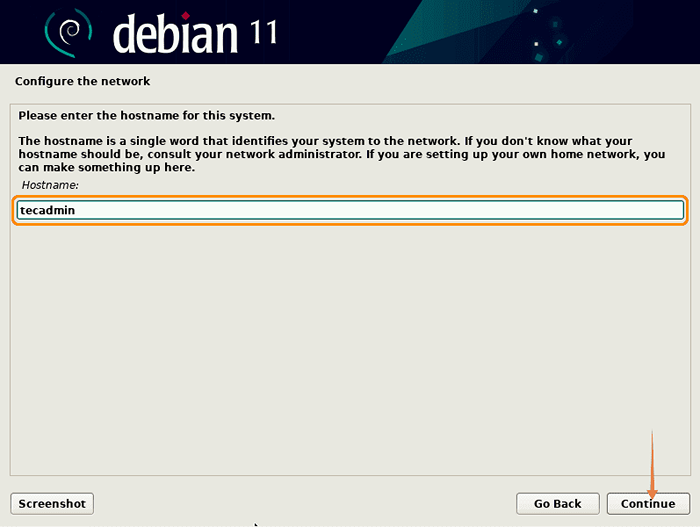 Defina o nome do host padrão
Defina o nome do host padrão06. Em seguida, o instalador solicitará o nome de domínio. Se você não tiver nenhum nome de domínio, deixe -o vazio e clique em continuar.
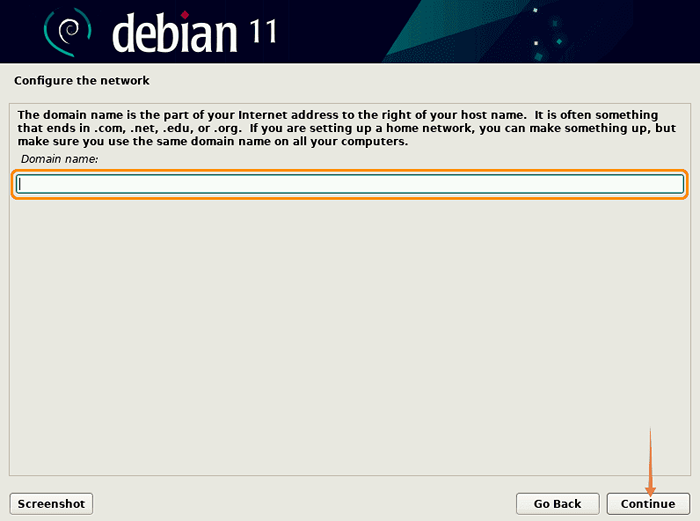 Defina um nome de domínio ou deixe vazio
Defina um nome de domínio ou deixe vazio07. Hora de definir uma senha forte para o usuário root. Como Root tem privilégios ilimitados, mantenha sua senha mais forte e não a compartilhe.
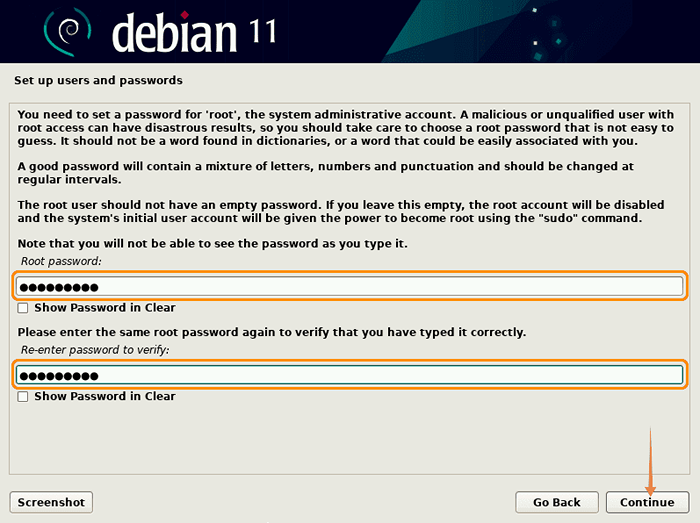 Defina a senha para a conta raiz
Defina a senha para a conta raiz08. Insira um nome para um usuário e clique em "Continue", embora o usuário possa ser criado posteriormente. Primeiro digite o nome completo do usuário:
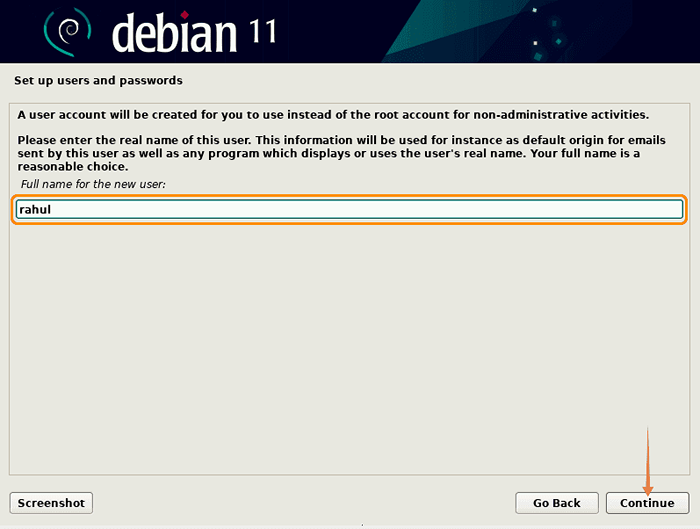 Nome de usuário completo para nova conta
Nome de usuário completo para nova conta09. Dê um nome de usuário, esta será uma conta privilegiada do sudo para o seu trabalho.
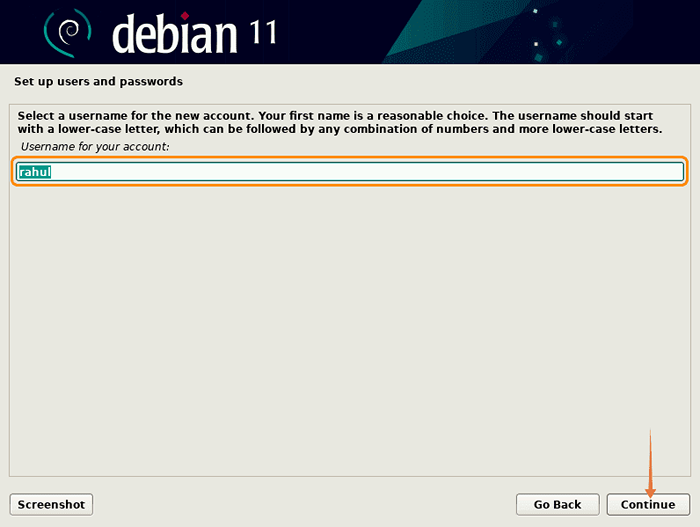 Novo nome de usuário da conta
Novo nome de usuário da conta10. Agora insira uma senha para o novo usuário:
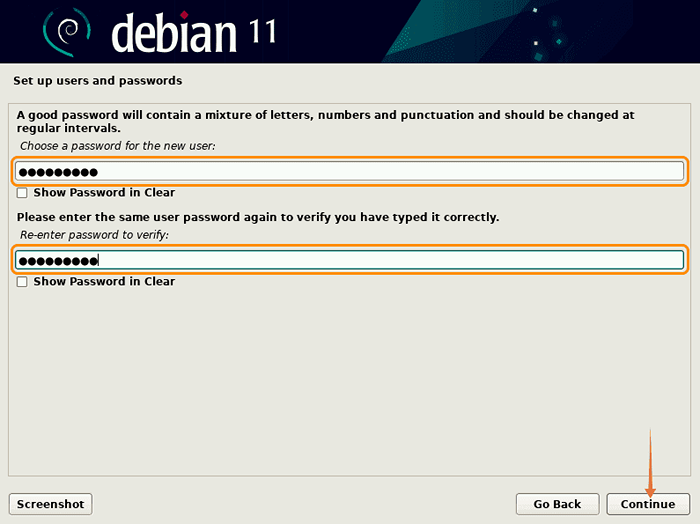 Defina senha para nova conta
Defina senha para nova conta11. Escolha um fuso horário empurrado para o seu sistema Debian 11 e clique em Continuar.
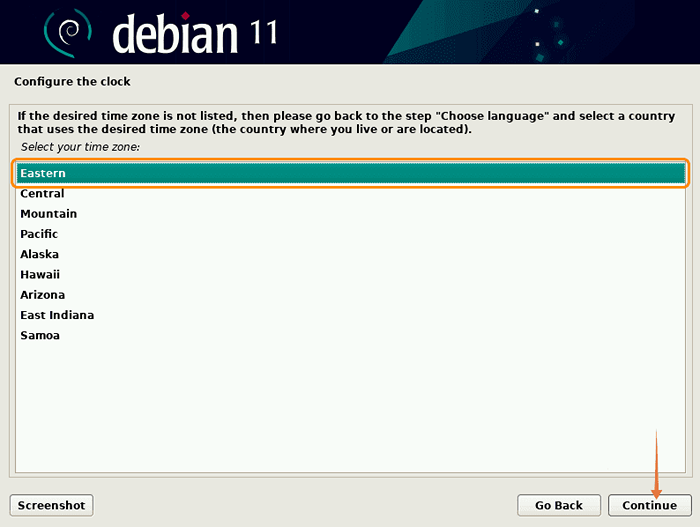 Selecione o fuso horário para o seu sistema
Selecione o fuso horário para o seu sistema12. O método de partição depende da preferência pessoal, para a maioria dos usuários o método padrão “Guiado- use o disco inteiro” é recomendado:
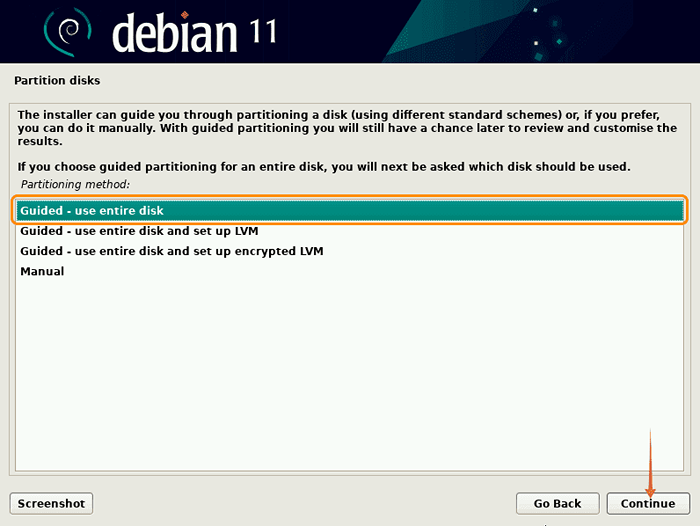 Selecione o método de particionamento de disco
Selecione o método de particionamento de disco13. Nesta tela, todos os discos rígidos anexados serão listados aqui. Agora tenha cuidado ao selecionar o disco por causa de outras unidades anexadas.
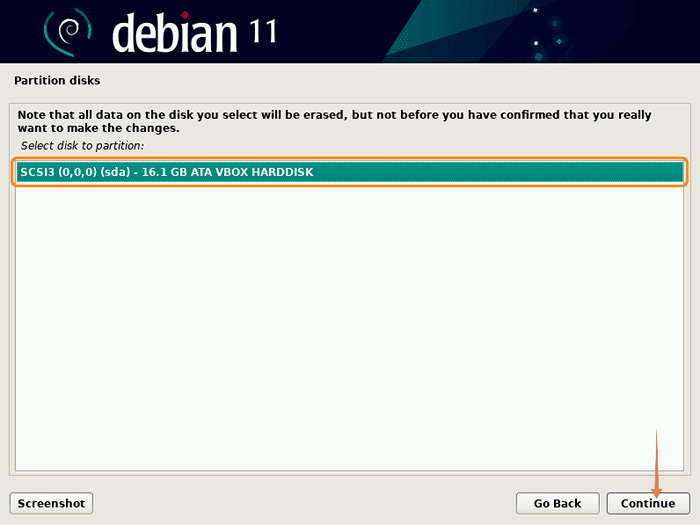 Selecione Drive para instalar o Debian 11
Selecione Drive para instalar o Debian 1114. A próxima etapa é sobre o esquema de partição, deixe -o padrão e clique em "continuar":. Você também pode escolher segunda ou terceira opções como sua escolha.
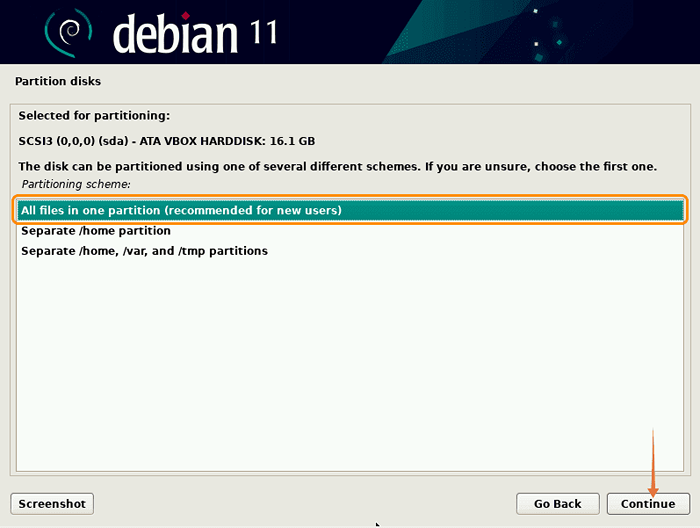 Selecione particionamento de disco
Selecione particionamento de disco15. Em seguida, você será rápido com as configurações de partição. Com a seleção padrão no segundo anterior, você verá uma raiz (/) e uma partição de troca. Depois de revisá -lo, clique em "continuar":
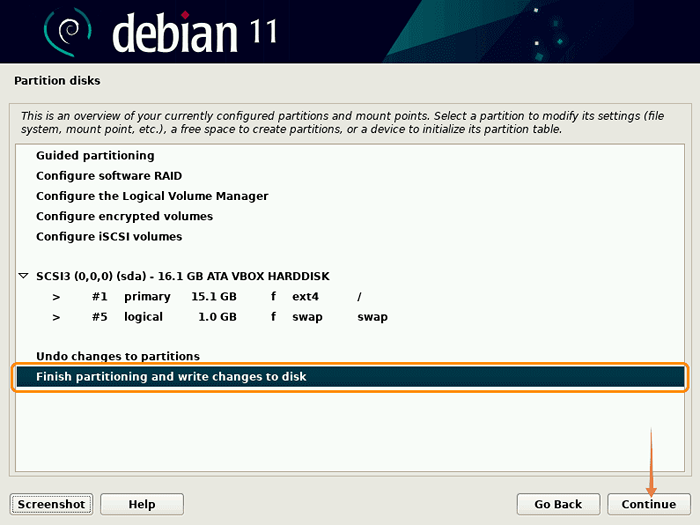 Conclua a partição do disco
Conclua a partição do disco16. Confirme a configuração selecionando "Sim" e clique em "continuar":
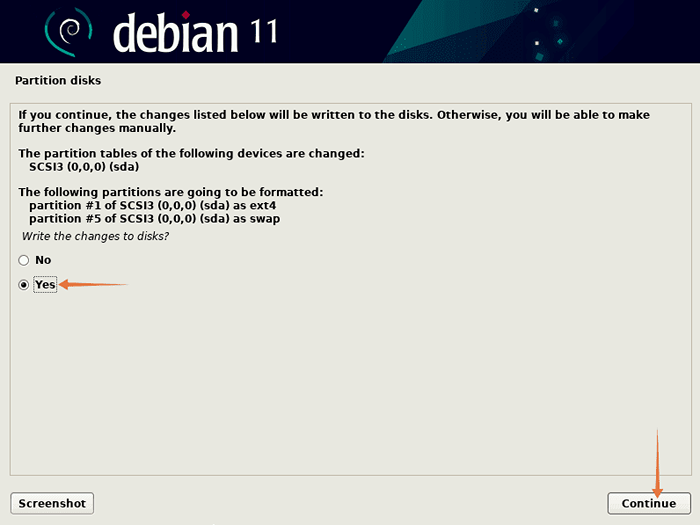 Diga "sim" para particionamento de disco
Diga "sim" para particionamento de disco17. A instalação do sistema base começará:
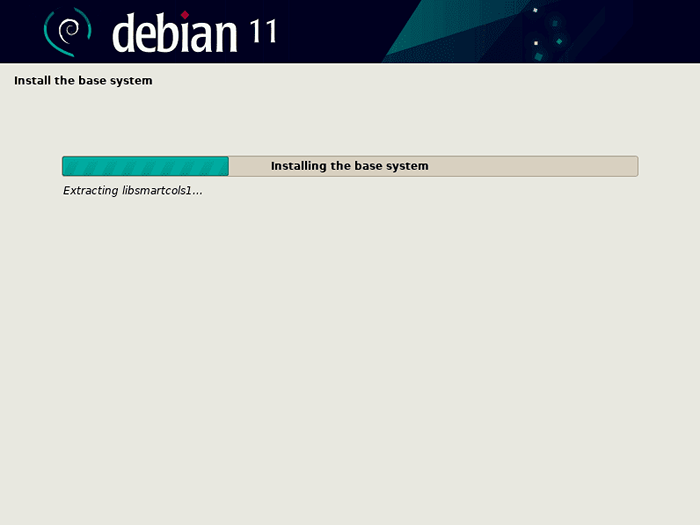 A instalação do sistema base está em execução
A instalação do sistema base está em execução18. Agora, configure o gerenciador de pacotes, se ele pedir mídia de armazenamento de digitalização e selecione "não", E continue:
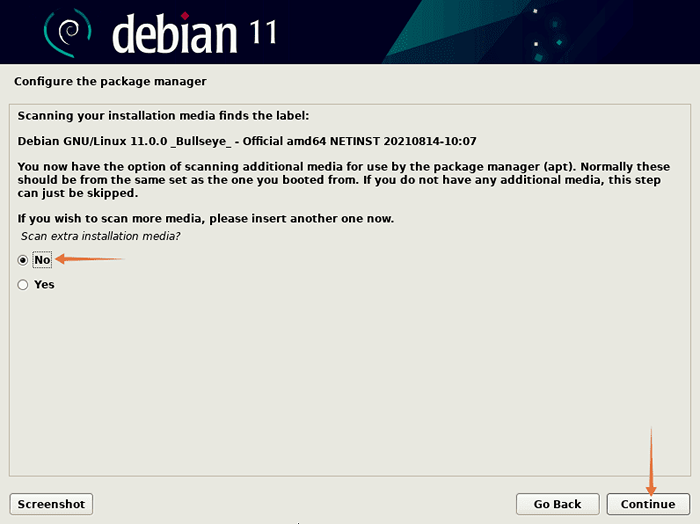 Diga "não" à verificação da mídia
Diga "não" à verificação da mídia19. Agora o instalador configurará o gerenciador de pacotes via Internet. Selecione o país de archive Mirror:
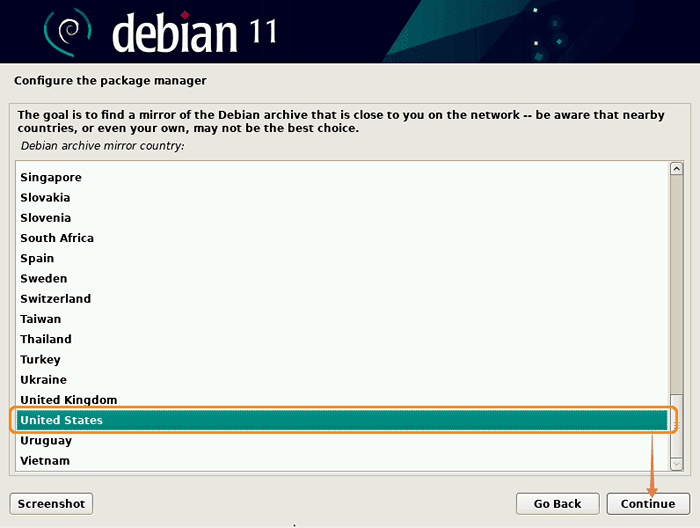 Configure o gerenciador de pacotes
Configure o gerenciador de pacotes20. Depois de selecionar um país, escolha o Archive Mirror:
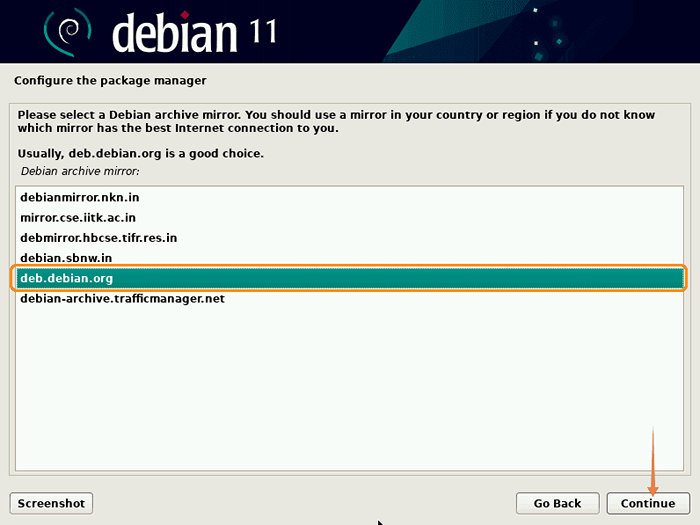 Escolha o espelho para PPA
Escolha o espelho para PPA21. Deixe o http proxy em branco:
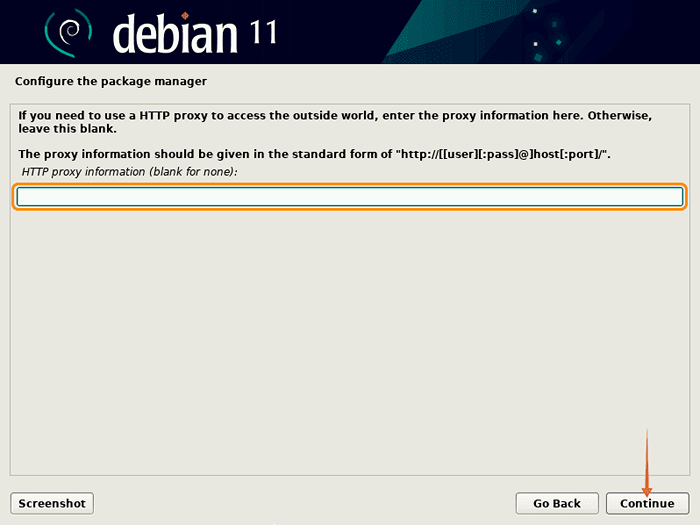 Configurações de proxy HTTP (deixe vazio)
Configurações de proxy HTTP (deixe vazio)22. Agora, aguarde a configuração do gerenciador de pacotes:
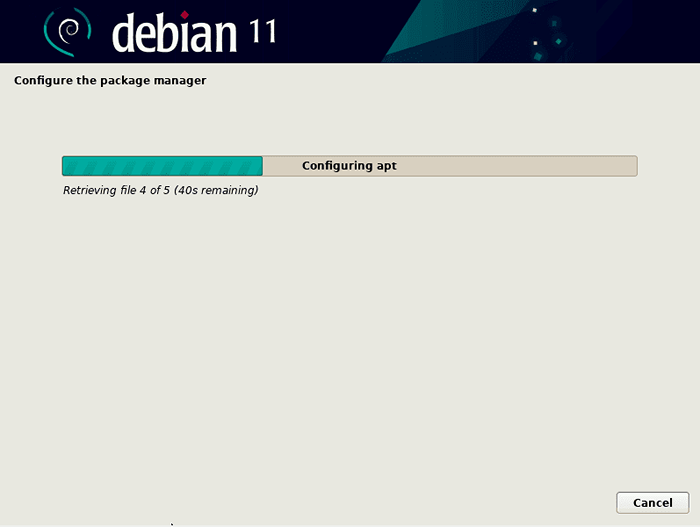 Aguarde a configuração do gerenciador de pacotes
Aguarde a configuração do gerenciador de pacotes23. Depois disso, você será rápido com uma opção de pesquisa de uso de pacotes, se quiser participar de selecionar "sim" de outra forma "não":
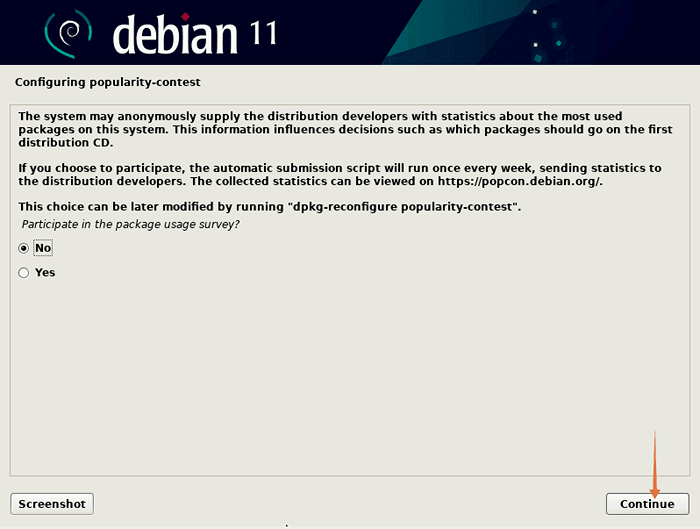 Configurando a popularidade-contest
Configurando a popularidade-contest24. Agora, escolha o ambiente da área de trabalho na lista e outros utilitários como o SSH para instalar:
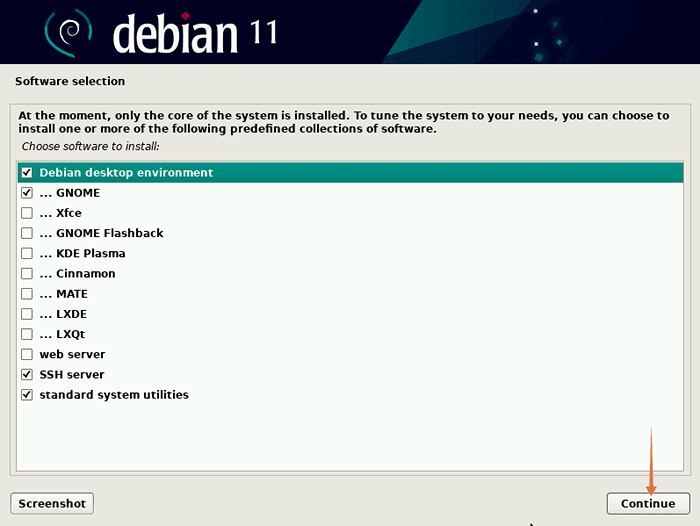 Selecione Desktop para o Debian 11
Selecione Desktop para o Debian 1125. Aguarde o processo de instalação para terminar:
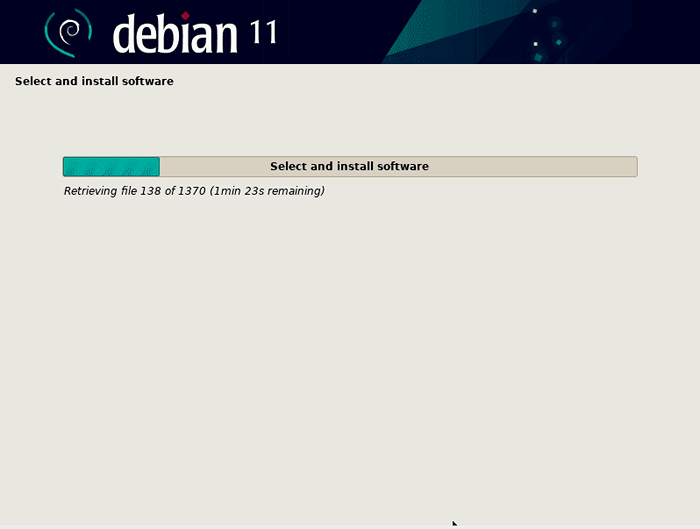 Deixe o acabamento da instalação
Deixe o acabamento da instalação26. O próximo, Step é a instalação do carregador de inicialização, pressione "sim" Para instalar o carregador de botas Grub, é importante instalar porque sem ele o Debian não carregará:
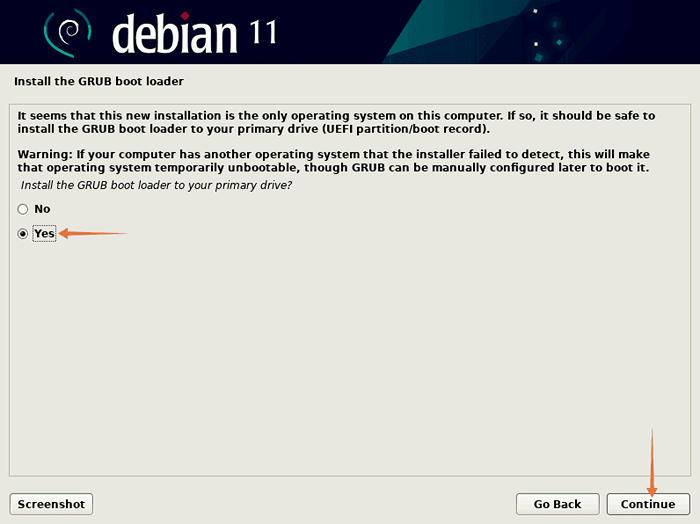 Instale o carregador de inicialização do grub
Instale o carregador de inicialização do grub27. Agora, selecione a mídia de armazenamento em que o Debian está instalado, geralmente é “/Dev/SDA”, clique "continuar":
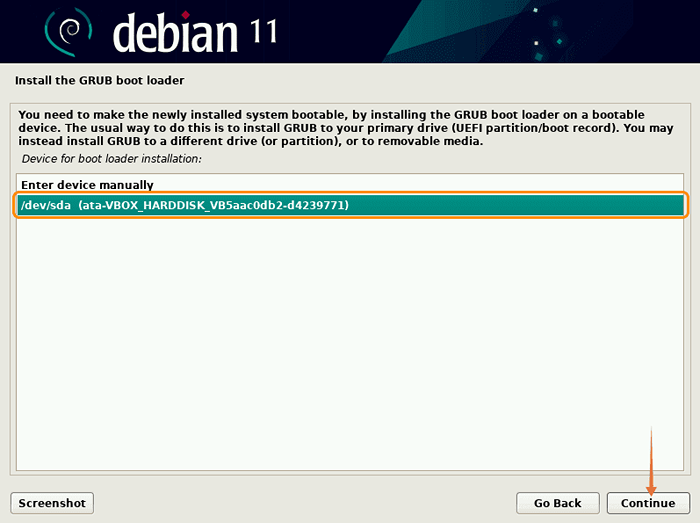 Selecione disco para carregador de inicialização
Selecione disco para carregador de inicialização28. Aguarde a instalação:
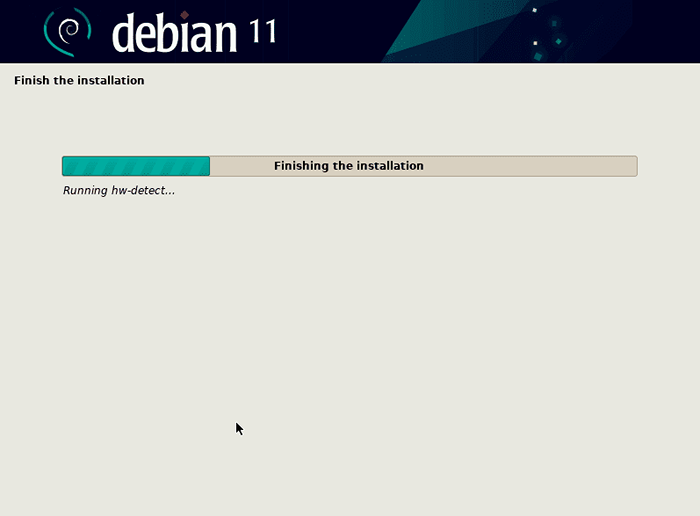 Aguarde a instalação do carregador de inicialização
Aguarde a instalação do carregador de inicialização29. Agora, a instalação está concluída:
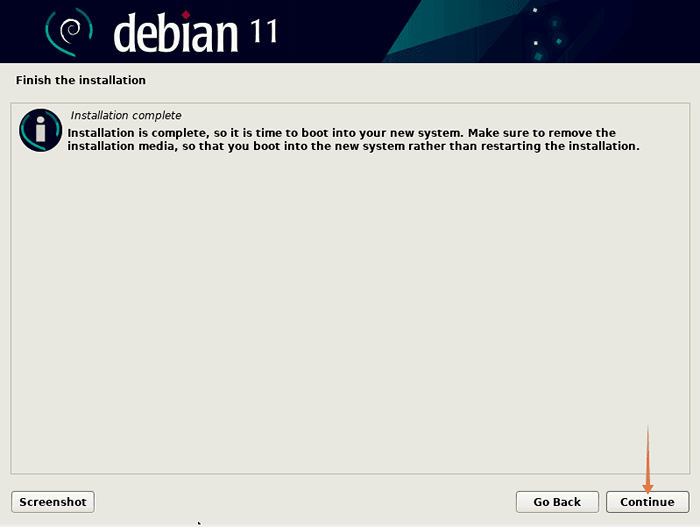 Debian 11 Bullseye Instalação terminada
Debian 11 Bullseye Instalação terminada30. Agora você verá a tela de login, digite credenciais criadas nas etapas anteriores para começar a usar o último Bullseye do Debian 11:
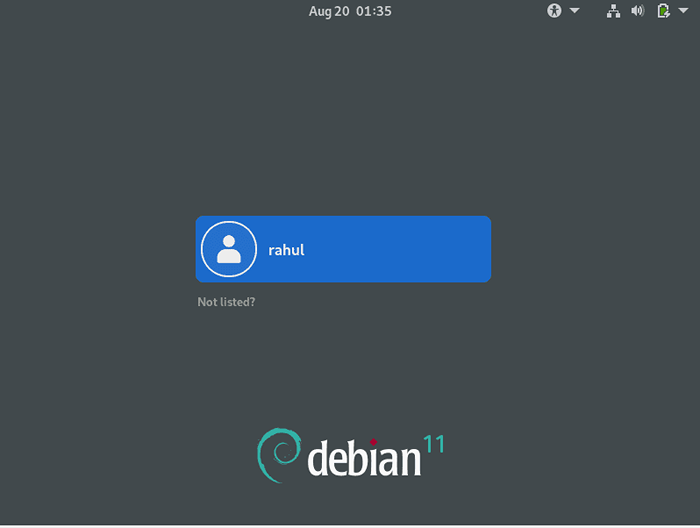 Faça login no Debian 11 Bullseye
Faça login no Debian 11 BullseyeParabéns, você instalou a versão mais estável do Debian Linux em seu sistema.
Conclusão
Debian 11 Bullseye vem com muitos recursos aprimorados e, para acessar os aprimoramentos mais recentes, recomenda -se atualizar se você estiver usando uma versão mais antiga do Debian. Existem várias maneiras de obter o Debian 11 em sua máquina; Recomenda -se uma unidade USB inicializável com o Debian ISO devido à sua conveniência. Este artigo deu um guia completo sobre como instalar o Debian 11 em sua máquina.

