Como instalar o Chrome OS em VMware
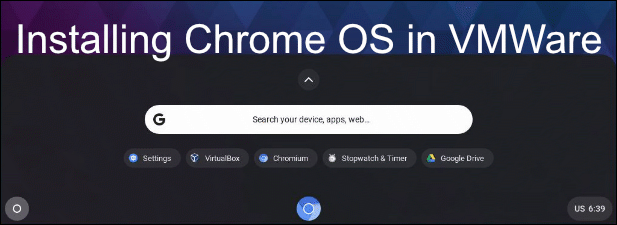
- 3415
- 303
- Spencer Emard
Leves e baratos, o Google Chromebooks oferece uma ótima alternativa de baixa barreira a um laptop Windows de potência completo. Com acesso ao Google Docs e Android Apps, os Chromebooks têm muitos usos, seja para o trabalho ou para se divertir. Antes de comprar, no entanto, você pode experimentar a experiência do Chromebook para ver se é certo para você.
É perfeitamente possível experimentar a experiência do Chromebook como uma máquina virtual em VMware. Tecnicamente, você precisará usar o Chromium OS, a alternativa de código aberto ao Chrome OS. Falta alguns recursos, mas é idêntico e deve dar um sabor da experiência do Chromebook.
Índice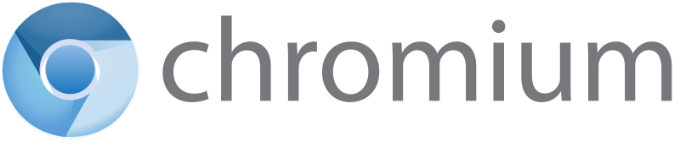
Existem também alguns recursos que o Google pode incluir no Chrome OS, como o suporte para determinados codecs de áudio, que não podem ser incluídos no Chromium OS por motivos de licenciamento.
Felizmente, Neverware CloudReady é um projeto que pega o código base do Chromium OS e adiciona suporte adicional para torná-lo um sistema operacional mais utilizável em dispositivos não crominosos.
Você pode instalar esta edição do Chromium OS no seu PC ou laptop diretamente, embora deva verificar a lista de dispositivos suportados da Neverware para verificar quão bem seu dispositivo é suportado antes de começar. Em vez de fazer isso, exploraremos como instalar o CloudReady Chrome OS como uma máquina virtual VMware em vez.
Instale o Chrome OS no VMware
O VMware permite que você execute uma máquina virtual, com seu próprio hardware e armazenamento virtual isolado, no topo do seu sistema operacional existente. A instalação do Ubuntu no VirtualBox, por exemplo, daria acesso ao Linux no topo do Windows ou MacOS.
Você pode fazer isso temporariamente para testar um novo sistema ou para executar dois sistemas operacionais ao mesmo tempo por um período mais longo. Graças ao Neverware CloudReady, você pode testar e experimentar a experiência do Chromebook sem se comprometer com isso.
- Você primeiro precisará baixar e instalar o VMware Workstation Player, disponível gratuitamente, uso não comercial no Windows e Linux. Depois de instalado, faça o download da imagem VMware para CloudReady para o seu PC. Você também precisará garantir que a virtualização esteja ativada em suas configurações de BIOS/UEFI.
- No VMware Workstation Player, clique Player> Arquivo> Abrir. Localize o arquivo OVA CloudReady, selecione -o e clique em Abrir.
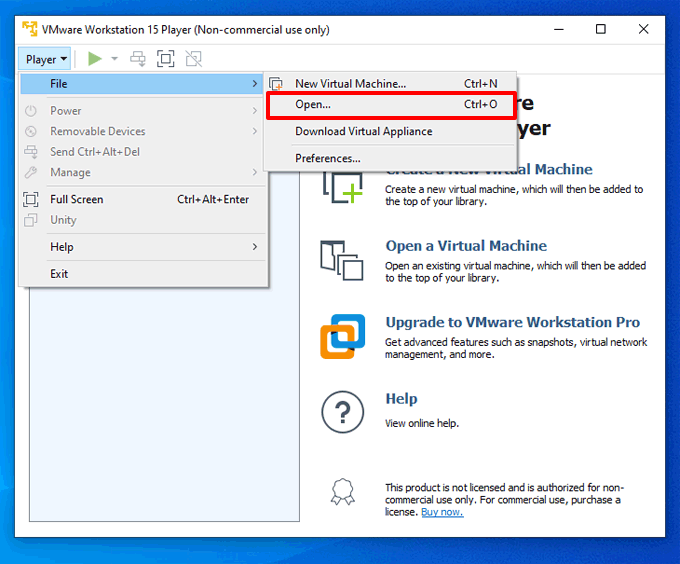
- Dê um nome à sua máquina virtual CloudReady (ou deixe o nome padrão intacto) e clique em Importar. Isso importará a imagem da máquina virtual e as configurações para o VMware Workstation Player.
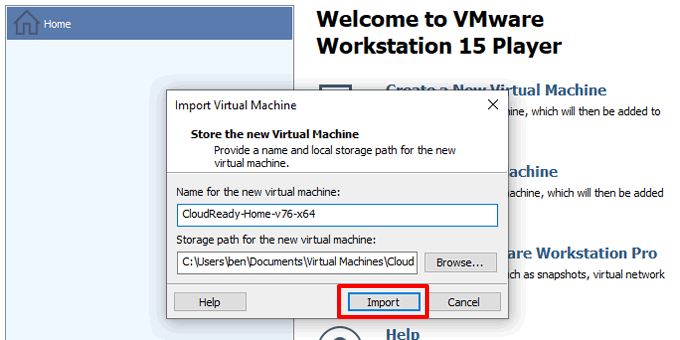
- Aguarde a conclusão do processo de importação, o que pode levar um minuto ou dois, dependendo do seu PC. Depois de concluído, selecione sua máquina virtual e clique Jogue Máquina Virtual para ligar.
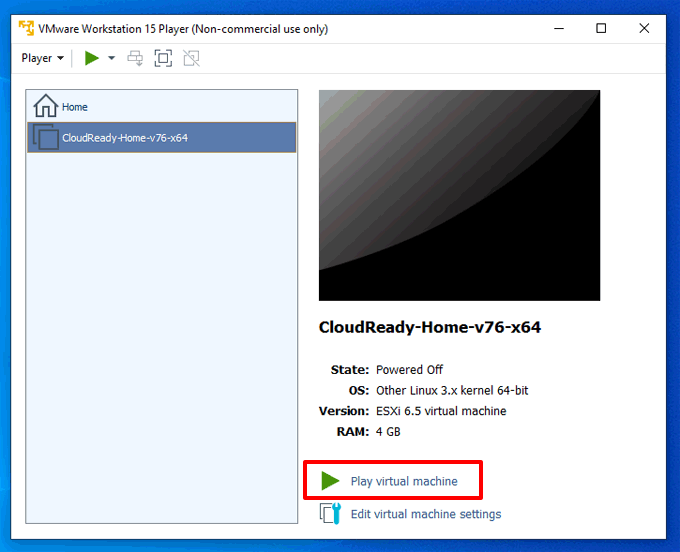
Se o seu PC estiver configurado corretamente para virtualização, o vmware WorkStation Player deve carregar o CloudRead em segundos. Você pode começar o processo de configuração.
Configurando o Chromium OS
Quando você inicializa o ChomeReady pela primeira vez, você receberá uma tela de configuração. Chromium OS, como todos os Chromebooks, exige que você tenha uma conta do Google para poder fazer login e usá -la.
Se você ainda não tem um, crie uma conta do Google agora e retorne à máquina virtual CloudReady.
- Na tela CloudReady Welcome, clique Vamos Para iniciar o processo de configuração.
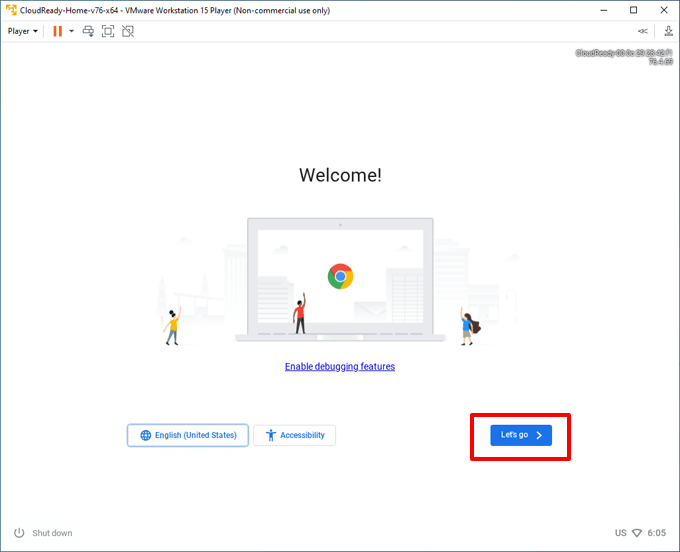
- VMware tentará configurar sua conexão de rede. O VMware geralmente compartilha sua conexão com a Internet do host com a máquina virtual CloudReady automaticamente.
Se isso não funcionar, verifique se o VMware está compartilhando a conexão correta clicando Player> Gerenciar> Configurações da máquina virtual> Adaptador de rede> Configurar adaptadores e garantir que o adaptador correto seja selecionado.
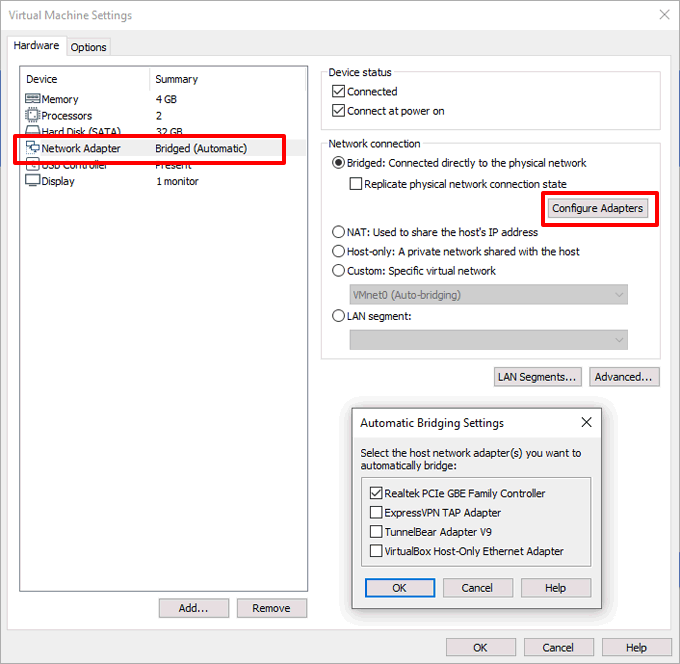
- Confirme se você deseja ou não fornecer análises anônimas para Neverware, verificando ou desmarcando o Envie métricas para ajudar a melhorar o CloudRead caixa na próxima etapa. Clique Continuar para prosseguir.
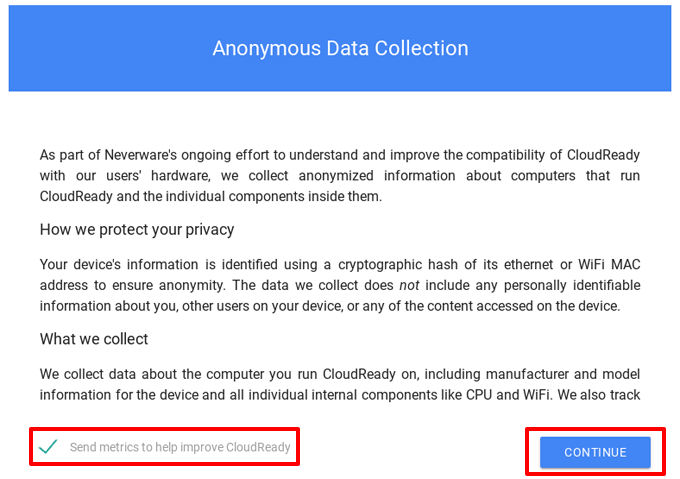
- Assinatura em nuvemreading usando os detalhes da sua conta do Google na fase final. Depois de fazer login, o CloudReady entrará automaticamente, configurando o navegador de cromo para adicionar suas extensões, favoritos, etc.
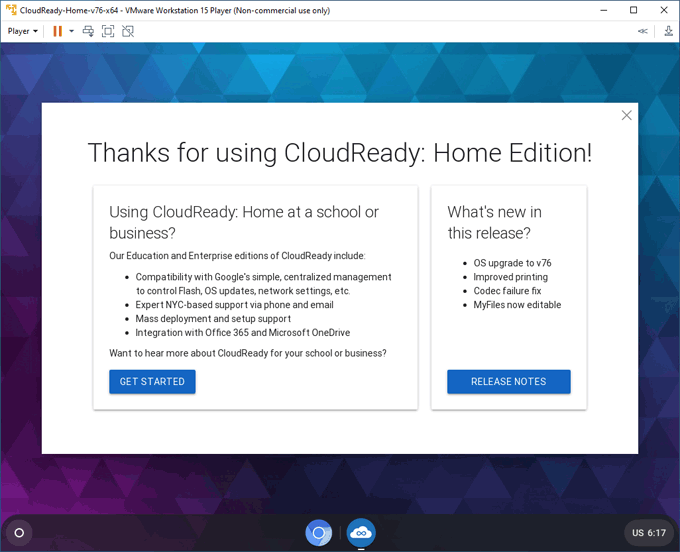
Usando Neverware CloudReady
Sua máquina virtual do CloudReady Chromium OS funcionará e parecerá muito semelhante a um Chromebook típico. Clique no Ícone do menu circular Na esquerda inferior para acessar seus aplicativos, configurações e arquivos, além de instalar novos aplicativos da Chrome Web Store.
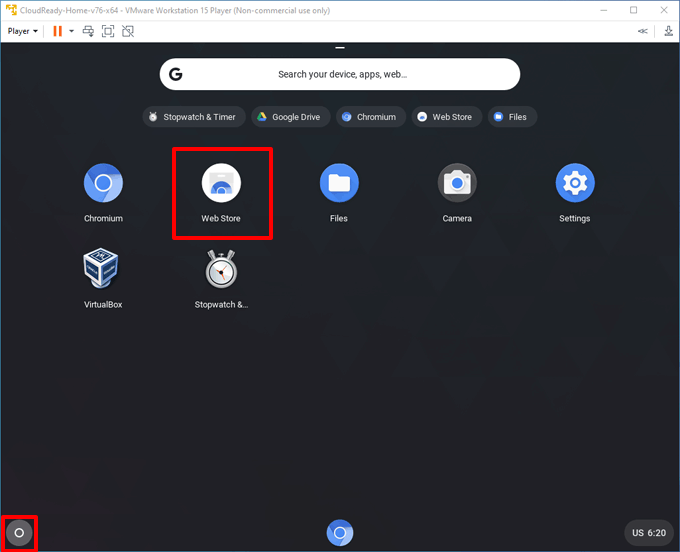
- Para configurar ainda mais sua experiência em nuvem, clique Menu> Configurações. Isso criará uma tela de configurações do tipo Chrome, onde você pode definir as configurações de sua rede, conectar dispositivos Android e instalar plugins de mídia de terceiros.
- Você também pode alterar o plano de fundo e o tema em uso clicando Menu> Configurações> Aparência> Papel de parede ou Aparência> Temas do navegador. Se você optar por adicionar um novo tema, poderá baixá -los na Chrome Web Store.
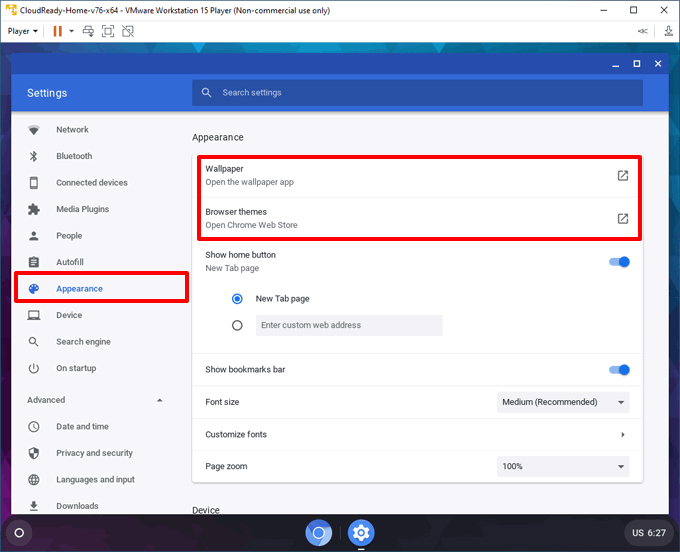
- Por padrão, o Neverware CloudReady será o padrão de uma configuração de fuso horário e teclado americano. Você pode mudar isso clicando Menu> Configurações> Idioma e entrada. Clique Linguagem Para definir seu idioma e Método de entrada Para escolher um local diferente para o seu teclado.
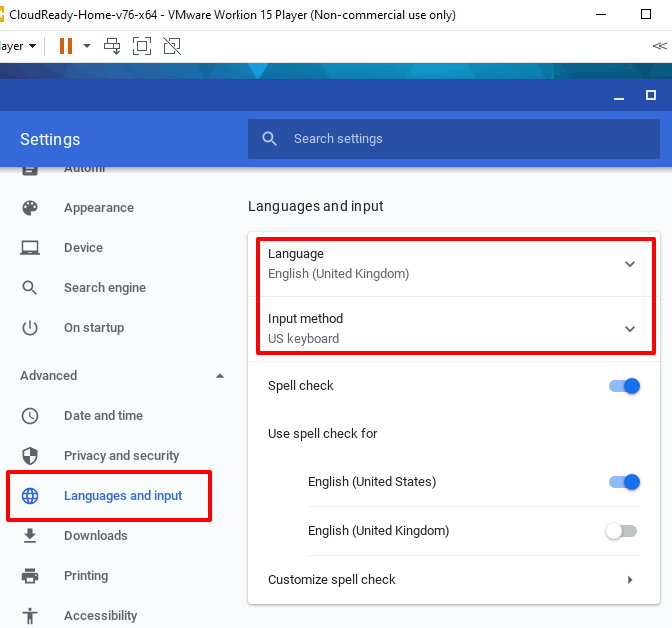
- Quando terminar de tentar o CloudRead, clique Ctrl + Alt No teclado para poder mover seu cursor para fora da tela CloudReady e clique Jogador> Power> Desligue o convidado Para desligar a máquina virtual.
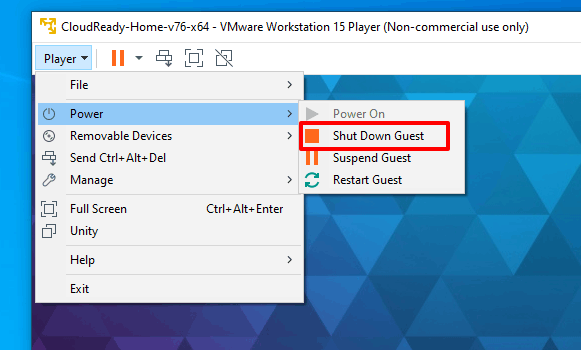
Tentando a experiência do Chromebook
Ao instalar o Chrome OS em uma máquina virtual VMware, você pode começar a entender as diferenças entre Chromebooks e PCs antes de decidir comprar o seu próprio. Embora a experiência possa ser semelhante, há diferenças que você precisa estar ciente, incluindo limites de armazenamento e suporte ao aplicativo.
Se a experiência do Chromebook não for para você, você pode instalar outros sistemas operacionais na estação de trabalho da VMware e tentar.

