Como instalar o CentOS 7 em uma unidade USB

- 4147
- 472
- Randal Kuhlman
Você já imaginou uma instância portátil de um CENTOS 7 Instalação em sua unidade de caneta USB? Você provavelmente pode não ter sabido, mas pode instalar facilmente CENTOS 7 em uma unidade USB, assim como você o instalaria em um disco rígido físico ou em um ambiente virtual.
Leia também: Como instalar o sistema operacional Linux na unidade USB e executá -lo em qualquer PC
Isso permitiria conectar seu USB em qualquer PC e executar perfeitamente o seu CENTOS 7 Depois de definir o PC para inicializar a partir da sua unidade USB. Parece legal certo?
Neste artigo, mostraremos como instalar CENTOS 7 em uma unidade USB.
Pré -requisitos
Antes de começar com a instalação, execute uma verificação de voo e verifique se você tem o seguinte:
- Uma mídia de instalação (DVD ou unidade USB de 4GB ou mais).
- A 16 GB Unidade USB na qual vamos instalar CENTOS 7. Isso precisa ser formatado por GPARTED e o sistema de arquivos existente excluído para criar espaço não alocado para instalação.
- Um utilitário de software para tornar o USB Drive inicializável. Para este guia, vamos usar Rufus.
- A CDOS 7 ao vivo CD. Isso pode ser baixado no site principal do CentOS.
- Um pc. É importante observar que nenhuma alteração será feita no seu sistema, então não se preocupe.
- Conexão de internet
Instalando o CentOS 7 na unidade USB
Com todos os pré -requisitos sob controle, agora é hora de tornar o USB Drive inicializando baixando uma cópia da ferramenta de utilitário Rufus.
Depois que o download estiver concluído, clique duas vezes no instalador e a janela abaixo será exibida. Certifique -se de selecionar sua unidade USB e o Centos 7 ao vivo instalador iso.
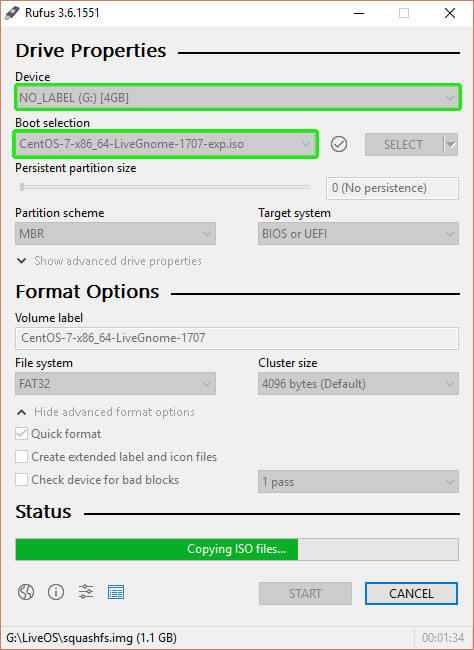 Crie unidade USB inicializável
Crie unidade USB inicializável Com tudo no lugar, acerte o 'COMEÇARBotão para começar a copiar os arquivos de instalação na unidade USB. Quando o processo estiver concluído, ejete a unidade USB e conecte -a a um PC e reinicie. Certifique -se de configurar a ordem de inicialização no BIOS Configure para que o PC First Boots da unidade USB.
Salve as alterações e permita que o sistema inicialize.
Selecione a opção de instalação apropriada
Ao inicializar o meio de CD ao vivo, o padrão CENTOS 7 A tela inicial será exibida como mostrado abaixo. Clique no 'Instale no disco rígido'Opção para iniciar o processo de instalação.
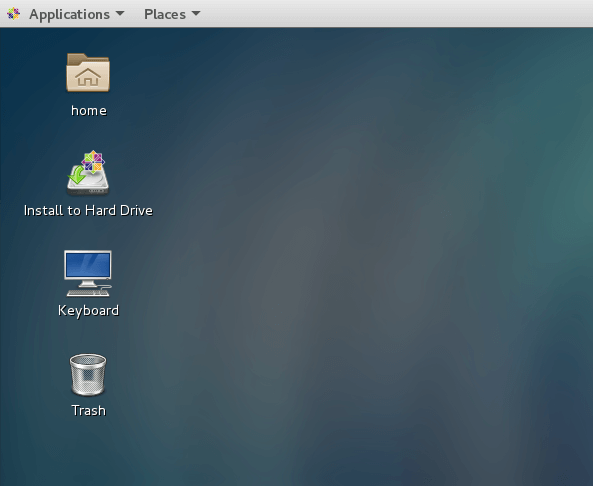 Instale o CentOS 7 no disco rígido
Instale o CentOS 7 no disco rígido Selecione o idioma
Isso leva você à próxima etapa, onde você precisará selecionar seu linguagem de escolha e acertar o 'Continuar' botão.
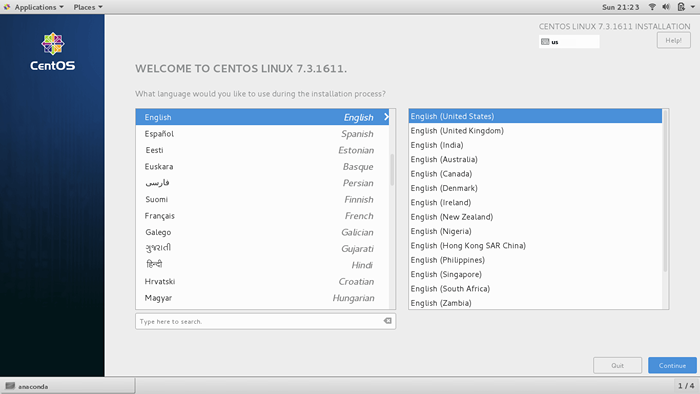 Selecione o idioma de instalação do CentOS 7
Selecione o idioma de instalação do CentOS 7 Configurar data e hora
O próximo passo solicitará que você faça algumas configurações - Data e hora, Configurações do teclado, Destino de instalação, e Network & HostName.
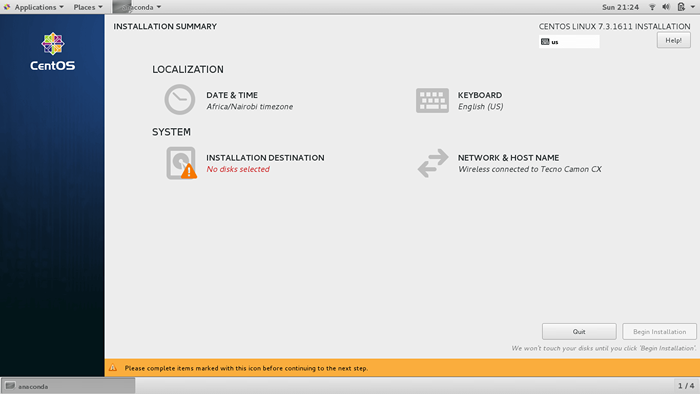 Resumo da instalação do CentOS 7
Resumo da instalação do CentOS 7 Para configurar Data e hora, Clique no 'DATA HORA'Opção.
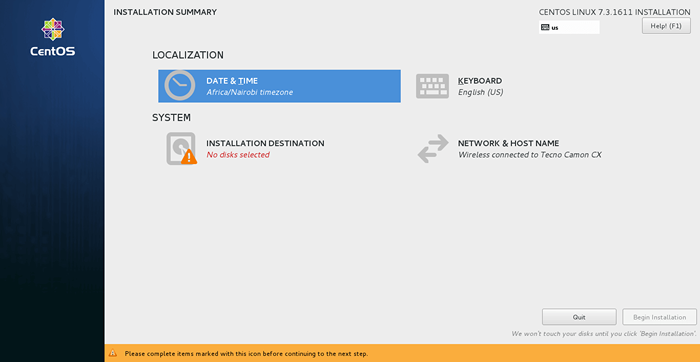 Selecione Data e hora
Selecione Data e hora Isso exibe o mapa do mundo. Se o seu PC já estiver conectado à Internet via Internet ou LAN Cable, o instalador detectará automaticamente sua localização atual, data e hora.
Em seguida, clique no 'FeitoBotão para salvar as mudanças.
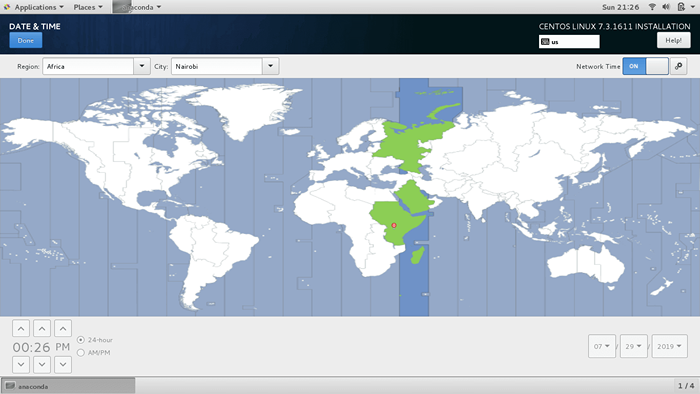 Configurar data e hora
Configurar data e hora Configure o teclado
O próximo passo é a configuração do teclado. Clique no 'TECLADO'Opção.
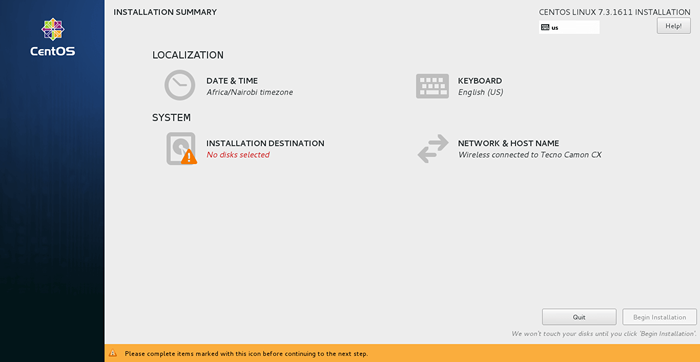 Selecione o teclado
Selecione o teclado No Layout do teclado Seção, você pode testar a configuração do teclado no campo de entrada de texto certo e, quando estiver satisfeito com os resultados, clique no ''FEITO'Botão como antes.
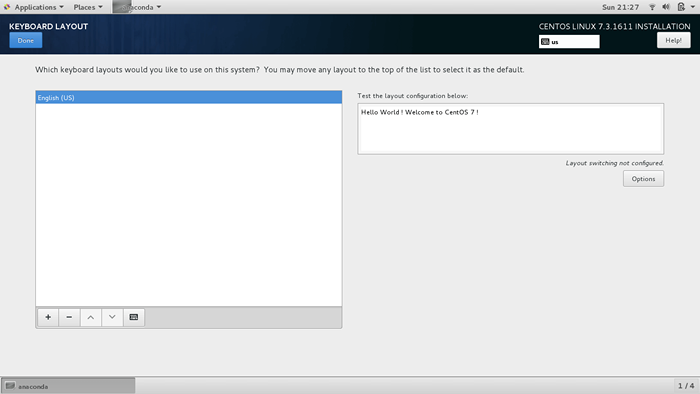 Configure o layout do teclado
Configure o layout do teclado Selecione a fonte de instalação
Na próxima etapa, clique em 'Fonte de instalação'Para personalizar sua instalação usando outras fontes que não sejam o tradicional USB/DVD. Esta é a seção em que instruiremos o instalador a instalar o CENTOS 7 OS no pendrive.
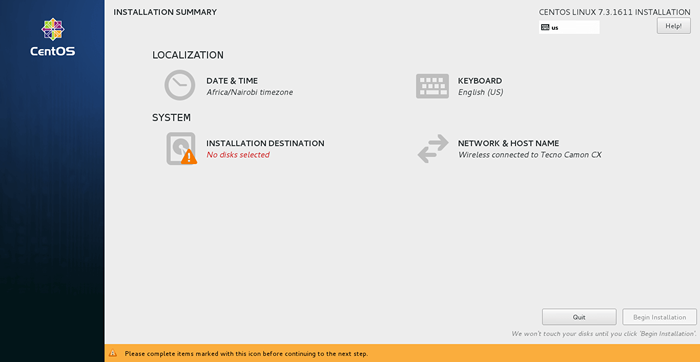 Selecione Destino de Instalação
Selecione Destino de Instalação Existem duas configurações principais de particionamento: Automático e Manual.
Particionamento automático
Com particionamento automático, O sistema particiona automaticamente e inteligentemente o disco rígido sem sua entrada nas três partições principais.
- O
/(raiz) - O
/lar - O
trocar
Para aproveitar esse recurso bacana e útil, clique no disco rígido e clique no 'Particionamento automático de configuração' como mostrado abaixo.
Clique no pendrive e clique em 'Configure automaticamente o particionamento'Permitir que o instalador participe de forma inteligente a unidade USB para você. Acerte o 'FeitoBotão para salvar as mudanças.
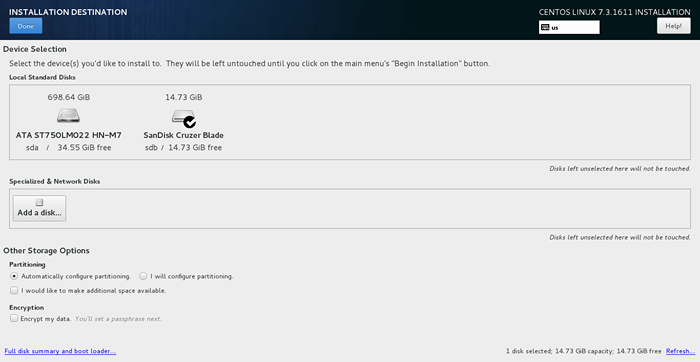 Selecione configurar automaticamente o particionamento
Selecione configurar automaticamente o particionamento Particionamento manual
Se você deseja partição manualmente A unidade USB e especifique a capacidade de memória, clique em 'Vou configurar o particionamento'Opção.
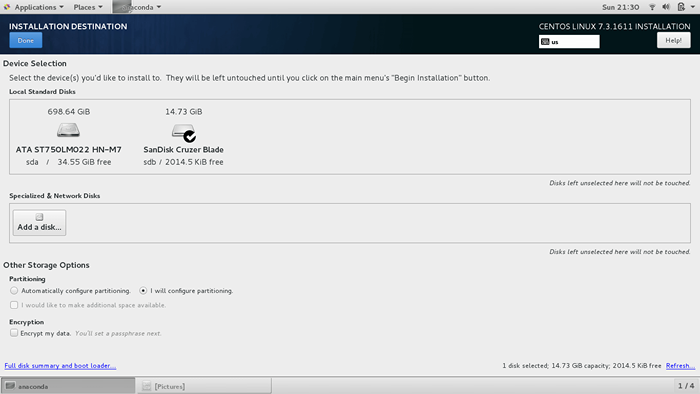 Selecione particionamento manual
Selecione particionamento manual Isso aparece a janela como mostrado com Lvm Como a opção padrão.
Outros pontos de montagem que você pode escolher incluem:
- Partição padrão
- Provisionamento fino de LVM
- BTRFS
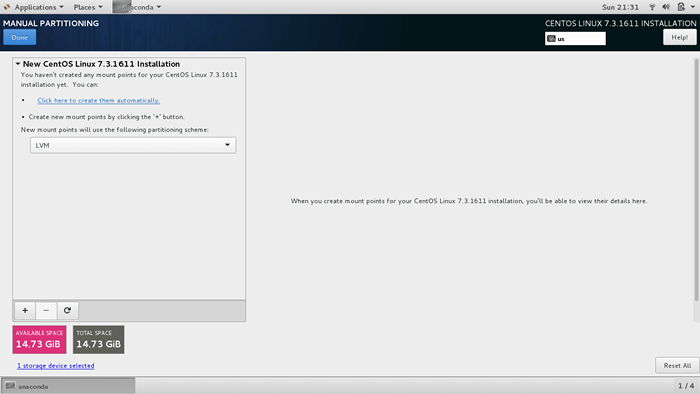 Selecione o sistema de arquivos de partição manual
Selecione o sistema de arquivos de partição manual Para facilitar o seu trabalho, clique em 'Clique aqui para criá -los automaticamente'Opção. A unidade USB será automaticamente particionada pelos instalados nas montagens cruciais, como raiz, /bota e trocar.
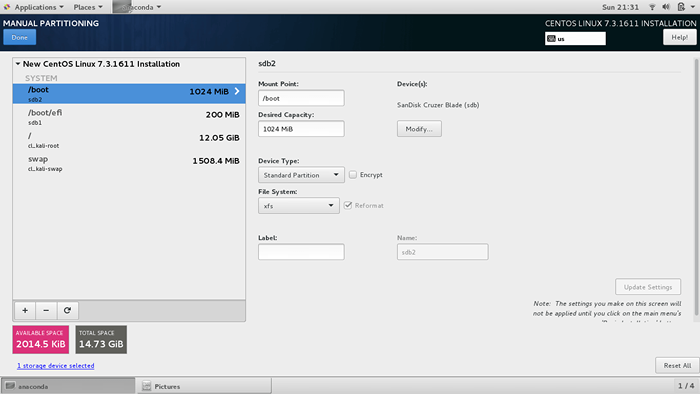 Crie partições automaticamente
Crie partições automaticamente Clique no 'FeitoBotão para salvar as mudanças. Um pop -up exibirá um resumo das mudanças que serão feitas no disco. Se tudo parecer bom, clique em 'Aceitar mudanças'.
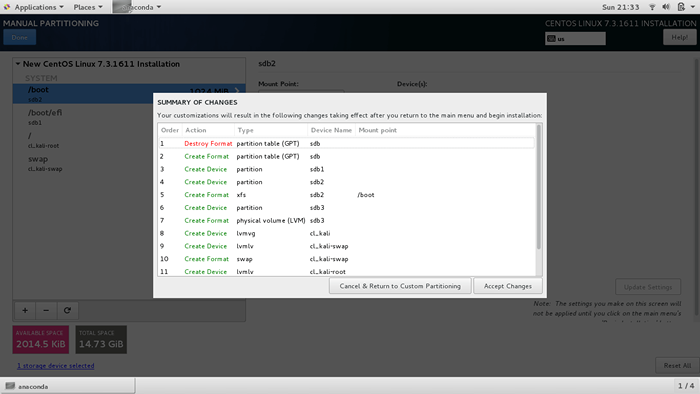 Resumo das mudanças de partição
Resumo das mudanças de partição Configure o nome do host
Por fim, clique no 'Network & HostName'Opção para definir o nome do host do sistema. Digite o nome do host desejado no campo de texto e clique em 'Aplicar'. Mais uma vez, clique em 'Feito'Para salvar as mudanças.
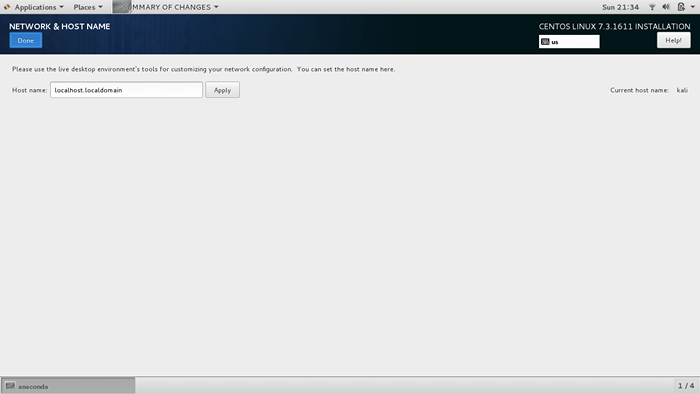 Defina o nome do hostan
Defina o nome do hostan Comece a instalação do CentOS 7
Com tudo definido e pronto, clique no 'Comece a instalaçãoBotão para iniciar o processo de instalação.
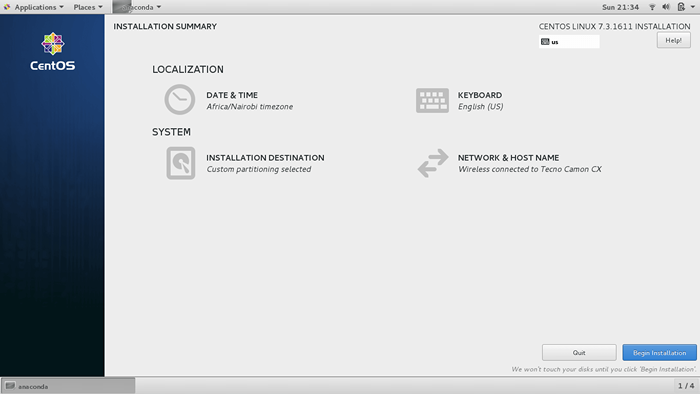 Comece a instalação do CentOS 7
Comece a instalação do CentOS 7 Defina a senha raiz e crie um novo usuário
A próxima etapa exigirá que você defina a senha raiz e criará um novo usuário.
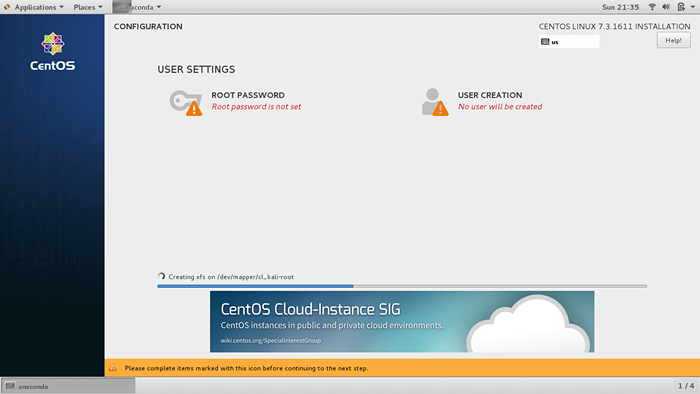 Configurações do Usuário
Configurações do Usuário Clique em 'Senha raiz'Para criar a senha raiz. Digite uma senha forte e clique em 'Feito'.
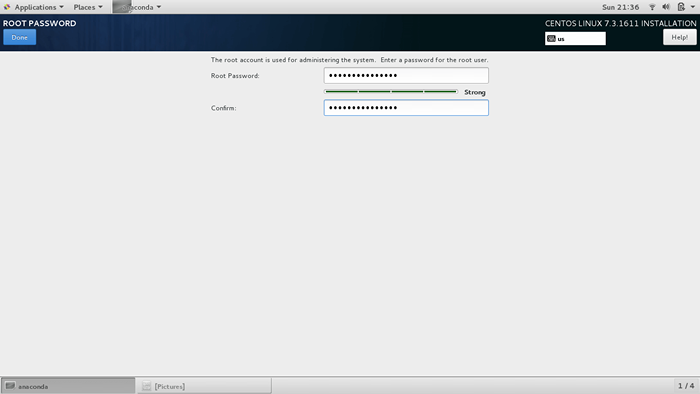 Defina senha raiz
Defina senha raiz Em seguida, clique em 'Criação de usuários'Para criar um novo usuário. Preencha todos os detalhes necessários e clique no 'FeitoBotão para salvar as mudanças.
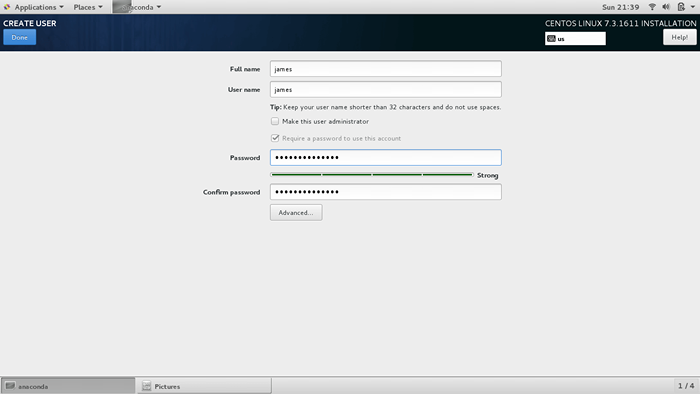 Crie uma nova conta de usuário
Crie uma nova conta de usuário Com o conjunto de senha raiz e um novo usuário regular criado, o instalador começará a instalar o sistema CentOS junto com todos os pacotes, repositórios, bibliotecas e carregador de inicialização necessários.
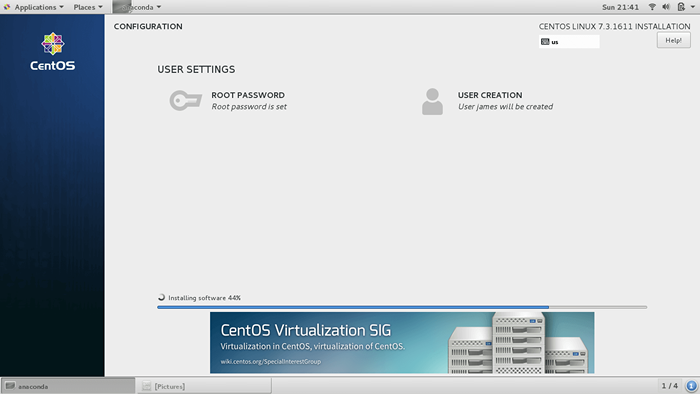 Progresso da instalação do CentOS 7
Progresso da instalação do CentOS 7 Finalizando a instalação do CentOS 7
No final do processo de instalação, você receberá uma notificação no canto inferior direito de que o sistema foi instalado com sucesso.
Clique no 'ReinícioBotão para finalizar a configuração. Remova o meio de instalação, mas mantenha o 16 GB Unidade USB conectada.
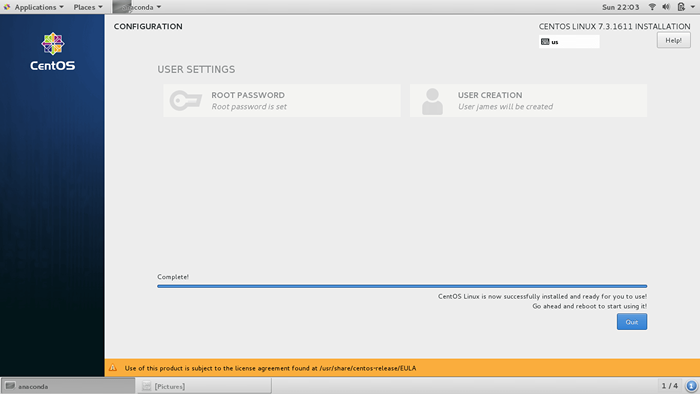 Instalação do CentOS 7 completa
Instalação do CentOS 7 completa Uma vez que o sistema reinicie o clique em 'Informações de licença'.
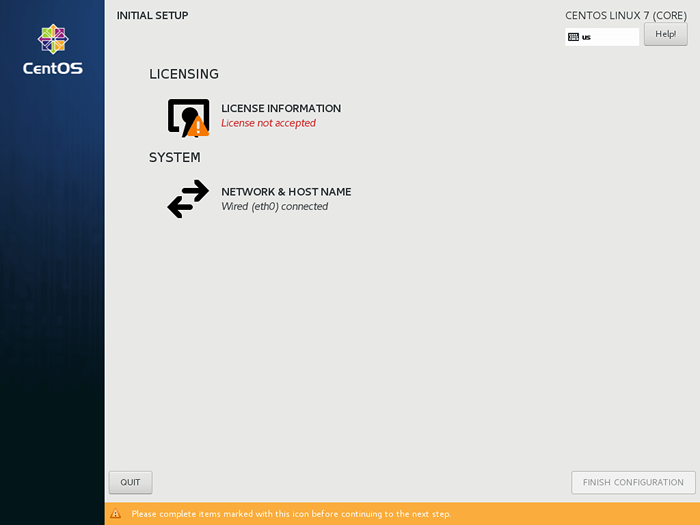 Selecione informações de licença
Selecione informações de licença Aceita a Licença de contrato de usuário final Verificando na caixa de seleção. Em seguida, clique no 'Feito' botão.
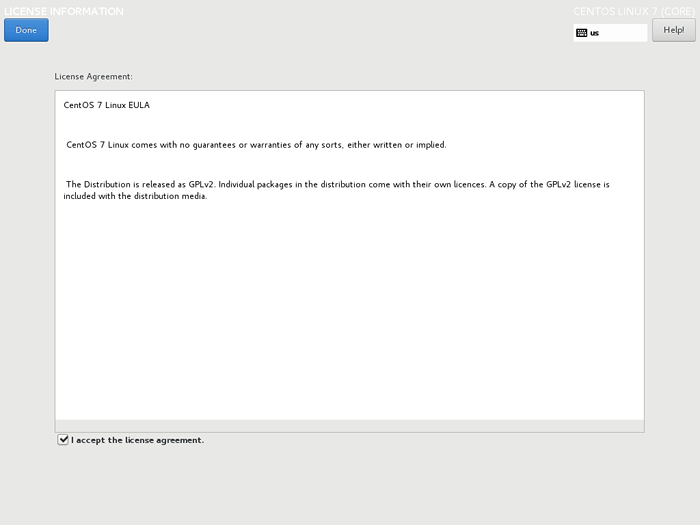 Aceite a licença do contrato de usuário final
Aceite a licença do contrato de usuário final Finalmente, clique em 'Termine a configuração'Para completar o processo. O sistema será reiniciado e você será solicitado para um nome de usuário e senha do usuário que você acabou de criar.
Conclusão
Nós instalamos com sucesso CENTOS 7 com um Pendrive. No futuro, você pode conectar esta unidade em outro PC e inicializar em seu CENTOS 7 nova instalação e comece a trabalhar! Tome cuidado para não perder sua unidade.

