Como instalar o Apache com host virtual no CentOS 8
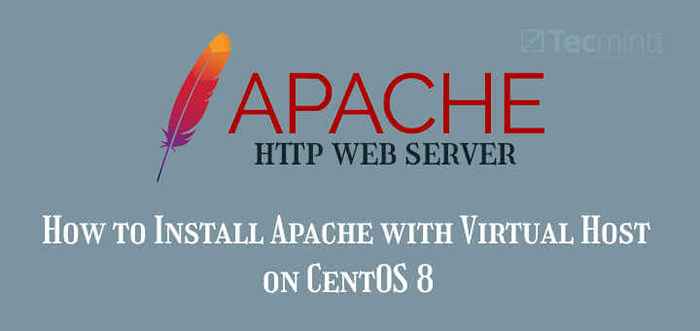
- 1292
- 135
- Robert Wunsch DVM
O Apache O WebServer é um servidor Web OpenSource e HTTP popular que continua a desfrutar de uma grande participação de mercado na indústria de hospedagem. Ele é enviado com cargas de recursos, incluindo aprimoramentos de módulos, suporte a multiprotocolo, configuração simplificada e suporte a vários idiomas para mencionar apenas alguns.
Leia também: Como instalar o nginx no CentOS 8
Neste guia, nós o guiaremos pela instalação do Apache servidor da web on CENTOS 8 e RHEL 8 com um ambiente de host virtual. No momento da redação deste tutorial, a versão mais recente do Apache é Apache 2.2.43.
Instalando o Apache Web Server
Para começar, primeiro atualize seu CENTOS 8 ou RHEL 8 Lista de pacotes do sistema usando o seguinte comando dnf.
$ sudo dnf atualização
Depois que a atualização estiver concluída, instale Apache SERVER da web executando o seguinte comando.
$ sudo dnf install httpd
Depois de instalado, você pode verificar a versão do Apache executando o comando rpm.
$ rpm -qi httpd
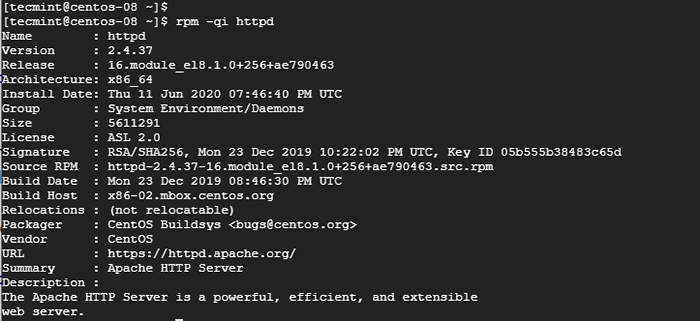 Verifique a versão Apache
Verifique a versão Apache O comando imprime uma variedade de informações como a versão, data de lançamento, construção e arquitetura do pacote.
Para iniciar o serviço da web http apache, execute o comando SystemCTL.
$ sudo systemctl iniciar httpd
Para confirmar se o serviço está em execução, execute.
$ sudo status Systemctl httpd
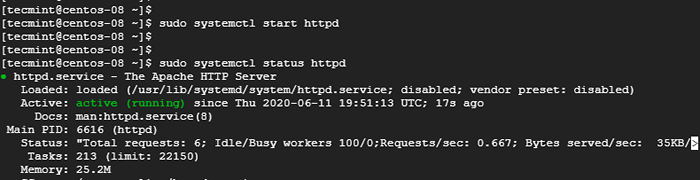 Verifique o status do serviço Apache
Verifique o status do serviço Apache Da saída, o 'ativo'O status em verde indica que o servidor da web do Apache está em funcionamento.
Para limpar qualquer dúvida de que o servidor da web está em execução, solicite uma página de teste da Apache navegando no endereço IP ou nome de domínio do seu servidor, conforme mostrado.
http: // server-ip
Você pode obter o IP do servidor executando o comando ifconfig. Se o seu servidor estiver hospedado na nuvem, você poderá obter o IP público executando o comando curl.
$ curl ifconfig.eu ou $ curl -4 icanhazip.com
 Encontre o endereço IP do servidor CENTOS
Encontre o endereço IP do servidor CENTOS Quando você navega no endereço IP do servidor, você deve ter a seguinte página da web exibida.
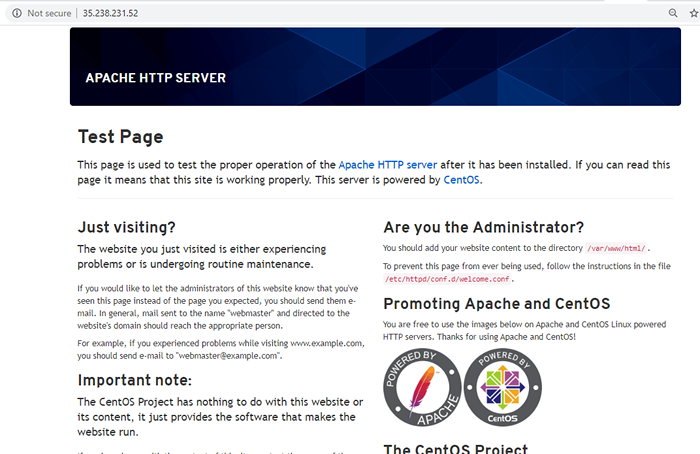 Verifique a página da web do Apache
Verifique a página da web do Apache Esta é uma confirmação certa de que o servidor da web está executando.
Gerenciando o Apache WebServer
Com Apache instalado e em execução, você pode usar o SystemCtl Ferramenta de inspeção para gerenciar o Apache.
Por exemplo, para parar o Apache, execute o comando:
$ sudo systemctl pare httpd
Para iniciar o serviço mais uma vez, execute:
$ sudo systemctl iniciar httpd
Se você fez alterações em algum de seus arquivos de configuração e precisa reiniciar para aplicar as alterações, execute o comando:
$ sudo systemctl reiniciar httpd
Reiniciar o serviço geralmente causa uma interrupção de serviço. Uma alternativa melhor é simplesmente recarregar sem nenhuma interrupção com a conexão.
$ sudo systemctl recarregar httpd
Para iniciar o servidor da Web Apache automaticamente ao inicializar ou reiniciar, execute o comando abaixo. Isso garantirá que o Apache inicie automaticamente sem a sua intervenção.
$ sudo systemctl ativar httpd
Se você optar por não iniciar o serviço automaticamente na inicialização, execute:
$ sudo systemctl desativando httpd
Configurando hosts virtuais Apache
Por padrão, o Apache Web Server está configurado para servir ou hospedar apenas um site. Se você deseja hospedar apenas um site, esta etapa não é necessária. Mas, caso você planeje hospedar vários domínios em seu servidor, precisará configurar hosts virtuais do Apache.
Um host virtual é um arquivo separado que contém configurações que permitem configurar um domínio separado do padrão. Para este guia, criaremos um host virtual para o domínio Crazytechgeek.informações.
O host virtual padrão está localizado no /var/www/html diretório. Isso funciona apenas para um único site. Para criar um host virtual separado para o nosso domínio, criaremos outra estrutura de diretório dentro do /var/www diretório como mostrado.
$ sudo mkdir -p/var/www/crazytechgeek.info/html
Além disso, você também pode criar um diretório para armazenar arquivos de log.
$ sudo mkdir -p/var/www/crazytechgeek.info/log
Em seguida, edite as permissões de arquivo. Use o $ Usuário variável de ambiente como mostrado.
$ sudo chown -r $ usuário: $ user/var/www/crazytechgeek.info/html
Além disso, ajuste as permissões do diretório Webroot, como mostrado.
$ sudo chmod -r 755 /var /www
Em seguida, crie uma amostra índice.html arquivo como mostrado.
$ sudo vim/var/www/crazytechgeek.info/html/índice.html
Acertar a carta 'eu' No teclado e cola algum conteúdo de amostra, como mostrado, que será exibido no navegador da web ao testar o host virtual.
Bem -vindo ao Crazytechgeek.informações!Sucesso! O Crazytechgeek.Info Host virtual está funcionando e perfeitamente trabalhando!
Salvar e sair do arquivo de configuração.
Com o arquivo de índice de amostra e o diretório do site criado, agora você pode prosseguir e criar o arquivo de host virtual. O arquivo host virtual conterá a configuração do site do seu domínio e instruirá o Apache como ele responderá às solicitações dos clientes.
O arquivo host virtual conterá a configuração do site do seu domínio e instruirá o Apache como ele responderá às solicitações dos clientes. Mas prosseguir, você precisa criar 2 diretórios: o Sites disponíveis e sites habilitados diretórios.
O arquivo de host virtual será armazenado no Sites disponíveis diretório enquanto o sites habilitados O diretório conterá o link simbólico para o host virtual.
Crie os dois diretórios como mostrado.
$ sudo mkdir/etc/httpd/sites-disponível $ sudo mkdir/etc/httpd/sites-habilitados
Em seguida, modifique o principal arquivo de configuração do Apache Web Server e instrua o Apache onde localizar o host virtual dentro do diretório habilitado para sites.
$ sudo vim/etc/httpd/conf/httpd.conf
Anexar a linha como mostrado no final do arquivo de configuração.
Incluir sites-opcionais ativados/*.conf
Salvar e sair.
Agora crie um arquivo de host virtual como mostrado:
$ sudo vim/etc/httpd/sites-available/crazytechgeek.informações
Cole o conteúdo abaixo e substitua Crazytechgeek.informações com seu próprio nome de domínio.
Nome do servidor www.Crazytechgeek.informações Serveralias Crazytechgeek.informações Documentroot/var/www/Crazytechgeek.informações/html errorLog/var/www/Crazytechgeek.informações/log/erro.Log CustomLog/var/www/Crazytechgeek.informações/Log/Solicitações.log combinado
Salvar e sair do arquivo.
Agora ative o arquivo de host virtual criando um link simbólico no sites habilitados diretório.
$ sudo ln -s/etc/httpd/sites -available/crazytechgeek.informações.conf/etc/httpd/sites-inabled/crazytechgeek.informações.conf
Ajustando as permissões do Selinux para hosts virtuais
CENTOS 8 e RHEL 8 navios com Selinux que é um módulo de segurança para fortalecer a segurança do sistema Linux. Desde que você configurou um costume registro Diretório na etapa anterior, você precisa atualizar algumas políticas do Selinux para instruir o servidor da web do Apache a escrever no diretório.
Existem 2 abordagens no ajuste das políticas do Selinux Apache: Ajustando as políticas de ajuste universalmente e as políticas em um diretório. O último é preferido porque é mais preferido.
Ajustando as políticas do Selinux em um diretório
Edição Selinux Permissões para o diretório de log oferece controle absoluto sobre as políticas do servidor da web do Apache. Este método é bastante demorado e exige que você configure manualmente o tipo de contexto para diretórios adicionais especificados no arquivo de configuração do host virtual.
Antes de começar, primeiro confirme o tipo de contexto atribuído ao diretório de log por Selinux:
$ sudo ls -dlz/var/www/crazytechgeek.info/log/
A saída deve ser semelhante ao que temos abaixo.
 Defina as políticas do Selinux no diretório de log do Apache
Defina as políticas do Selinux no diretório de log do Apache Da saída, o contexto definido é httpd_sys_content_t. Isso indica que o servidor da web só pode ler arquivos no diretório de log. Você precisa mudar este contexto para httpd_log_t Para permitir que o Apache gerar e adicionar entradas de log ao diretório.
Portanto, execute o comando:
$ sudo semanage fContext -a -t httpd_log_t "/var/www/crazytechgeek.info/log (///.*)?"
Se você conseguir o erro abaixo de “Semanage: comando não encontrado”.
Isso implica que os pacotes que fornecem para o Semanage O comando não está instalado. Para corrigir este erro, você precisa instalar esses pacotes. Mas primeiro, verifique quais pacotes fornecem o comando semanage executando:
$ sudo dnf whatprovides/usr/sbin/semanage
A saída nos fornece o pacote que fornece semanagem, que é Policicoreutils-python-Utils.
Agora instale o pacote como mostrado usando o gerenciador de pacotes DNF.
$ sudo dnf install policycoreutils-python-utils
O comando para mudar o contexto agora deve funcionar.
$ sudo semanage fContext -a -t httpd_log_t "/var/www/crazytechgeek.info/log (///.*)?"
Para salvar as mudanças e torná -las persistentes, emita o RestoreCon comando como mostrado:
$ sudo restaurEcon -r -v/var/www/crazytechgeek.info/log
Você pode confirmar as alterações mais uma vez executando o comando:
$ sudo ls -dlz/var/www/crazytechgeek.info/log/
 Verifique o tipo de contexto Selinux
Verifique o tipo de contexto Selinux Certifique -se de observar que o tipo de contexto mudou para httpd_log_t Como visto na saída.
Reinicie o Apache para que as alterações sejam aplicadas.
$ sudo systemctl reiniciar httpd
Agora você pode confirmar se o Apache está salvando arquivos de log no diretório de log listando seu conteúdo como mostrado:
$ ls -l/var/www/crazytechgeek.info/log/
Você deve ver dois arquivos de log como mostrado: Log de erros e solicitar arquivos de log.
 Verifique os arquivos de log do Apache
Verifique os arquivos de log do Apache Testando o Apache Virtual Host
Por fim, você precisa ter certeza de que o servidor da Web Apache está servindo seu arquivo de host virtual. Para fazer isso, abra seu navegador e vá para o endereço IP ou o nome de domínio do seu servidor:
http: // domínio-name
 Verifique o host virtual do Apache para o site
Verifique o host virtual do Apache para o site Perfeito! Isso indica que tudo correu bem e nosso host virtual está sendo servido como esperado.
Conclusão
Neste guia, aprendemos a instalar o Apache servidor da web on CENTOS 8 e RHEL 8 e também como configurar um arquivo de host virtual para servir conteúdo para um domínio extra. Sinta -se à vontade para configurar vários arquivos de host virtual à medida que você achar adequado para acomodar domínios adicionais.
Se você deseja configurar uma pilha de hospedagem completa, recomendei que você instalasse uma pilha de lâmpadas no CentOS 8.

