Como instalar o apache tomcat no ubuntu
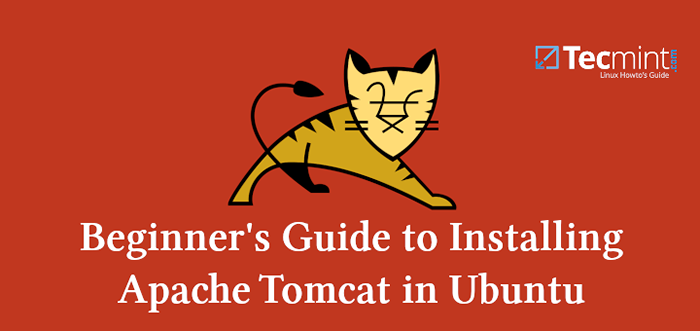
- 1906
- 206
- Randal Kuhlman
Se você deseja executar páginas da web que incluem codificação de página do servidor java ou servlets java, você pode usar Apache Tomcat. É um servidor da web de código aberto e contêiner de servlet, lançado por Apache Software Foundation.
Tomcat pode ser usado como um produto independente, com seu próprio servidor da web ou pode ser combinado com outros servidores da Web, como Apache ou Iis. A versão mais recente do tomcat é 9.0.14 E ele se baseia em cima de Tomcat 8 e 8.5 e implementa o servlet 4.0, JSP 2.2.
Leia também: Como instalar o apache tomcat 9 em centos/rhel
As seguintes melhorias foram feitas na nova versão:
- Suporte adicionado para HTTP/2.
- Adicionado suporte ao uso do OpenSSL para Suporte TLS com os conectores JSSE.
- Suporte adicionado aos hosts virtuais do TLS (SNI).
Neste tutorial, vamos mostrar como instalar Apache Tomcat 9 em Ubuntu 18.10 e versão mais antiga do Ubuntu.
Etapa 1: Instalando Java
Para correr Java Aplicativos da Web, Tomcat exige que o Java seja instalado no servidor. Para atender a esse requisito, vamos instalar OpenJdk como mostrado.
$ sudo apt update $ sudo apt install default-jdk
Etapa 2: Criando um usuário do tomcat
Por razões de segurança, Tomcat deve ser executado com um usuário não privilegiado i.e não raiz. É por isso que criaremos o usuário e o grupo Tomcat que executará o serviço. Comece criando o grupo Tomcat:
$ sudo groupadd tomcat
Em seguida, vamos criar um Tomcat Usuário, que será membro do grupo Tomcat. A localização doméstica deste usuário será /opt/tomcat Como é aqui que vamos instalar o tomcat. A concha será definida como /bin/false:
$ sudo userAdd -s /bin /false -g tomcat -d /opt /tomcat tomcat
Agora estamos prontos para prosseguir na próxima etapa e baixar o tomcat.
Etapa 3: Instalando o Apache Tomcat
Para baixar o pacote mais recente disponível, acesse a página de download do Tomcat e pegue a versão mais recente.
No momento de escrever este tutorial, a versão mais recente de Tomcat é 9.0.14. Para baixar essa versão, mude seu diretório atual para outra coisa. Por exemplo, você pode usar /tmp:
# CD /TMP
E depois usando o comando wget para baixar o arquivo Tomcat:
$ wget http: // apache.cbox.Biz/Tomcat/Tomcat-9/V9.0.14/bin/apache-tomcat-9.0.14.alcatrão.gz $ wget https: // www.apache.org/dist/tomcat/tomcat-9/v9.0.14/bin/apache-tomcat-9.0.14.alcatrão.gz.SHA512
Se você deseja verificar a soma sha512 do arquivo que você pode executar:
$ SHA512SUM APACHE-TOMCAT-9.0.14.alcatrão.GZ $ CAT APACHE-TOMCAT-9.0.14.alcatrão.gz.SHA512
O valor resultante (hash) para ambos os arquivos deve ser o mesmo.
Como mencionado anteriormente, vamos instalar o tomcat em /opt/tomcat. Teremos que criar esse diretório:
$ sudo mkdir /opt /tomcat
E agora podemos extrair o pacote baixado nesse novo diretório:
$ sudo tar xzvf apache-tomcat-9.0.14.alcatrão.gz -c /opt /tomcat -strip -components = 1
Agora navegue para /opt/tomcat De onde atualizaremos a propriedade e as permissões da pasta:
# CD /OPT /TOMCAT
E definir o proprietário do grupo de /opt/tomcat para Tomcat:
$ sudo chgrp -r tomcat /opt /tomcat
Em seguida, atualizaremos o acesso de leitura do TomCat Group sobre o diretório conf e definiremos permissões de execução ao diretório:
$ sudo chmod -r g+r conf $ sudo chmod g+x conf
Em seguida, faremos do proprietário do usuário do Tomcat do WebApps, trabalhar, Temp e Histórico diretórios:
$ sudo chown -r tomcat webApps/ work/ temp/ logs/
Agora, as permissões e proprietários adequadas foram definidas e estamos prontos para criar um arquivo Systemd Start, que nos ajudará a gerenciar o processo Tomcat.
Etapa 4: Criando um arquivo de serviço Systemd para Tomcat
Como queremos executar o Tomcat como um serviço, precisaremos ter um arquivo que nos ajude a gerenciar facilmente o processo. Para esse fim, criaremos um arquivo de serviço Systemd. Tomcat terá que saber onde Java está localizado em seu sistema.
Para encontrar esse local, use o seguinte comando:
$ sudo update-java-alternatives -l
A saída desse comando mostrará a localização do Java_home.
 Encontre Java Home
Encontre Java Home Agora, usando essas informações, estamos prontos para criar nosso arquivo de serviço Tomcat.
$ sudo vim/etc/systemd/system/tomcat.serviço
Cole o código abaixo no arquivo:
[Unidade] Descrição = Container de aplicativos da Web Apache Tomcat After = Network.Target [Service] Type = Furking Ambient = Java_home =/usr/lib/jvm/java-1.11.0-openjdk-amd64 ambiente = catalina_pid =/opt/tomcat/temp/tomcat.PID ambiente = catalina_home =/opt/tomcat ambiente = catalina_base =/opt/tomcat ambiente = "catalina_opts = -xms512m -xmx1024m -Server -xx:+useParallelgc" Ambiental = "Java_OPTS = -djava.awt.sem cabeça = true -djava.segurança.EGD = arquivo:/dev/./uRandom "execstart =/opt/tomcat/bin/startup.SH execstop =/opt/tomcat/bin/desligamento.SH User = TomCat Group = Tomcat UMASK = 0007 RESTARTSEC = 10 RESTART = sempre [install] wanted =.alvo
Certifique -se de definir Java_home com o do seu sistema. Quando estiver pronto, salve o arquivo e feche -o. Agora, usando o comando abaixo, recarregue o Daemon Systemd para encontrar nosso novo arquivo de serviço:
$ sudo systemctl daemon -load
Em seguida, inicie o serviço Tomcat:
$ sudo systemctl start tomcat
Você pode verificar o status do serviço com:
$ sudo systemctl status tomcat
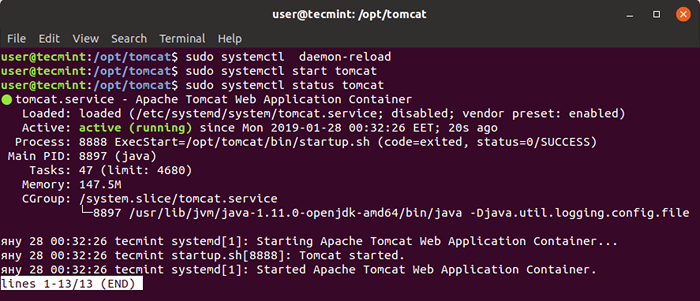 Verifique o status Apache Tomcat
Verifique o status Apache Tomcat Agora você pode testar Tomcat No seu navegador usando o endereço IP do seu sistema seguido pela porta padrão do serviço 8080.
http: // ip-address: 8080
O resultado que você deve ver é semelhante ao mostrado na imagem abaixo:
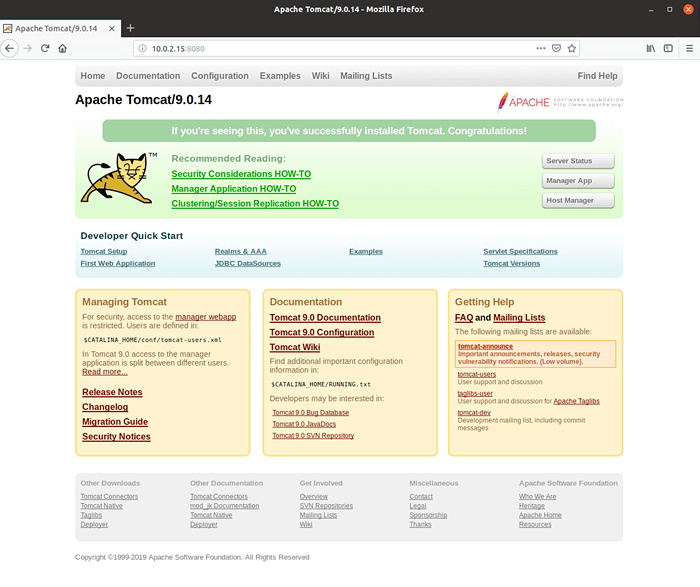 Página da web apache tomcat
Página da web apache tomcat Caso você não esteja vendo a saída acima, pode ser necessário permitir a porta 8080 no seu firewall como mostrado.
$ sudo ufw permitir 8080
Se você deseja que o TomCat comece na inicialização do sistema, execute:
$ Systemctl Ativar Tomcat
Etapa 5: Configurando o Apache Tomcat
Tomcat tem um aplicativo do Web Manager que vem pré -instalado. Para usá -lo, precisaremos configurar a autenticação em nosso Tomcat-usuários.xml arquivo. Abra e edite esse arquivo com seu editor de texto favorito:
$ sudo vim/opt/tomcat/conf/tomcat-users.xml
Vamos adicionar um usuário que poderá acessar o gerente e admin interfaces. Para configurar esse usuário, entre o Tags, adicione a seguinte linha:
Certifique -se de mudar:
- Nome de usuário - com o usuário que você deseja autenticar.
- Senha - com a senha que você deseja usar para autenticação.
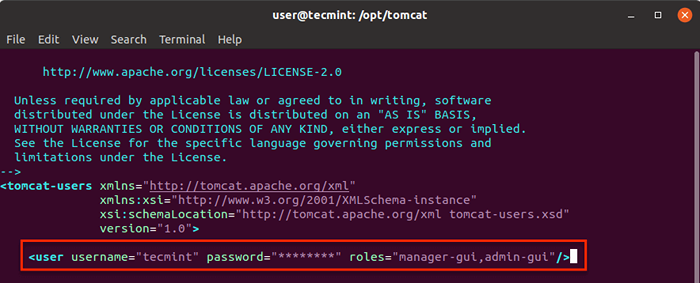 Configure o apache tomcat
Configure o apache tomcat Já que, por padrão, acesso ao Gerente anfitrião e Gerente está restrito, queremos remover ou alterar essas restrições. Para fazer essas alterações, você pode carregar os seguintes arquivos:
Para o aplicativo de gerente:
$ sudo vim/opt/tomcat/webapps/gerente/meta-inf/contexto.xml
Para aplicativo de gerente de host:
$ sudo vim/opt/tomcat/webapps/host-manager/meta-inf/contexto.xml
Dentro desses arquivos, você pode comentar a restrição de IP ou permitir seu endereço IP público lá. Para os fins deste tutorial, comentei a linha:
 Permitir acesso Apache Tomcat
Permitir acesso Apache Tomcat Para fazer nossas mudanças vivem, recarregue o serviço Tomcat com:
$ sudo systemctl reinicie o tomcat
Agora você pode testar o aplicativo de gerente acessando http: // ipaddress: 8080/gerente/. Quando solicitado para o nome de usuário e senha, use os que você configurou anteriormente. A interface que você deve ver depois disso se parece:
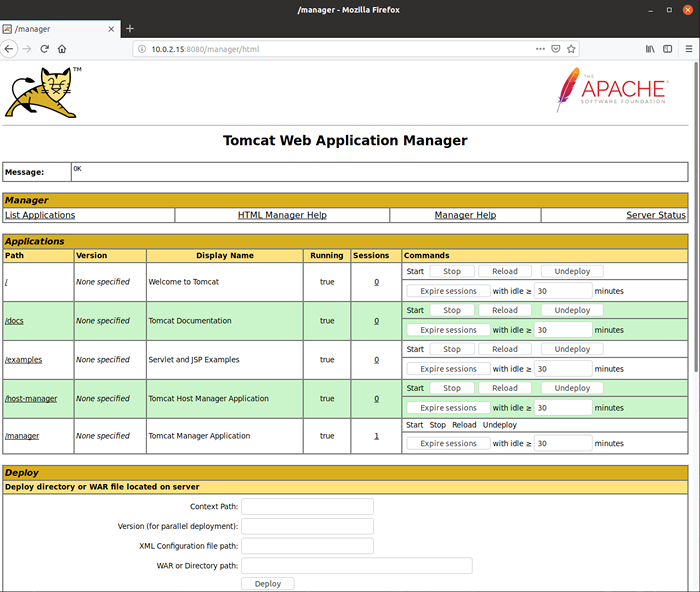 Access Apache Tomcat Manager
Access Apache Tomcat Manager Para acessar o Gerente anfitrião, você pode usar http: // ip-address: 8080/host-manager/.
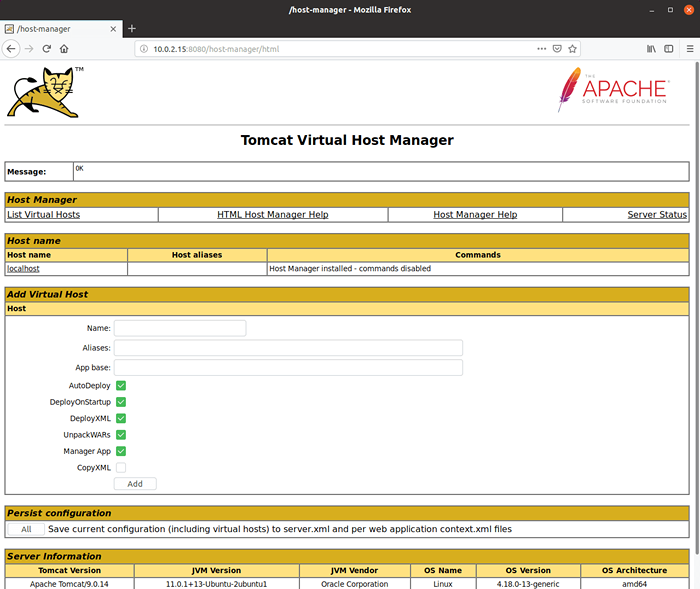 Access Apache Tomcat Virtual Host Manager
Access Apache Tomcat Virtual Host Manager Usando o Virtual Host Manager, você pode criar hosts virtuais para seus aplicativos Tomcat.
Etapa 6: Testando o Apache Tomcat, criando um arquivo de teste
Você pode verificar se tudo está funcionando sem problemas, criando um arquivo de teste dentro de /opt/tomcat/webApps/root/ diretório.
Vamos criar esse arquivo:
$ sudo vim/opt/tomcat/webapps/root/tecmint.JSP
Dentro daquele arquivo cola o seguinte código:
Tecmint Post: Tomcatserver <% out.println("Hello World! I am running my first JSP Application"); out.println("
Tecmint é um incrível recurso Linux online."); %> Salve o arquivo e defina a propriedade como mostrado.
$ sudo chown tomcat:/opt/tomcat/apache-tomcat-8.5.14/webApps/Root/Tecmint.JSP
Agora carregue esse arquivo no seu navegador usando http: // ip-address: 8080/tecmint.JSP.
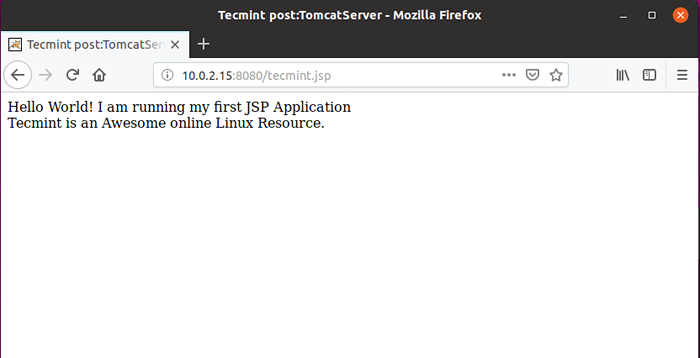 Teste o apache tomcat
Teste o apache tomcat É isso! Você concluiu a configuração do seu servidor Apache Tomcat e executou seu primeiro código Java. Esperamos que o processo tenha sido fácil e direto para você. Se você enfrentar algum problema, compartilhe seus problemas por meio do formulário de comentário abaixo.

