Como instalar o Apache Tomcat 9 no Debian 10
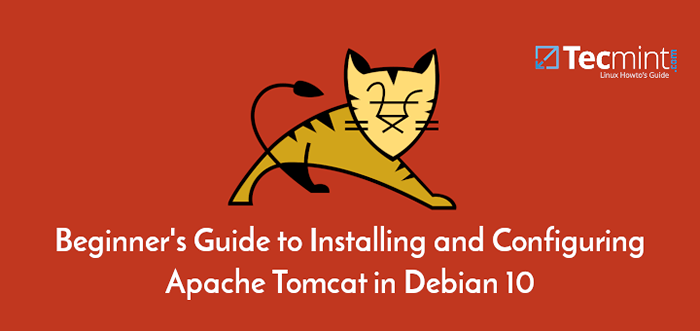
- 3891
- 1027
- Spencer Emard
Apache Tomcat é um software de servidor de aplicativos Web gratuito, maduro, robusto e popular usado para servir aplicativos baseados em Java. É uma implementação de código aberto das páginas Java Servlet, JavaServer (JSP), Java Expression Language e Java WebSocket Technologies, desenvolvidas pela Apache Software Foundation (ASF).
Leia também: Como instalar o apache tomcat no ubuntu
Este tutorial o levará ao processo de instalação e configuração da versão mais recente de Tomcat 9 Nas suas Debian 10 Servidor Linux.
Antes de começar com este tutorial, verifique se você tem uma conta de usuário sem raiz com privilégios sudo no seu servidor. Caso contrário, você pode configurar um usando nosso guia sobre como criar um novo usuário sudo no Ubuntu/Debian.
Etapa 1: Instale Java no Debian 10
Para instalar a versão mais recente de Tomcat 9 Nas suas Debian 10 servidor, você deve ter Java Instalado no servidor para que você possa executar o código de aplicativo da web java.
Primeiro, atualize o índice de pacote de software do sistema usando o comando apt, como mostrado.
$ sudo apt update
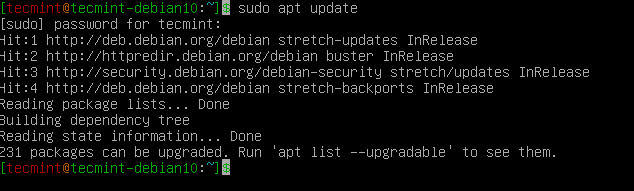 APT UPDATE DEBIAN 10
APT UPDATE DEBIAN 10 Em seguida, instale o kit de desenvolvimento do Java pacote usando o comando apt.
$ sudo apt install default-jdk
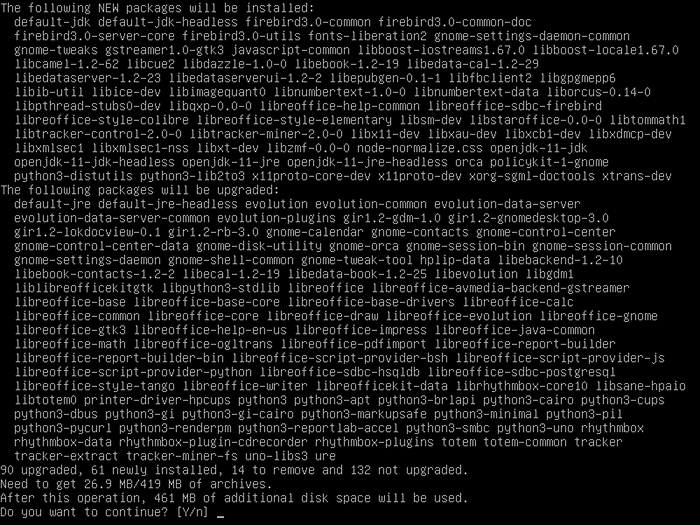 Instale Java no Debian 10
Instale Java no Debian 10 Uma vez o Java A instalação está completa, verifique a versão de Java instalado no sistema usando o seguinte comando.
$ java -version
 Verifique a versão Java no Debian 10
Verifique a versão Java no Debian 10 Etapa 2: Instale o Tomcat no Debian 10
Para fins de segurança, o tomcat deve ser instalado e executado por usuário sem privilégios (i.e. não raiz). Vamos criar um novo Tomcat grupo e usuário para executar o Tomcat Serviço abaixo /opt/tomcat diretório (instalação do tomcat).
$ sudo mkdir /opt /tomcat $ sudo groupadd tomcat $ sudo userAdd -s /bin /false -g tomcat -d /opt /tomcat tomcat
 Crie usuário do tomcat
Crie usuário do tomcat Depois que configuramos Tomcat Usuário, agora baixe a versão mais recente de Tomcat 9 (eu.e 9.0.30) na página Tomcat 9 Downloads ou use a seguinte ferramenta de linha de comando CURL para baixar o tarball e extrair o arquivo para /opt/tomcat diretório.
$ curl -o http: // www -eu.apache.org/dist/tomcat/tomcat-9/v9.0.30/bin/apache-tomcat-9.0.30.alcatrão.gz $ sudo tar xzvf apache-tomcat-9*alcatrão.gz -c /opt /tomcat -strip -components = 1
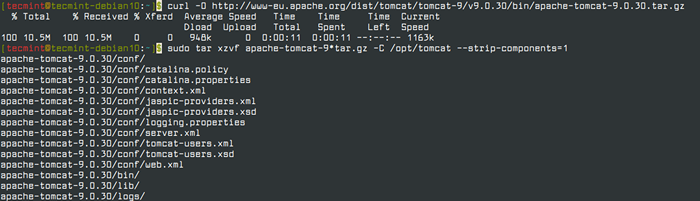 Baixar Tomcat no Debian 10
Baixar Tomcat no Debian 10 Em seguida, atribua as permissões a Tomcat Usuário para ter acesso à instalação do tomcat /opt/tomcat diretório.
$ CD/OPT/TOMCAT $ sudo chgrp -r tomcat/opt/tomcat $ sudo chmod -r g+r conf $ sudo chmod g+x conf $ sudo chown -r tomcat webapps/work/temp/logs/
 Defina permissões para o usuário do tomcat
Defina permissões para o usuário do tomcat Etapa 3: Crie um arquivo de serviço TomCat Systemd
Vamos criar um novo Systemd arquivo de serviço para gerenciar e executar Tomcat Como um serviço sob Systemd. Para criar um arquivo de serviço, você deve saber onde Java está instalado, como isso referido Java_home Usando o seguinte comando.
$ sudo update-java-alternatives -l
 Encontre a instalação doméstica de Java
Encontre a instalação doméstica de Java Da saída acima, nosso Java_home é:
/usr/lib/jvm/java-1.11.0-openjdk-amd64
Uma vez que conhecemos nosso Java_home, Podemos criar o Systemd arquivo de serviço chamado Tomcat.serviço no /etc/Systemd/System diretório executando.
$ sudo nano/etc/systemd/system/tomcat.serviço
Cole o seguinte conteúdo em seu Tomcat.serviço arquivo.
[Unidade] Descrição = Container de aplicativos da Web Apache Tomcat After = Network.Target [Service] Type = Furking Ambient = Java_home =/usr/lib/jvm/java-1.11.0-openjdk-amd64 Ambiente = catalina_pid =/opt/tomcat/temp/tomcat.PID ambiente = catalina_home =/opt/tomcat ambiente = catalina_base =/opt/tomcat ambiente = "catalina_opts = -xms512m -xmx1024m -Server -xx:+useParallelgc" Ambiental = "Java_OPTS = -djava.awt.sem cabeça = true -djava.segurança.EGD = arquivo:/dev/./uRandom "execstart =/opt/tomcat/bin/startup.SH execstop =/opt/tomcat/bin/desligamento.SH User = TomCat Group = Tomcat UMASK = 0007 RESTARTSEC = 10 RESTART = sempre [install] wanted =.alvo
Em seguida, recarregue o Systemd para aplicar as novas mudanças, para que saiba sobre o nosso Tomcat.serviço arquivo.
$ sudo systemctl daemon -load
Finalmente, você pode iniciar e verificar o status do Tomcat serviço executando os seguintes comandos.
$ sudo systemctl start tomcat $ Systemctl status TomCat $ SystemCtl Ativar TomCat
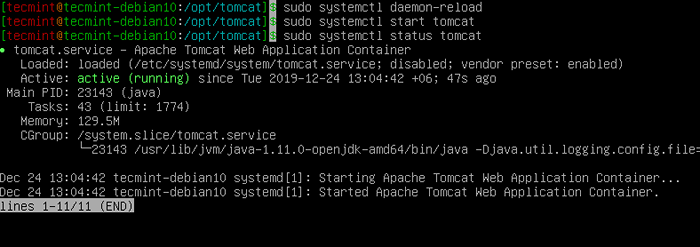 Verifique o status do tomcat
Verifique o status do tomcat Etapa 4: Ativar login para o gerente do Tomcat e gerente de host
Para acessar o Gerente-gui e admin-gui aplicativos da web que acompanham Tomcat, Devemos habilitar o login para o nosso Tomcat servidor editando o Tomcat-usuários.xml arquivo como mostrado.
$ sudo nano/opt/tomcat/conf/tomcat-users.xml
Adicione a seguinte configuração dentro do Tags, com o nome de usuário e senha corretos, conforme mostrado.
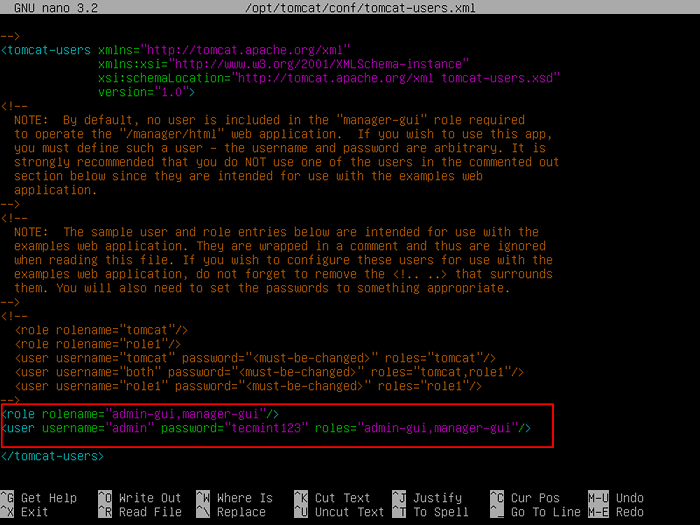 Ativar login de aplicativos da web tomcat
Ativar login de aplicativos da web tomcat A configuração acima implica que adicione o admin-gui e Gerente-gui Funções para um usuário chamado “admin”Com uma senha de“Tecmint123”.
Etapa 5: Ativar login remoto ao gerente e gerente de host Tomcat
Por razões de segurança, acesso ao Tomcat Manager e Gerente anfitrião Os aplicativos estão bloqueados no host local (o servidor onde é implantado), por padrão.
No entanto, você pode ativar o acesso remoto de um endereço IP específico ou de qualquer host ou rede para Tomcat Manager e Gerente anfitrião Aplicativos conforme explicado abaixo.
Para o Tomcat Manager aplicativo, tipo:
$ sudo nano/opt/tomcat/webApps/gerente/meta-inf/contexto.xml
Para o Gerente anfitrião aplicativo, tipo:
$ sudo nano/opt/tomcat/webapps/host-manager/meta-inf/contexto.xml
No interior, comente a restrição de endereço IP para permitir o acesso de qualquer rede.
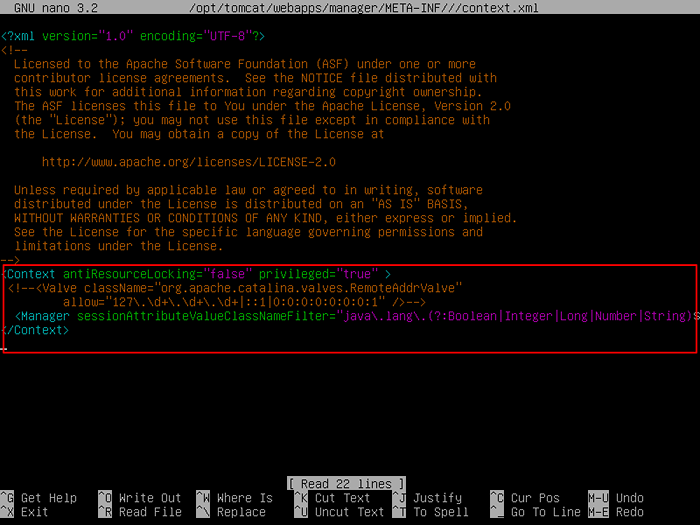 Configure o login remoto do tomcat
Configure o login remoto do tomcat Como alternativa, ative o acesso remoto do seu próprio endereço IP 192.168.0.103 ou de uma rede (192.168.0.0) adicionando o endereço IP à lista.
permitir = "127 \.\ d+\.\ d+\.\ d+| :: 1 | 0: 0: 0: 0: 0: 0: 0: 1 | 192.168.0.103 " />-> allow =" 127 \.\ d+\.\ d+\.\ d+| :: 1 | 0: 0: 0: 0: 0: 0: 0: 1 | 192.168.0.*" />->
Salve os arquivos e reinicie o serviço Tomcat para manter nossas mudanças em vigor.
$ sudo systemctl reinicie o tomcat
Etapa 6: Acesse a interface da web do tomcat
Para acessar um Tomcat interface da web de qualquer navegador, você precisa abrir 8080 Port para permitir o tráfego para o serviço Tomcat no firewall digitando.
$ sudo ufw permitir 8080
Agora acesse o Tomcat Interface de gerenciamento da web indo ao nome de domínio do servidor ou endereço IP seguido de porta 8080 em seu navegador.
http: // server_domain_or_ip: 8080
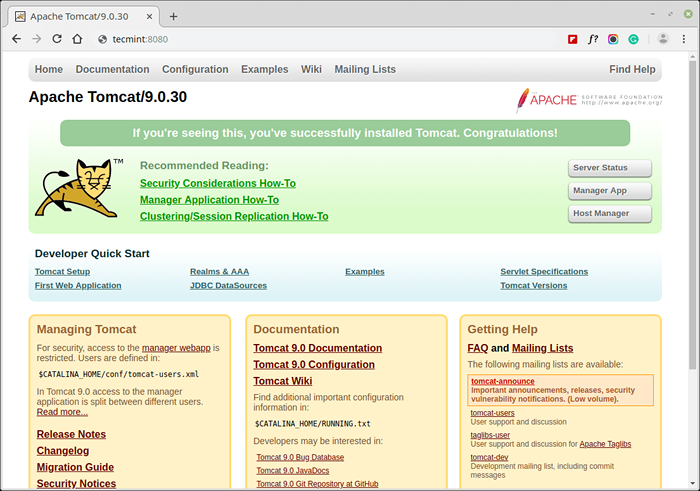 Tomcat correndo em Debian
Tomcat correndo em Debian Vamos acessar o App Manager No URL abaixo, você precisará inserir as credenciais da conta.
http: // server_domain_or_ip: 8080/gerente/html
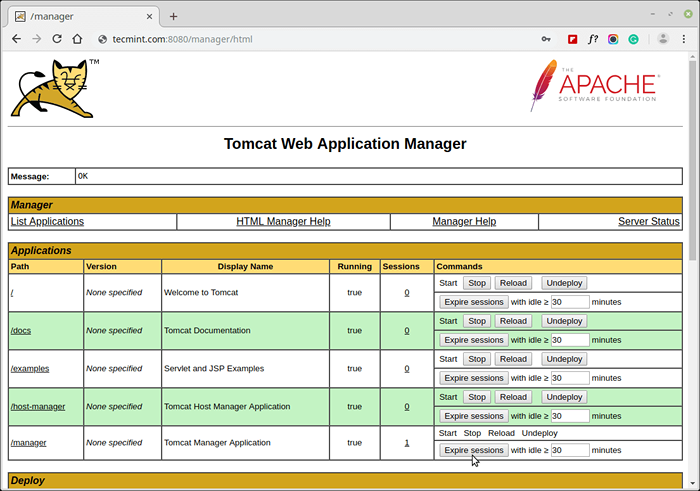 Gerente de aplicativos da web do tomcat
Gerente de aplicativos da web do tomcat Vamos acessar o Gerente anfitrião No URL abaixo, você precisará inserir as credenciais da conta.
http: // server_domain_or_ip: 8080/host-manager/html/
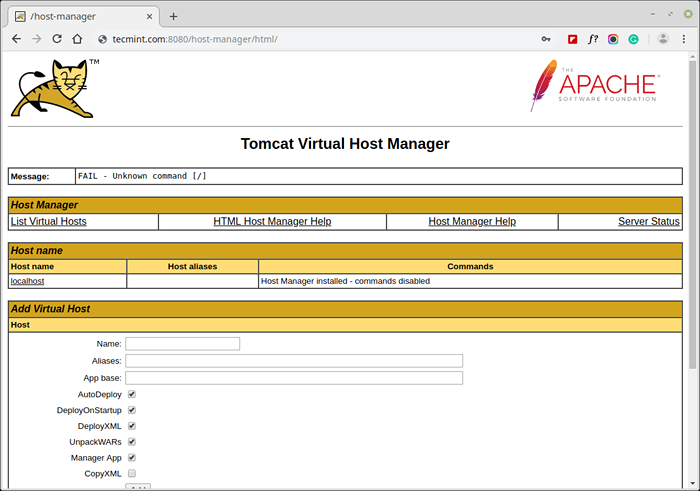 Tomcat Virtual Host Manager
Tomcat Virtual Host Manager Isso é tudo! Sua instalação do Tomcat está completa, agora você pode implantar e executar aplicativos da Web Java. Se você tiver alguma dúvida ou pensamento para compartilhar, chegue -nos através do formulário de comentário abaixo.
- « Como usar o Ansible Vault em Playbooks para proteger dados sensíveis - Parte 10
- Como executar o Software Windows no Linux com Crossover 19 »

