Como instalar o Apache, MySQL, PHP no Ubuntu 18.04 LTS
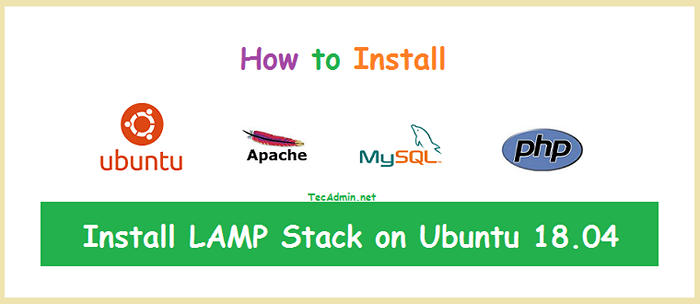
- 3308
- 734
- Enrique Crist
A pilha de lâmpadas (Linux, Apache, MySQL e PHP) é o ambiente de hospedagem na web mais popular para o aplicativo baseado em PHP. Aqui Linux é um sistema operacional, o Apache é o servidor web popular desenvolvido pela Apache Foundation, o MySQL é o sistema de gerenciamento de banco de dados relacional usado para armazenar dados e o PHP é a linguagem de programação amplamente usada.
Este artigo explica como instalar Linux, Apache, MySQL e PHP (pilha de lâmpadas) no Ubuntu 18.04 (Bionic Beaver) Sistemas Linux.
Vamos começar:
Pré -requisitos
Você deve ter acesso de usuário de raiz ou sudo privilegiado ao seu Ubuntu 18.04 Sistema. Faça login no seu sistema Ubuntu usando a GUI para desktop e ssh para a edição do servidor.
ssh [email protegido] Agora atualize os pacotes atuais para a versão mais recente.
Atualização do sudo aptAtualização do sudo apt
Etapa 1 - Instalando o Apache2
Depois de instalar o PHP em seu sistema, vamos iniciar a instalação do Apache2 em seu sistema. Você também é necessário para instalar libapache2-mod-php Módulo para trabalhar PHP com Apache2.
sudo apt install apache2 -y Para criar hosts virtuais adicionais, visite este tutorial.
Abra um navegador da web e acesse seu servidor por meio de endereço IP na porta 80. Você verá a página do Apache padrão.
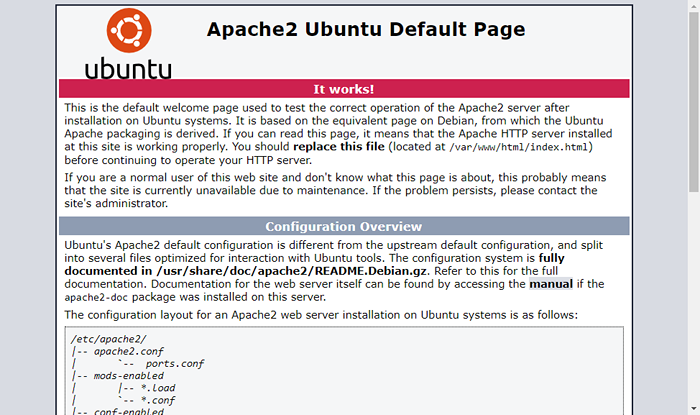
Etapa 2 - Instalando o PHP
Ubuntu 18.04 tem padrão Php 7.2 para instalação. Mas sugerimos adicionar PPA adicional para instalação de PHP, que inclui várias outras versões do PHP. Use os seguintes comandos para atualizar o cache apt e instalar pacotes PHP em seu sistema.
sudo apt-get Install-Properties-Commonsudo add-aprop-repository ppa: ondrej/phpAtualização do sudo aptsudo apt install -y php7.2
Você também pode precisar instalar alguns módulos PHP adicionais para apoiar várias tarefas
sudo apt install php7.2-CURL PHP7.2-GD PHP7.2-json php7.2-MBSTRING PHP7.2-xml
Verifique a versão PHP instalada
php -v Php 7.2.34-8+Ubuntu18.04.1+Deb.Sury.Org+1 (CLI) (construído: 31 de outubro de 2020 16:57:15) (NTS) Copyright (c) 1997-2018 O grupo PHP Zend Engine V3.2.0, Copyright (C) 1998-2018 Zend Technologies com Zend Opcache V7.2.34-8+Ubuntu18.04.1+Deb.Sury.org+1, direitos autorais (c) 1999-2018, por Zend Technologies Etapa 3 - Instalando MySQL
Em seguida, o banco de dados MySQL serve para a pilha de lâmpadas. Os pacotes MySQL-Server estão disponíveis nos repositórios oficiais do Ubuntu. pacote php-mysql para conectar o mysql usando php.
Use o seguinte comando para instalá -lo.
sudo apt install mysql-server php7.2-MYSQL O instalador solicitará a senha raiz, essa senha funcionará para o seu usuário do MySQL Root. Depois de instalar o MySQL, execute o seguinte comando para configurações iniciais do servidor MySQL.
sudo mysql_secure_installation A configuração Wizzard solicitará sua senha de root de configuração, política de senha e conta de teste de remoção e banco de dados. Complete o assistente conforme as configurações necessárias.
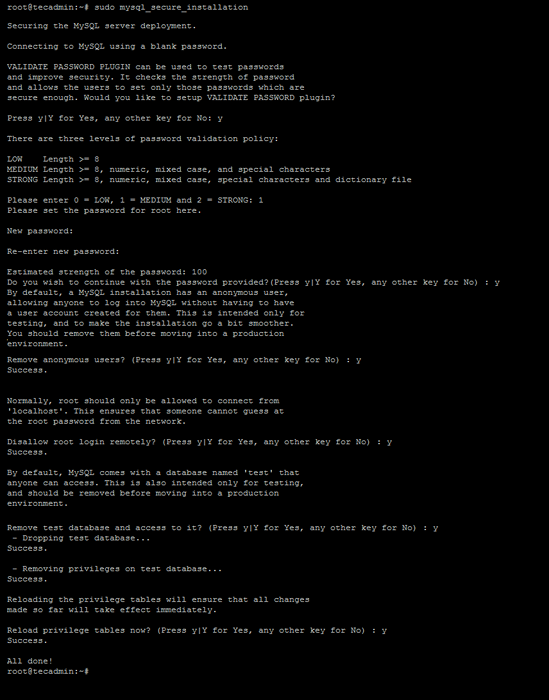
A instalação do MySQL foi concluída em seu sistema. Conecte -se ao servidor MySQL via linha de comando.
Mysql -u Root -p Digite a senha: Bem -vindo ao MySQL Monitor. Os comandos terminam com; ou \ g. Seu ID de conexão MySQL é 26 servidor versão: 5.7.32-0ubuntu0.18.04.1 (Ubuntu) Copyright (c) 2000, 2020, Oracle e/ou suas afiliadas. Todos os direitos reservados. O Oracle é uma marca registrada da Oracle Corporation e/ou suas afiliadas. Outros nomes podem ser marcas registradas de seus respectivos proprietários. Digite 'ajuda;' ou '\ h' para obter ajuda. Digite '\ c' para limpar a instrução de entrada atual. mysql>
Etapa 4 - Instalando PhpMyadmin
Você também pode instalar o phpmyadmin para a administração do MySQL usando a interface da web.
sudo apt install phpmyadmin Quando rápido, selecione Apache como servidor da web. Depois disso, o phpmyadmin criará um banco de dados para seus próprios usos. Defina uma senha forte para a conta PhpMyAdmin, conforme a Política de Senha.
Depois que a instalação terminar, você pode acessar o phpmyadmin usando o endereço IP do servidor como: http: // server-ip/phpmyadmin/
Etapa 5 - Instalando o compositor PHP
O compositor é usado para instalar e gerenciar dependências de aplicativos PHP. Para instalar o PHP Composer, faça o download de seu arquivo binário e coloque no diretório do bin.
Curl -ss https: // getcomposer.org/instalador | php Agora use os seguintes comandos para disponibilizar o compositor globalmente para todos os usuários do seu sistema, que podem ser usados para todos os aplicativos PHP nesse sistema.
Sudo MV Composer.Phar/usr/local/bin/compositorchmod +x/usr/local/bin/compositor
Etapa 6 - Gerenciar serviços
Depois de instalar todos os serviços em seu sistema. Reinicie o serviço MySQL e Apache para recarregar todas as alterações feitas manualmente.
sudo systemctl reiniciar apache2sudo systemctl reinicie o mysql
Etapa 7 - Configure o firewall
Os sistemas com iptables/UFW habilitados, executam os seguintes comandos para abrir a porta 80 para acesso público ao servidor da web.
Com firewalld:
sudo firewall-cmd --permanent-zone = public --add-port = 80/tcp Com UFW:
sudo ufw permitir 80/tcp Etapa 8 - Configuração de teste
Depois de concluir toda a configuração. Vamos criar um informações.php Site do arquivo Raiz do documento com o seguinte conteúdo.
Agora acesse este arquivo no navegador da web. Você verá a tela como abaixo com todos os detalhes do PHP no servidor.
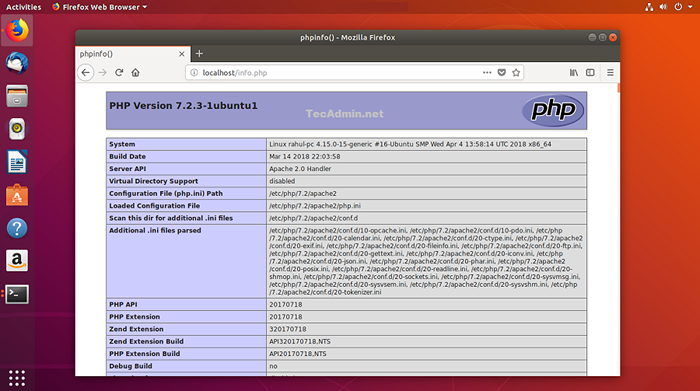
Parabéns! Você configurou com sucesso o servidor da web no seu sistema Ubuntu. Leia nosso próximo artigo instalando a pilha de lâmpadas em sistemas baseados em RHEL
- « Como instalar o Oracle VirtualBox 6.0 no Debian 9 (alongamento)
- Como instalar o servidor RabbitMQ no Debian 11/10 »

