Como instalar e usar a rede Tor em seu navegador da web
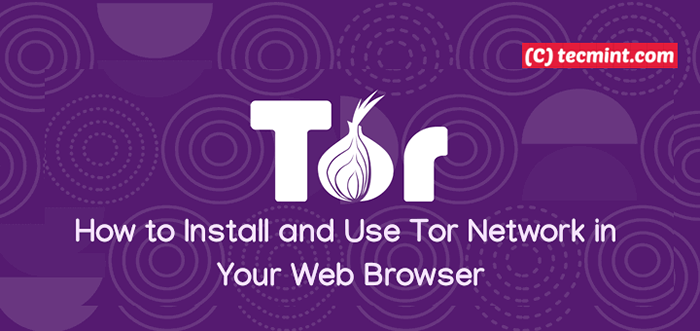
- 3413
- 170
- Leroy Lebsack
Privacidade online está se tornando um grande negócio e preocupado Internet Os usuários estão continuamente procurando métodos ou ferramentas eficazes para navegar na Web anonimamente por um motivo ou outro.
Ao navegar anonimamente, nenhum pode facilmente dizer quem você é, de onde você está se conectando ou em que sites você está visitando. Dessa forma, você pode compartilhar informações confidenciais sobre redes públicas sem comprometer sua privacidade.
O Rede TOR é um grupo de servidores operados por voluntários que permite que as pessoas aprimorem sua privacidade e segurança enquanto estão conectadas ao Internet.
Neste artigo, mostraremos como instalar Tor (a rede de sobreposição anônima para TCP) software e configure seu navegador da web (Raposa de fogo e cromada) para usá -lo como proxy.
Instalando o Tor em sistemas Linux
É altamente recomendável instalar o Tor Pacote do repositório oficial do projeto por razões de estabilidade e correções de segurança. Não use os pacotes nos repositórios nativos das distribuições Linux, porque eles estão frequentemente desatualizados. Siga as instruções abaixo para configurar um repositório oficial de pacotes em seu sistema.
Instale o Tor no Debian/Ubuntu
Primeiro, você precisa descobrir o nome da sua distribuição usando o seguinte comando.
$ lsb_release -C
Em seguida, adicione as seguintes entradas para /etc/apt/fontes.lista arquivo. Certifique -se de substituir DISTRIBUIÇÃO com seu nome de distribuição real, como acolhedor):
Deb https: // Deb.Torproject.Org/Torproject.orgDISTRIBUIÇÃOPrincipal Deb-Src Https: // Deb.Torproject.Org/Torproject.orgDISTRIBUIÇÃOprincipal
Em seguida, adicione o Chave GPG usado para assinar os pacotes executando os seguintes comandos.
$ gpg -chaves.gnupg.NET -RECV 886DDD89 $ GPG --export A3C4F0F979CAA22CDBA8F512EE8CBC9E886DDD89 | Sudo Apt-Key Add -
Em seguida, atualize suas fontes de pacotes de software e instale o Tor emitindo os seguintes comandos.
$ sudo apt update $ sudo apt install Deb.Torproject.Org-Keyring $ sudo apt install para
Depois de instalar com sucesso Tor, O serviço deve ser iniciado e ativado automaticamente. Você pode usar o comando SystemCTL para verificar seu status.
$ sudo status do SystemCtl
Caso contrário, use esses comandos para iniciar e habilitá -los.
$ sudo SystemCtl Iniciar
Instale o Tor no CentOS/Rhel & Fedora
Primeiro, você precisa descobrir o nome da sua distribuição usando o seguinte comando.
# gato /etc /redhat-lançamento
Em seguida, adicione as seguintes entradas para /etc/yum.Repos.d/tor.repo arquivo e certifique -se de substituir DISTRIBUIÇÃO Nome com um dos seguintes: FC/29, El/7, ou EL/76 De acordo com sua distribuição.
[Tor] Nome = Tor repo habilitado = 1 BASEURL = https: // Deb.Torproject.Org/Torproject.org/rpm/DISTRIBUIÇÃO/$ Basearch/gpgcheck = 1 gpgKey = https: // Deb.Torproject.Org/Torproject.org/rpm/rpm-gpg-key-torroprote.org.ASC [tor-source] Nome = Tor Source Repo habilitado = 1 AUTOREFRESH = 0 BASEURL = https: // Deb.Torproject.Org/Torproject.org/rpm/DISTRIBUIÇÃO/Srpms gpgcheck = 1 gpgKey = https: // Deb.Torproject.Org/Torproject.org/rpm/rpm-gpg-key-torroprote.org.ASC
Em seguida, atualize suas fontes de pacotes de software e instale o Tor emitindo os seguintes comandos.
# yum update # yum install para
Uma vez Tor Instalado, você pode iniciar, ativar e verity o status usando os seguintes comandos.
# SystemCtl Iniciar o Tor # SystemCtl Ativar Tor # Systemctl Status Tor
Configure o navegador da web para usar a rede Tor
Para torificar seu navegador da web, você precisa usar MEIAS diretamente apontando seu navegador da web em Tor (LocalHost porta 9050). Para confirmar que o Tor está ouvindo nesta porta, execute o seguinte comando netstat.
$ sudo netstat -ltnp | grep "tor" TCP 0 0 127.0.0.1: 9050 0.0.0.0:* Ouça 15782/tor
Configure o Tor no Firefox
Vá para Preferências → Em Configurações de rede → Configurações, sob Configure acesso de proxy para o Internet, Selecione a opção Configuração manual de proxy.
Em seguida, defina o Host meias para 127.0.0.1 e Porta para 9050 e verifique a opção Proxy DNS Ao usar Meias v5 e clique em OK.
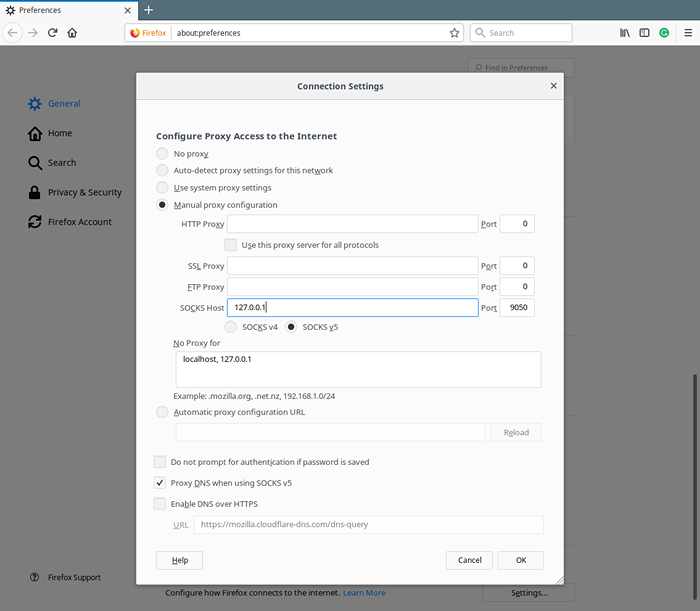 Use a rede Tor no Firefox
Use a rede Tor no Firefox A próxima etapa é testar se o seu navegador tiver sido com sucesso visitando o link: verificar.Torproject.org. Se você vir a mensagem na captura de tela abaixo, significa uma configuração correta.
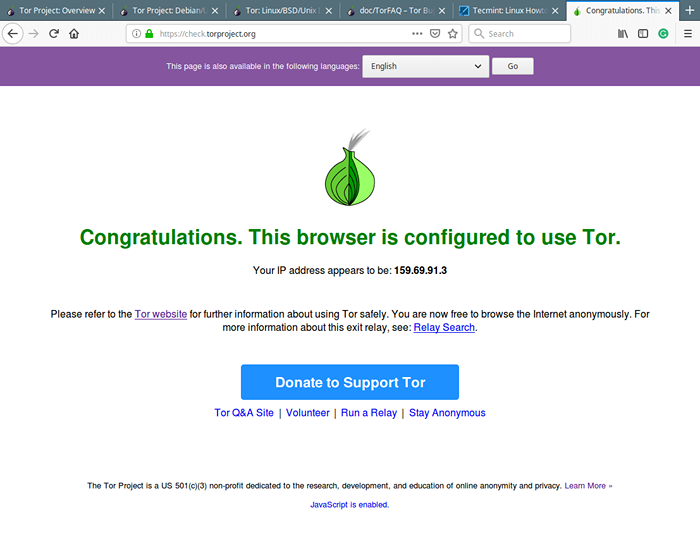 Verifique o Firefox usando a rede Tor
Verifique o Firefox usando a rede Tor Configure tor no Chrome
Vá para Configurações → sob avançado, Clique em Privacidade e segurança, então abaixo Sistema, Clique em Abra as configurações de proxy.
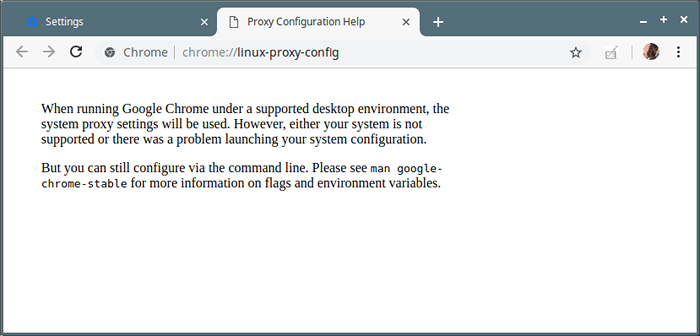 Configuração de proxy do Chrome
Configuração de proxy do Chrome Se o seu ambiente de desktop não for suportado ou houve um problema no lançamento do seu sistema, você precisa ativar as configurações de proxy da linha de comando usando o Google-cromo estável ferramenta usando o --Servidor proxy opção.
$ google-chrome-stable --proxy-server = "meias: // 127.0.0.1: 9050 "
 Ativar suporte de proxy do Chrome no Linux
Ativar suporte de proxy do Chrome no Linux O comando acima lançará uma nova janela na sessão do navegador existente, use -a para testar se o Chrome foi torificado (como mostrado antes).
Atenção: Se você quiser usar Tor Para uma navegação anônima mais eficaz, instale e use o navegador Tor.
Neste artigo, mostramos como instalar Tor e configure seu navegador da web para usá -lo como um proxy. Tenha em mente que Tor não pode resolver todos os problemas de anonimato. Ele tem como objetivo proteger o transporte de dados de uma extremidade para outra. Se você tiver algum pensamento para compartilhar ou perguntas, use o formulário de comentário abaixo.

