Como instalar e usar o MS SQL Server no Linux
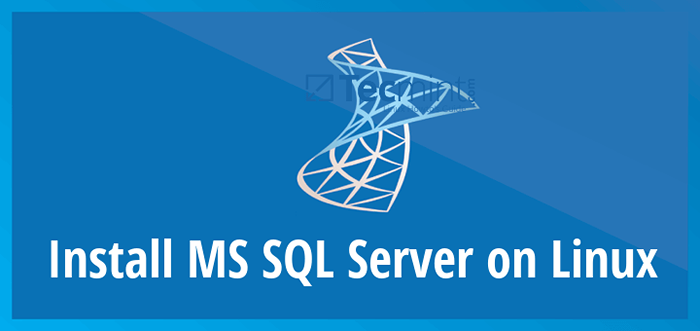
- 4362
- 1186
- Mrs. Willie Beahan
No ano de 2016, Microsoft surpreendeu o mundo de TI com o anúncio de seus planos de trazer MS SQL Server para Linux.
Sob Satya Nadella Liderança, o Redmond A Giant fez um progresso significativo para aproveitar as áreas em que o Linux domina a indústria (como as tecnologias que alimentam a nuvem). A mudança para disponibilizar o SQL Server no Linux é mais um indicativo dessa abordagem.
Quaisquer que sejam as motivações da empresa por trás dessa iniciativa, é provável que os administradores do sistema Linux precisem aprender a instalar, manter e usar MS SQL Server - especialmente considerando que os pacotes de versão de visualização já estão disponíveis para Red Hat Enterprise Linux 7.3+ (Inclui CENTOS 7.3+ também) e Servidor Ubuntu 16.04 bits (desculpe - sem versão de 32 bits disponíveis!).
O único requisito do sistema "sofisticado" da versão de visualização é que o sistema onde está instalado deve ter pelo menos 2 GB de BATER.
Instalando o MS SQL Server no Linux
Neste artigo do QuickStart, explicaremos como instalar Visualização do SQL Server 2019 sobre RHEL/CENTOS 7.3+ libera e Ubuntu 16.04.
Instalando o MS SQL Server no RHEL/CENTOS 7.3+
1. Para instalar o SQL Server em RHEL/CENTOS 7.3+ Lançamentos, faça o download dos arquivos de configuração do repositório de repositório Red Hat Microsoft SQL Server 2019, que instalarão o MSSQL-SERVER pacote e MSSQL-Tools Usando os seguintes comandos CURL.
# Curl -o /etc /yum.Repos.D/MSSQL-SERVER.repo https: // pacotes.Microsoft.com/config/rhel/7/msSQL-server-preview.repo # curl -o /etc /yum.Repos.d/msprod.repo https: // pacotes.Microsoft.com/config/rhel/7/prod.repo
2. Em seguida, instale o servidor SQL e MSSQL-Tools com o unixodbc Pacote de desenvolvedor usando o Yum Package Manager, como mostrado.
# yum install -y mssql-server msSql-tools unixodbc-devel
3. Quando a instalação estiver concluída, você será lembrado para executar o script de configuração (/opt/msSQL/bin/msSQL-Conf) para aceitar os termos da licença, defina a senha para o SA usuário e escolha sua edição.
#/opt/msSQL/bin/msSQL-Conf Setup
4. Depois que a configuração estiver feita, verifique se o servidor SQL O serviço está em execução.
# status systemctl mssql-server
5. Porta aberta 1433/TCP No seu firewall, a fim de permitir que clientes externos se comuniquem com o servidor de banco de dados:
Se você está usando o Firewalld:
# firewall-cmd --add-port = 1433/tcp --permanent # firewall-cmd--reload
Caso contrário (usando iptables):
# iptables -a input -p tcp - -dport 1433 -j Aceitar # iptables -save>/etc/sysconfig/iptables
Instalando o MS SQL Server no Ubuntu 16.04
1. Para Ubuntu para confiar nos pacotes do MS SQL Server repositórios, importar o Gpg chaves usando o seguinte comando wget.
$ wget -qo- https: // pacotes.Microsoft.com/keys/Microsoft.ASC | Sudo Apt-Key Add -
2. Adicione o repositório Ubuntu do Microsoft SQL Server Ubuntu para o SQL Server 2019 Preview.
$ sudo add-prot-repository "$ (wget -qo- https: // pacotes.Microsoft.com/config/ubuntu/16.04/MSSQL-SERVER-PREVIED.List) "$ Curl https: // pacotes.Microsoft.com/config/ubuntu/16.04/Prod.Lista | sudo tee/etc/apt/fontes.lista.d/msprod.lista
3. Renocronize os arquivos de índice de pacote e atualize o pacote principal e as ferramentas adicionais:
$ sudo apt-get update $ sudo apt-get install mssql-server msSql-tools unixodbc-dev -y
4. Execute o script de configuração como no caso anterior:
$ sudo/opt/msSQL/bin/msSQL-Conf Setup
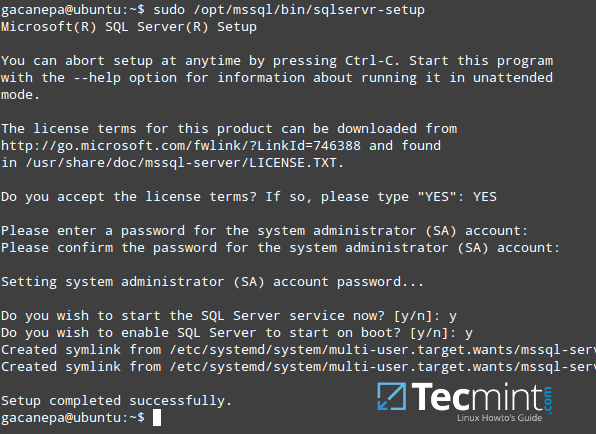 Configuração do servidor SQL no Linux
Configuração do servidor SQL no Linux 5. Escolher "Sim" quando solicitado a aceitar os termos da licença para MS SQL Tools:
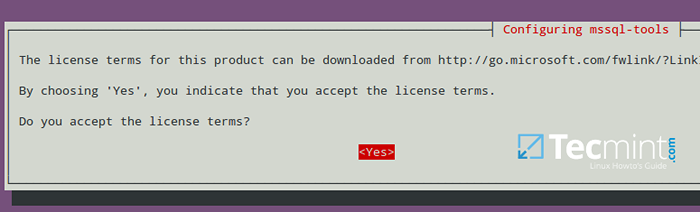 Configurando as ferramentas MSSQL no Linux
Configurando as ferramentas MSSQL no Linux Testando o MS SQL Server no Linux
Vamos fazer login no servidor e criar um banco de dados nomeado Tecidos. O -P Switch deve ser seguido pela senha que você escolheu quando instalou o pacote anteriormente:
$ sqlcmd -s localhost -u sa -p 'Seu masspordhere'Crie Saída de tecidos de banco de dados
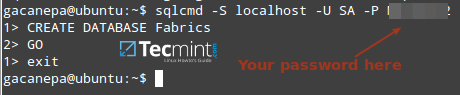 Crie um banco de dados MSSQL no Linux
Crie um banco de dados MSSQL no Linux Se você estiver usando o Linux, você pode continuar usando a linha de comando como mostrado acima. Caso contrário, instale SQL Server Management Studio Express Se você estiver no Windows.
Uma vez feito, insira o IP do servidor de banco de dados (192.168.0.200 neste caso) e as credenciais de login (nome de usuário = SA, Senha = seuPasswordhere):
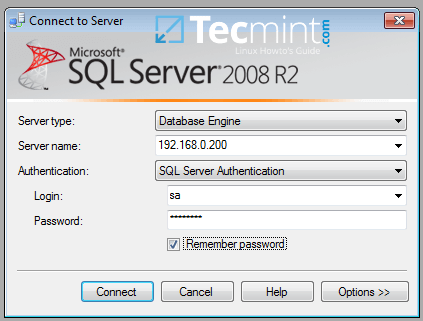 Conecte -se ao servidor MSSQL
Conecte -se ao servidor MSSQL Após o login bem -sucedido, o Tecidos O banco de dados deve aparecer no lado esquerdo:
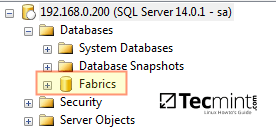 Confirme o banco de dados MSSQL
Confirme o banco de dados MSSQL Em seguida, clique em Nova consulta Para abrir uma nova janela de consulta, onde você inserirá o conteúdo do Tecidos Script do CodeProject.com, então clique Executar.
Se for bem -sucedido, você verá o script criado 5 tabelas e o número de registros em cada um:
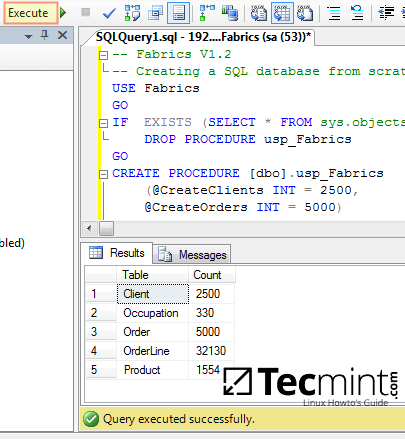 Crie um amostra de banco de dados SQL
Crie um amostra de banco de dados SQL Para encerrar, execute a seguinte consulta para recuperar os 5 primeiros registros da tabela de clientes:
Use tecidos selecione Top 5 FirstName, LastName, DateOfBirth do Cliente Go
Os resultados devem ser idênticos à saída na seguinte imagem:
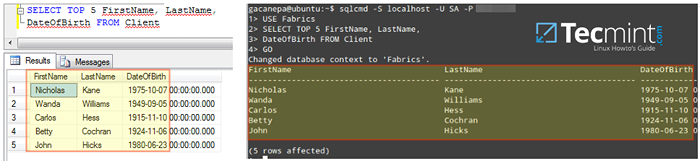 Execute consultas de banco de dados MSSQL no Linux
Execute consultas de banco de dados MSSQL no Linux Parabéns! Você instalou e testou com sucesso MS SQL Server no Linux!
Resumo
Neste artigo, explicamos como instalar MS SQL Server sobre RHEL / CENTOS e Servidor Ubuntu.
Devido à nova proximidade da Microsoft e do Linux, os administradores do sistema Linux precisarão ter conhecimento no servidor MS SQL se quiserem ficar no topo do jogo.
Em meados de 2017, as mesmas edições do SQL Server serão oferecidas no Linux como hoje no Windows: Enterprise, Standard, Web, Express e Developer. Os dois últimos são gratuitos, mas apenas a edição expressa será licenciada para uso da produção (mas com limites de recursos).
Como sempre, sinta -se à vontade para usar o formulário de comentário abaixo para nos deixar uma nota se tiver alguma dúvida. Estamos ansiosos para ouvir de você!
- « Como instalar o Cockpit Web Console no CentOS 8
- Como configurar nós gerenciados Ansible e executar comandos ad -hoc - Parte 3 »

