Como instalar e usar o aplicativo Joplin Taking Taking no Linux
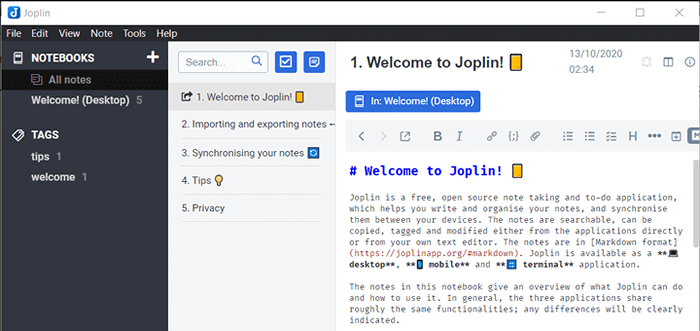
- 2156
- 379
- Leroy Lebsack
Joplin é um aplicativo de anotações e tarefas de código aberto, que vem em dois sabores: aplicativo de desktop e aplicação de terminal. Neste artigo, apenas daremos uma olhada na versão da área de trabalho. Joplin está disponível no Windows, Linux e MacOS. Também está disponível em plataformas móveis como Android e iOS. Já que é livre para usar, Joplin é uma boa alternativa para aplicações como Evernote.
Também é possível exportar notas do Evernote (.ENEX) e importá -lo em Joplin. As notas de Joplin estão em formato de marcação e seguem o estilo Github com poucas variações e adições. Joplin suporta a sincronização em nuvem com vários serviços em nuvem como Dropbox, NextCloud, WebDav, OneDrive ou Sistema de Arquivos de Rede.
Recursos de Joplin
- Vem com aplicativos de desktop, móveis e terminais.
- Clipper da Web para Firefox e Chrome Browser.
- Criptografia de ponta a ponta de suporte (e2ee).
- Sincronização com vários serviços em nuvem, como NextCloud, Dropbox, WebDav e OneDrive.
- Importar arquivos ENEX e arquivos de marcação.
- Exportar arquivos Jex e arquivos brutos.
- NOTAS DE APOIO, TO-DOS, TAGS e GOTO qualquer coisa característica.
- Notificações em aplicativos móveis e de desktop.
- Suporte extra para notação matemática e caixas de seleção.
- Suporte de anexo de arquivo.
- Funcionalidade de pesquisa e suporte geográfico.
- Suporte ao editor externo.
.
Como instalar Joplin no Linux
Para fins de demonstração, estou usando Ubuntu 20.04 E de acordo com a documentação oficial, a maneira recomendada é usar o seguinte script para instalá -lo em todas as distribuições modernas do Linux.
$ wget -o - https: //.GithubUserContent.com/laurent22/Joplin/dev/joplin_install_and_update.sh | Bash
Uma vez Joplin está instalado, vá para “Começar → Tipo Joplin → Começar a aplicação".
Interface Joplin
As notas de Joplin são escritas em Markdown com sabor do GitHub com poucas melhorias adicionais. Você pode criar caracteres especiais de marcação manualmente ou há uma barra de opções para inserir os caracteres especiais, como mostrado na imagem abaixo.
 Barra de opções Joplin
Barra de opções Joplin Se você decidir sincronizar suas anotações com serviços em nuvem, tudo o que você precisa fazer é pressionar “sincronizar”. Levará você a opções de login, dependendo de qual serviço você está se conectando.
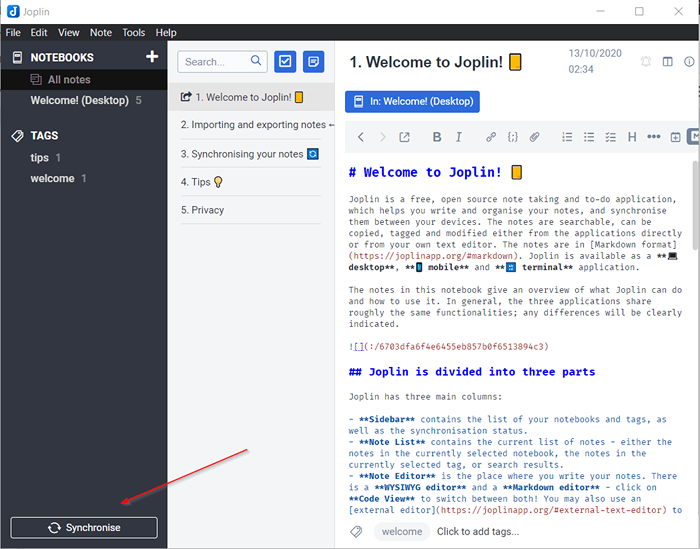 Joplin Clou Sync
Joplin Clou Sync As notas estão organizadas no Notebook e nos Sub-Notebooks (1) como uma estrutura de diretório. Você pode adicionar tantas tags (2) ao seu caderno. Pesquisando nas notas em uma longa lista de notebooks é facilitada com a barra de pesquisa (3), como mostrado na imagem.
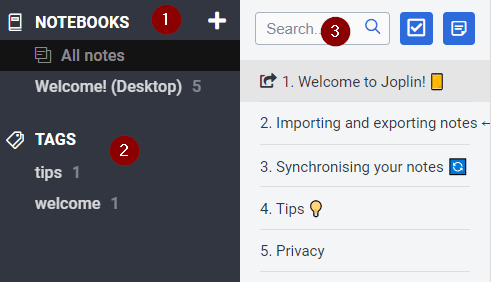 Notebooks Joplin
Notebooks Joplin Personalize a aparência Joplin
Você pode modificar temas, tamanho da fonte e família de fontes na guia Aparência. Vá para "Ferramentas → Opções → Aparência”Para modificar os parâmetros. Joplin vem com temas claros e escuros.
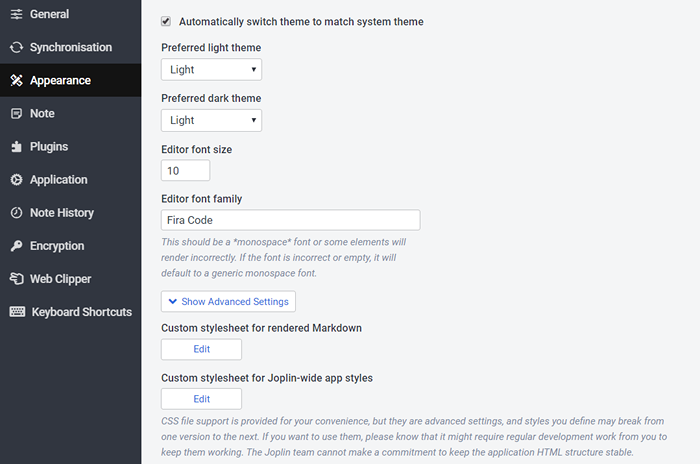 Temas Joplin
Temas Joplin Editor externo de Joplin
Joplin Permite editar suas anotações em um editor externo como um átomo, vscode, sublime, etc ... o que for instalado em seu sistema. Você deve definir explicitamente qual editor ser usado em configurações, mais editores de texto padrão serão automaticamente preferidos.
Vá para "Ferramentas → Opções → Em geral → Caminho”Para configurar um editor externo. Estou configurando o sublime texto como meu editor externo.
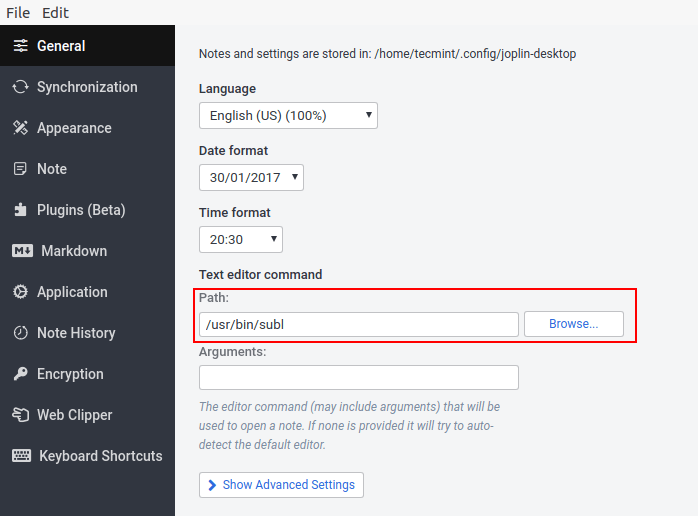 Editor de set em Joplin
Editor de set em Joplin Para começar a editar em um editor externo, simplesmente pressione "Ctrl+e" ou "Observação → Alternar edição externa ”.
Sincronização de Joplin
Existem diferentes serviços em nuvem Joplin pode sincronizar com. Para definir a sincronização com o serviço em nuvem, vá para “Ferramentas → Opções → Sincronização → alvo”.
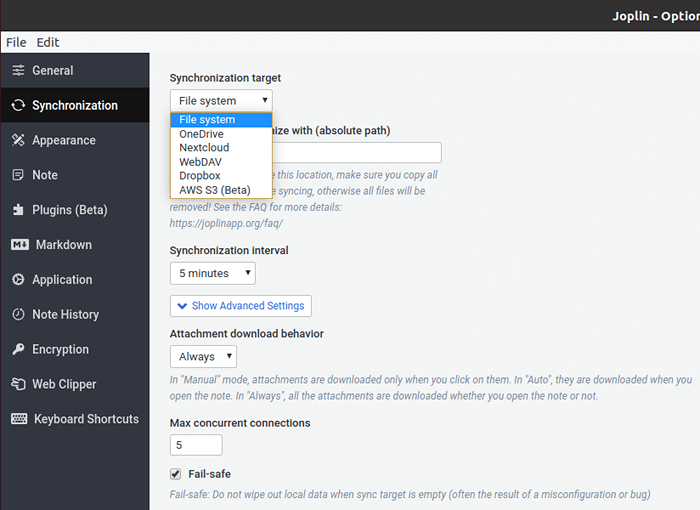 Sincronização de Joplin
Sincronização de Joplin Criptografia Joplin
Joplin apoia E2e criptografia. Para ativar a criptografia, vá para “Ferramentas → Opções → Criptografia → Ativar criptografia”. Você deve definir uma senha de chave mestre que será solicitada assim que a criptografia estiver ativada.
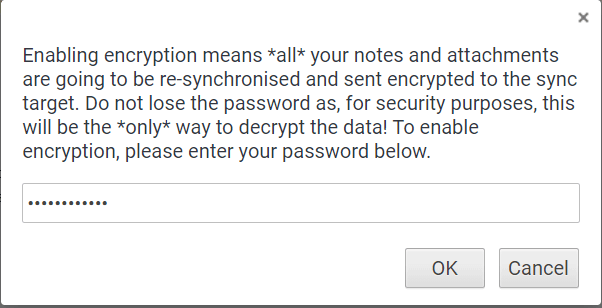 Ativar criptografia em Joplin
Ativar criptografia em Joplin É criada uma chave mestre junto com uma senha que será usada para criptografar notas. Por razões de segurança, essa senha não é recuperável. Portanto, lembre -se de se lembrar da senha.
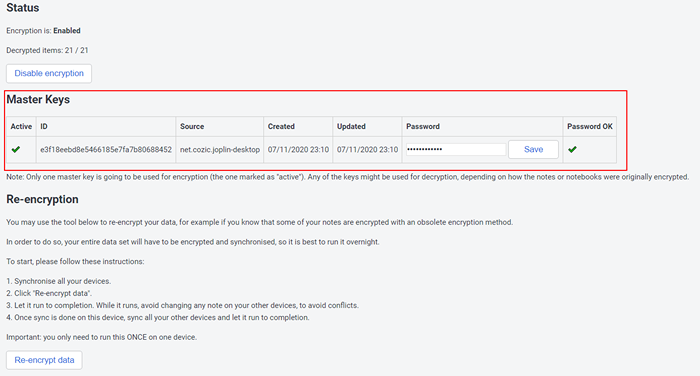 Chaves mestre de Joplin
Chaves mestre de Joplin Agora comece a sincronizar suas anotações em serviços em nuvem ou aplicativos móveis. Todos os seus dados serão criptografados e enviados para um serviço sincronizado. Pode levar algum tempo para sincronizar os dados criptografados e às vezes a sincronização parece pendurar. Basta segurar e deixar a Sync completa porque estará funcionando no back -end e para nós, pode parecer estar pendurado.
Desabilitar E2e Criptografia pressiona “Desativar a criptografia”. Se você tiver vários dispositivos, desative um dispositivo de cada vez e sincronize os serviços.
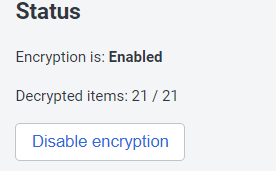 Desativar a criptografia em Joplin
Desativar a criptografia em Joplin Atalhos de teclado Joplin
Existem listas de pedidos de chave definidos que podem ser modificados e exportados em formato JSON. Vá para "Ferramentas → Opções → Atalhos do teclado”Para obter a lista de pedidos de key.
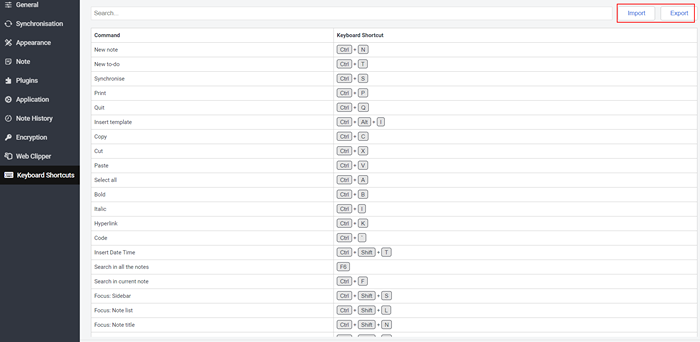 Atalhos de teclado Joplin
Atalhos de teclado Joplin Joplin Web Clipper
WebClipper é uma extensão do navegador que nos permite salvar capturas de tela e páginas da web do navegador. Atualmente, o Web Clipper está disponível para Chrome e Firefox.
Vá para "Barra de menu → Ferramentas → Opções → Clipper na web → Ativar serviço de clipper da web”.
 Ativar Joplin Web Clipper
Ativar Joplin Web Clipper Web Clipper será iniciado e ouvirá na porta 41184.
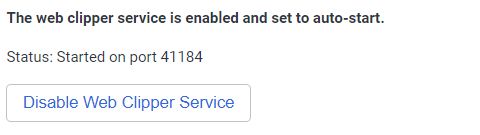 Joplin Web Clipper
Joplin Web Clipper Agora instale a extensão do navegador. Vou instalar a extensão do Firefox.
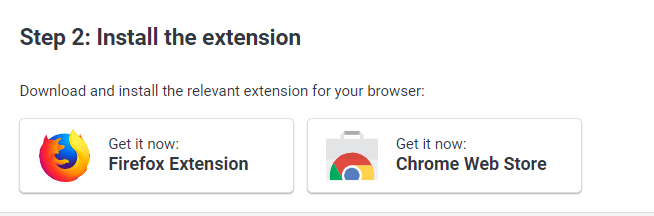 Instale a extensão do navegador
Instale a extensão do navegador Depois de instalar a extensão da Web Clipper do navegador, você pode usá -lo para prender URL, imagem ou html, como mostrado na imagem abaixo. Ele tem a opção de escolher qual notebook para salvar e marcar a ser usado.
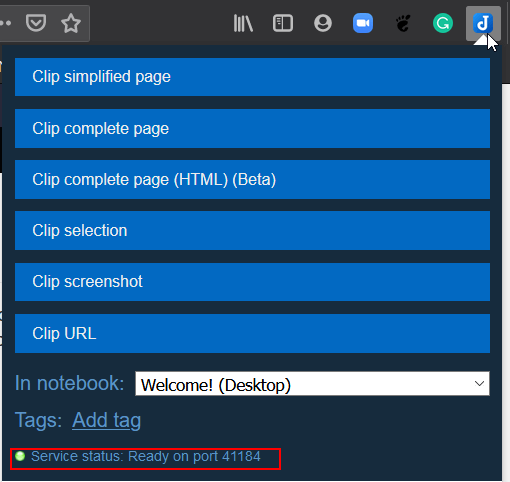 Clipper na web
Clipper na web É isso para este artigo. Nós vimos o que é Joplin e como instalá -lo e algumas de suas opções poderosas. Há muito mais para Joplin comparado ao que discutimos neste artigo. Explorar Joplin e compartilhe sua experiência e feedback conosco.
- « Zeit - uma ferramenta GUI para agendar Cron e em Jobs in Linux
- Como usar o módulo de plataforma e palavra -chave no python »

