Como instalar e configurar o servidor VNC no Ubuntu 18.04
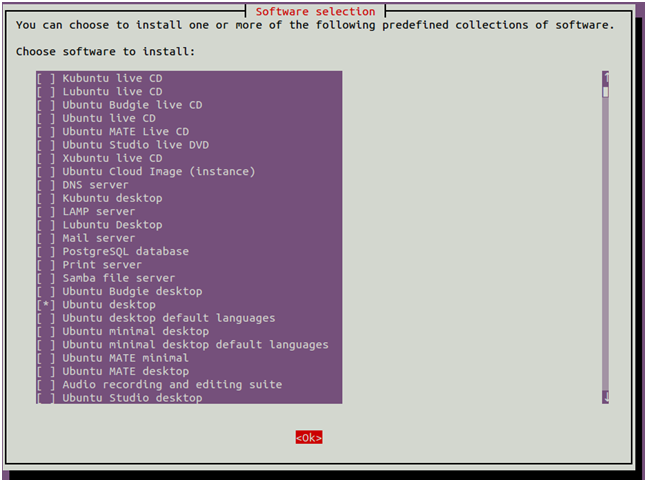
- 4866
- 1005
- Enrique Gutkowski PhD
O VNC significa "Computação de rede virtual" é o conjunto de protocolos para compartilhar sistemas de desktop remotamente. Existem muitos softwares disponíveis para acessar o desktop baseado em Linux remotamente, incluindo, Tigervnc, FightVNC, Vino, VNC4Server e muito mais.
O TigervNC é um servidor VNC de código aberto, de código aberto e de alto desempenho usado para controlar ou acessar sistemas de desktop baseados em Linux remotamente. É um aplicativo cliente/servidor que permite interagir com aplicativos gráficos em máquinas remotas.
Este tutorial descreveu você sobre como instalar e configurar o servidor VNC no Ubuntu 18.04 Sistema Linux…
Pré -requisitos
Por padrão, o Ubuntu Server não inclui um ambiente de desktop. O servidor TigervNC foi projetado para controlar apenas os sistemas de desktop. Então você precisará adicionar um ambiente de desktop em seu servidor.
Primeiro, atualize e atualize todos os pacotes instalados com o seguinte comando:
Atualização de sudo apt e upgrade apt Quando o seu sistema estiver atualizado, instale o TaskSel Utilitário para instalar um ambiente de desktop:
sudo apt install taskSel -y Depois de instalar o TaskSel, inicie o utilitário TaskSel com o seguinte comando:
Sudo -tarefa Você deve ver a seguinte interface:
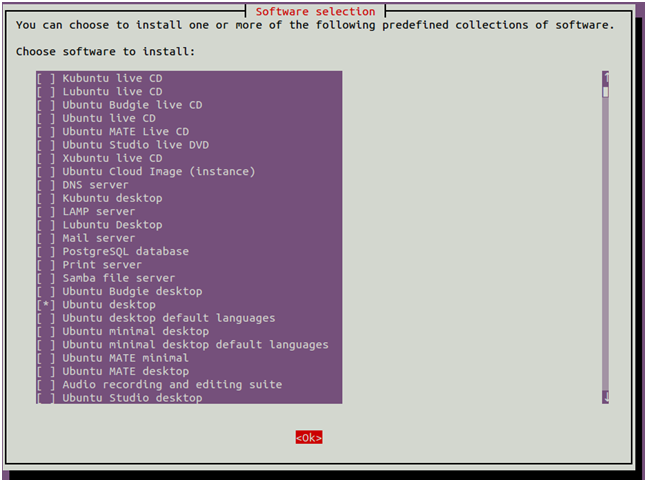
Use a tecla de seta para rolar para baixo da lista e encontrar Desktop do Ubuntu. Em seguida, pressione a tecla Espaço para selecioná -la e pressione a tecla TAB para selecionar OK e pressione Enter para instalar o Ubuntu Desktop.
Depois que todos os pacotes estiverem instalados, você precisará definir suas botas de sistema no alvo gráfico. Você pode defini -lo com o seguinte comando:
SUDO SYSTEMCTL Set-Default Graphical.alvo Próximo, reiniciar Seu sistema para aplicar as mudanças.
Etapa 2 - Instale o servidor VNC no Ubuntu 18.04
O Ubuntu padrão 18.04 Repositórios APT contém pacote de servidor Tigervnc. Você pode instalá -lo apenas executando o seguinte comando:
sudo apt install tigervnc-standalone-server -y Depois de instalar o TigervNC, crie um novo usuário e defina uma senha VNC para esse usuário.
Primeiro, crie um novo usuário chamado Tecadmin com o seguinte comando:
Sudo Adduser Tecadmin Em seguida, mude o usuário para o Tecadmin e defina uma senha do VNC com o seguinte comando:
Su - TecadminVncPasswd
Forneça a senha desejada, como mostrado abaixo:
Senha: Verifique: você gostaria de inserir uma senha somente para visualização (s/n)? n
Em seguida, inicie o servidor VNC usando o seguinte comando:
vncserver -localhost no Depois que o servidor VNC for iniciado, você deve obter a seguinte saída:
/usr/bin/xauth: arquivo/home/tecadmin/.O Xauthority não existe novo 'Ubuntu1804: 1 (Tecadmin)' Desktop em: 1 na máquina Ubuntu1804 Aplicativos de partida especificados em/etc/x11/xvnc-session arquivo é/home/tecadmin/.vnc/ubuntu1804: 1.Log Use XtigervNcViewer -SecurityTyPes VNCAUTH, TLSVNC -Passwd/home/Tecadmin/.vnc/passwd ubuntu1804: 1 para conectar -se ao servidor VNC.
Você pode verificar seu servidor VNC em execução usando o seguinte comando:
vncserver -list Você deve obter a seguinte saída:
Sessões do servidor Tigervnc: x Exibir # Processo ID: 1 30982
Etapa 2 - Instalando o cliente VNC
Nesta seção, instalaremos o cliente REALVNC VNC na máquina remota e nos conectaremos ao servidor VNC.
Você pode baixar o cliente realvnc na página de download realvnc. Certifique -se de selecionar a arquitetura do sistema correta. Página padrão downloads de 32 bits pacote.
Depois que o download for concluído, instale o pacote baixado com o seguinte comando:
sudo dpkg -i ~/downloads/vnc-viewer-6.20.529-Linux-X64.Deb Em seguida, inicie o cliente VNC no menu do aplicativo GNOME. Em seguida, clique no Menu de arquivo => nova conexão Para criar uma nova conexão. Você deve ver a seguinte tela:
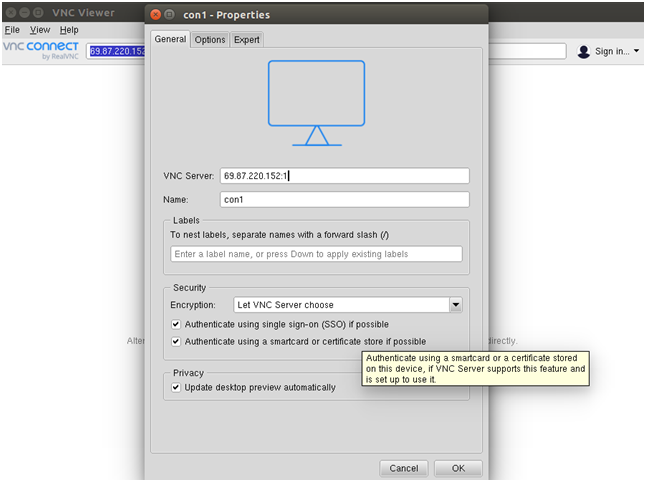
Proporciona a Nome e endereço de IP Junto com o ID da sessão VNC : 1 do seu servidor VNC e clique no OK Para salvar a conexão. Você deve ver sua conexão salva na tela seguinte:
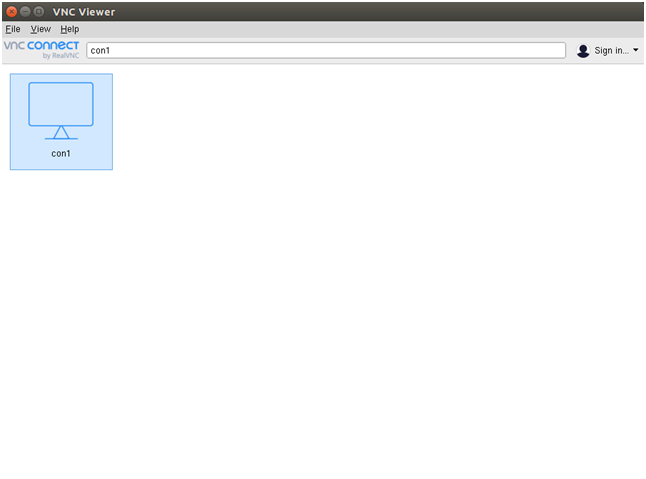
Agora, clique duas vezes na sua conexão recém -criada. Você será solicitado a fornecer sua senha VNC, como mostrado abaixo:
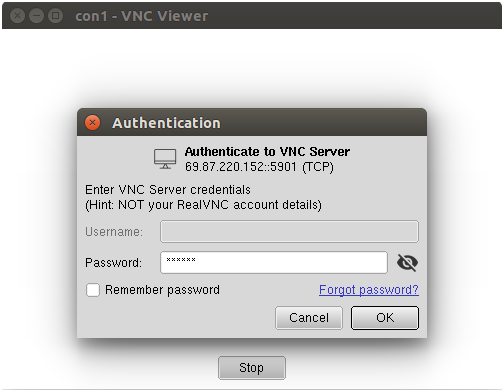
Forneça sua senha VNC e clique no OK. Uma vez conectado, você verá sua tela de desktop do Ubuntu:
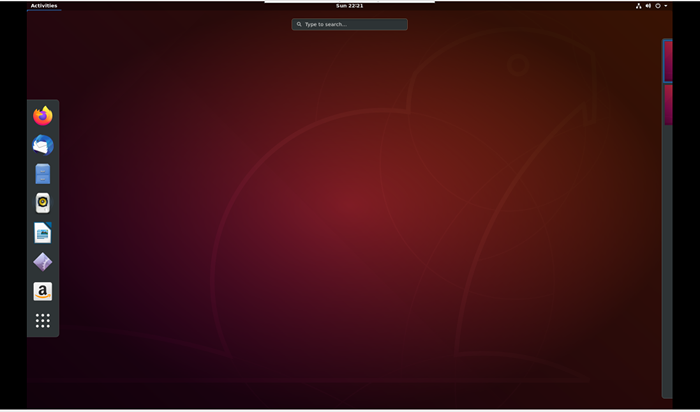
Etapa 3 - Configure o VNC para o seu ambiente de desktop
Antes de começar, pare a instância do VNC usando o comando vncserver com uma opção -kill e o ID da sessão do servidor como um argumento.
sudo vncserver -kill: 1 Você deve obter a seguinte saída:
Matando o processo de processo XTIGERVNC 1719… Sucesso!
Em seguida, você precisará configurar o TigervNC para trabalhar com o GNOME. Você pode fazer isso criando um novo arquivo xstartup dentro .Diretório VNC:
Su - Tecadminnano ~//.vnc/xstartup
Adicione as seguintes linhas:
#!/bin/sh exec/etc/vnc/xstartup xrdb $ home/.XRESources vncconfig -iconic & dbus-launch --exit-with-session gnome-session &| 12345 | #!/bin/shexec/etc/vnc/xstartupxrdb $ home/.XResourcesvncconfig -iconic & dbus-launch --exit-with-session gnome-session & |
Salve e feche o arquivo quando terminar. O script acima será executado automaticamente sempre que você iniciar ou reiniciar o servidor Tigervnc.
Em seguida, dê permissões de execução para ~//.arquivo vnc/xstartup:
chmod u+x ~//.vnc/xstartup Etapa 5 - Crie um arquivo de serviço Systemd para VNC
Em seguida, você precisará criar um arquivo Systemd para o TigervNC para gerenciar o serviço VNC. Você pode criá -lo com o seguinte comando:
sudo vim/etc/systemd/system/[email protegido] Adicione as seguintes linhas:
[Unidade] Descrição = Serviço de Desktop Remote (VNC) depois = Syslog.rede de destino.Target [Service] Type = simples usuário = Tecadmin pamname = login pidfile =/home/%u/.vnc/%h%i.pid execStartPre =/usr/bin/vncserver -kill:%i>/dev/null 2> & 1 || : ExecStart =/usr/bin/vncServer:%i -localhost no -geometry 1024x768 exectop =/usr/bin/vncserver -kill:%i [install] wanted = multi -user.alvo
Salve e feche o arquivo e depois recarregue o daemon Systemd com o seguinte comando:
SUDO SystemCTL Daemon-Reload Em seguida, ative o serviço VNC para começar na reinicialização do sistema com o seguinte comando:
sudo systemctl atabille [email protegido] Em seguida, inicie o serviço VNC com o seguinte comando:
sudo systemctl start [email protegido] Conclusão
Parabéns! Você instalou e configurou com sucesso o servidor VNC no Ubuntu 18.04 LTS Linux System. Agora você pode conectar a área de trabalho do Ubuntu do sistema remoto usando o VNC Viewer.
- « Como definir todos os diretórios como 755 e todos os arquivos para 644
- Comando MV no Linux com exemplo útil »

