Como instalar e configurar o servidor VNC no CentOS 7

- 3034
- 851
- Wendell Legros
Neste guia, explicaremos como instalar e configurar VNC Acesso remoto no último lançamento de CENTOS 7 e RHEL 7 Edição de desktop via TIGERVNC-SERVER programa.
Vnc (Computação de rede virtual) é um protocolo de servidor-cliente que permite que as contas de usuário conectem e controlem remotamente um sistema distante usando os recursos fornecidos pela interface gráfica do usuário.
Ao contrário de outros Vnc servidores disponíveis que se conectam diretamente ao desktop de tempo de execução, como Vnc x ou Vino, Tigervnc-vncServer usa um mecanismo diferente que configura uma área de trabalho virtual independente para cada usuário.
Requisitos
- Procedimento de instalação do CentOS 7
- Procedimento de instalação do RHEL 7
Etapa 1: Instale e configure o VNC no CentOS 7
1. TIGERVNC-SERVER é um programa que executa um Xvnc servidor e inicia sessões paralelas de Gnomo ou outro ambiente de desktop na área de trabalho do VNC.
Um iniciado Vnc A sessão do usuário pode ser acessada pelo mesmo usuário de vários clientes VNC. Para instalar Tigervnc servidor in CENTOS 7, Abra uma sessão de terminal e emita o seguinte comando com privilégios root.
$ sudo yum instalar tigervnc-server
2. Depois, você instalou o programa, faça o login com o usuário que deseja executar o programa VNC e emitir o comando abaixo no terminal para configurar uma senha para o servidor VNC.
Esteja ciente de que a senha deve ter pelo menos seis caracteres.
$ su - your_user # Se você deseja configurar o servidor VNC para executar com esse usuário diretamente da CLI sem trocar os usuários da GUI $ VNCPasswd
3. Em seguida, adicione um arquivo de configuração do serviço VNC para o seu usuário por meio de um arquivo de configuração de daemon colocado na árvore do diretório Systemd. Para copiar o arquivo de modelo VNC, você precisa executar o seguinte comando com privilégios root.
Se o seu usuário não for concedido com sudo Privilégios, mude diretamente para a conta raiz ou execute o comando de uma conta com privilégios root.
# cp/lib/systemd/system/[email protegido]/etc/systemd/system/[email protegido]: 1.serviço
4. Na próxima etapa, edite o arquivo de configuração do modelo VNC copiado de /etc/Systemd/System/ diretório e substitua o valores para refletir seu usuário como mostrado na amostra abaixo.
O valor de 1 depois @ O sinal representa o número de exibição (porta 5900+exibição). Além disso, para cada servidor VNC iniciado, a porta 5900 será incrementado por 1.
# vi/etc/systemd/system/[email protegido] \: 1.serviço
Adicione as seguintes linhas ao arquivo [Email Protected]: 1.serviço.
[Unidade] Descrição = Serviço de Desktop Remote (VNC) depois = Syslog.rede de destino.Target [Service] Type = Freking ExecStartPre =/bin/sh -c '/usr/bin/vncserver -kill %i>/dev/null 2> & 1 || : 'ExecStart =/sbin/runuser -l my_user -C "/usr/bin/vncServer %i -geometry 1280x1024" pidfile =/home//my_user/.vnc/%h%i.pid execstop =/bin/sh -c '/usr/bin/vncserver -kill %i>/dev/null 2> & 1 || : '[Install] wantedby = multiususer.alvo
5. Depois de fazer as alterações adequadas no arquivo de serviço VNC, recarregue o programa de inicialização do sistema Systemd para pegar o novo arquivo de configuração do VNC e iniciar o servidor Tigervnc.
Além disso, verifique o status do serviço VNC e habilite o sistema de daemon do VNC em todo o sistema, emitindo os comandos abaixo.
# Systemctl Daemon-Reload # SystemCtl START [Email Protected]: 1 # status SystemCtl [Email Protected]: 1 # SystemCtl Ativar [email protegido]: 1
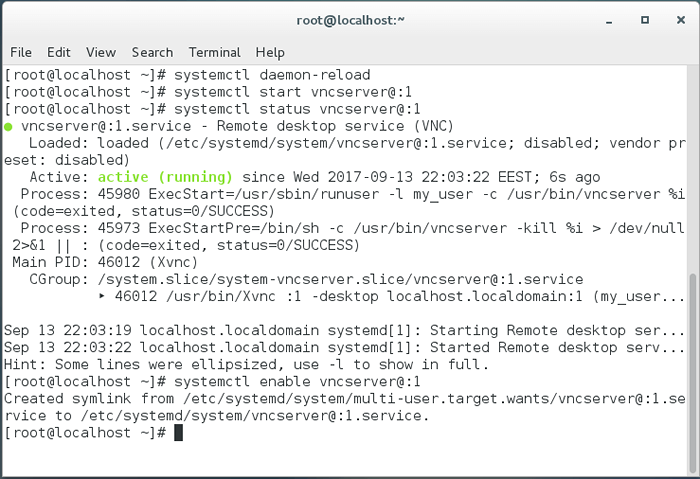 Inicie o serviço VNC
Inicie o serviço VNC 6. Para listar as portas abertas no estado de escuta de propriedade do servidor VNC, execute o comando ss, que é usado no CentOS 7 para exibir soquetes de rede. Como você só iniciou uma instância do servidor VNC, a primeira porta aberta é 5901/TCP.
Novamente, o comando SS deve ser executado com privilégios de raiz. Caso você inicie outras instâncias do VNC em paralelo para diferentes usuários, o valor da porta será 5902 para o segundo, 5903 para o terceiro e assim por diante. As portas 6000+ são usados para permitir que os aplicativos X se conectem ao servidor VNC.
# ss -tulpn | grep vnc
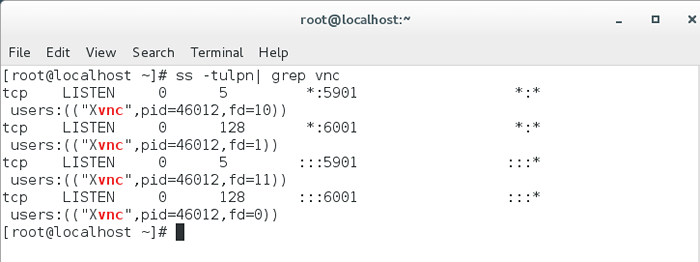 Verifique as portas de escuta do VNC
Verifique as portas de escuta do VNC 7. Para permitir que clientes VNC externos se conectem ao servidor VNC no CentOS, você precisa garantir que as portas abertas do VNC adequadas possam passar pelo seu firewall.
Caso apenas uma instância do servidor VNC seja iniciada, você só precisa abrir a primeira porta VNC alocada: 5901/TCP Ao emitir os comandos abaixo para aplicar a configuração do firewall em tempo de execução.
# firewall-cmd --add-port = 5901/tcp # firewall-cmd --add-port = 5901/tcp --permanente
Etapa 2: Conectando -se ao CentOS Desktop via VNC Client
8. Sendo um protocolo independente da plataforma, remoto Interface do usuário gráfico VNC As conexões podem ser realizadas a partir de quase qualquer sistema operacional com uma GUI e um cliente VNC especializado.
Um cliente VNC popular usado em Microsoft sistemas operacionais baseados, totalmente compatíveis com Linux Tigervnc Servidor, é o Visualizador de VNC realvnc.
Para se conectar remotamente ao CentOS Desktop a partir de um Microsoft OS via protocolo VNC, aberto Visualizador VNC Programa, adicione o endereço IP e o número da porta do CentOS VNC Server e pressione [digitar] chave.
Depois que a conexão VNC foi estabelecida, um aviso dizendo que a conexão não é criptografada deve ser exibida na tela, conforme ilustrado nas capturas de tela abaixo.
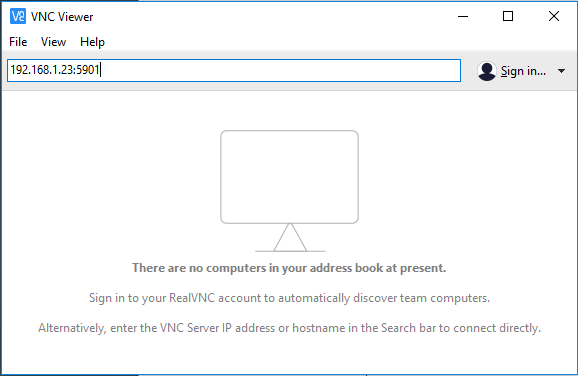 VNC Viewer Client
VNC Viewer Client 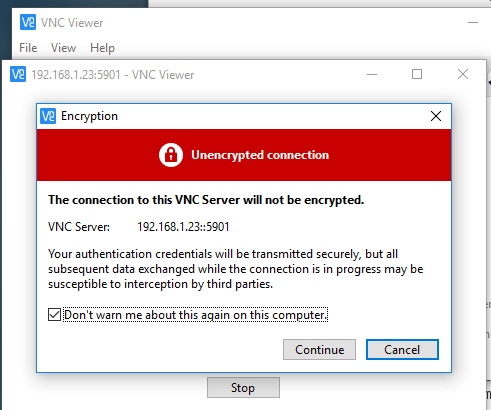 Conexão do cliente VNC Viewer
Conexão do cliente VNC Viewer 9. Para ignorar o aviso, acerte Continuar Botão, adicione a configuração de senha para o servidor VNC no ponto 2 e você deve estar conectado remotamente à área de trabalho do CentOS com o usuário configurado para executar a instância do servidor VNC.
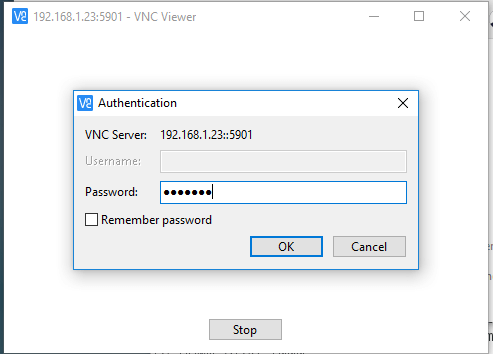 Senha do usuário do servidor VNC
Senha do usuário do servidor VNC 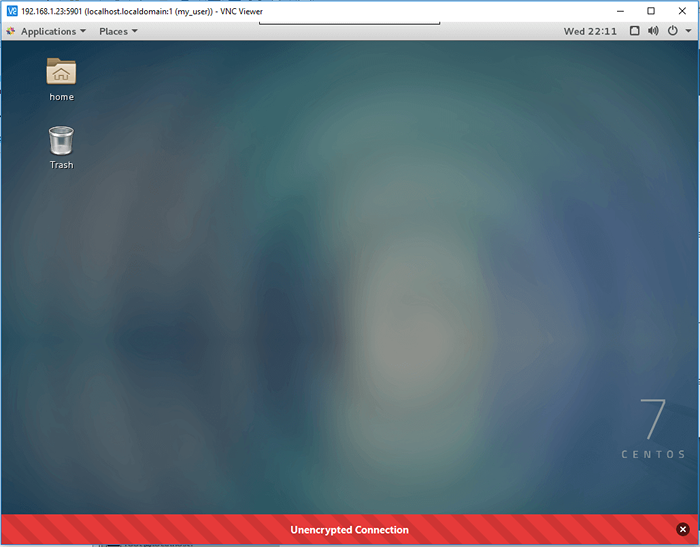 Desktop Remote CentOS VNC
Desktop Remote CentOS VNC 10. No caso de um novo Autenticação A mensagem aparece na tela e seu usuário não tem privilégios root, basta acertar Cancelar Botão para continuar até o CentOS Desktop, conforme mostrado na captura de tela abaixo.
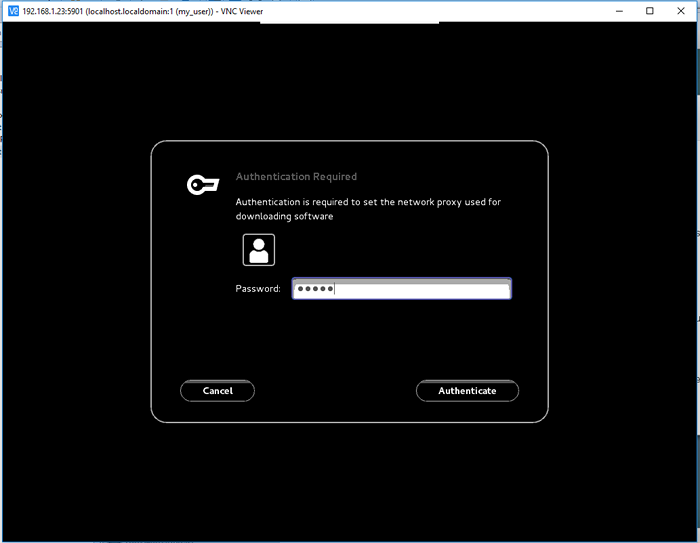 Aviso de autenticação do servidor VNC
Aviso de autenticação do servidor VNC Esteja ciente de que a comunicação VNC estabelecida entre o servidor e o cliente e qualquer dados trocados (exceto a senha) é executada em um canal não criptografado. Para criptografar e proteger a transferência de dados da VPN, primeiro você precisa configurar um túnel SSH seguro e executar qualquer tráfego VPN subsequente sobre o túnel SSH.
11. Para se conectar remotamente à área de trabalho do CentOS via protocolo VNC de outros desktop do CentOS, primeiro verifique se o Vinagre O pacote está instalado em seu sistema, emitindo o comando abaixo.
$ sudo yum install vinagre
12. Abrir Vinagre utilidade, vá para APLICAÇÕES -> Utilitários -> Visualizador de desktop remoto como mostrado na captura de tela abaixo.
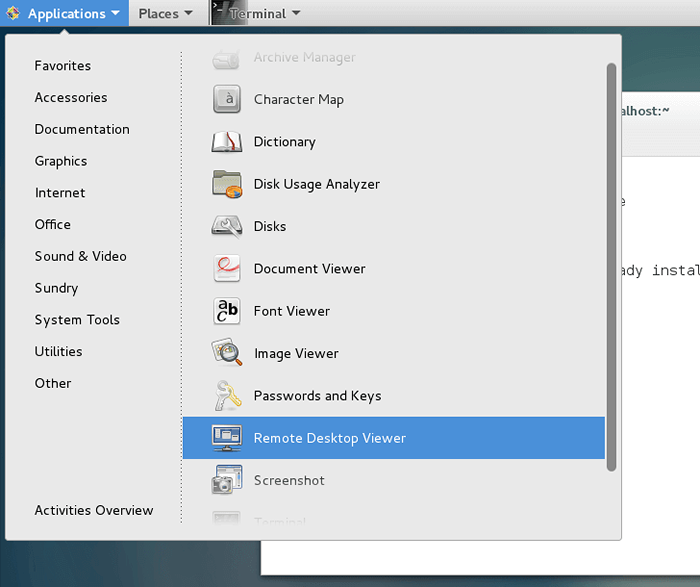 Ferramenta de vinagre aberta
Ferramenta de vinagre aberta 13. Para conectar -se remotamente a um desktop do CentOS, acertar Conectar Botão, selecione Vnc protocolo da lista e adicione o endereço de IP e porta (5900+exibição número) do servidor VNC remoto. Além disso, forneça a configuração de senha para o usuário do VNC, conforme ilustrado nas capturas de tela a seguir.
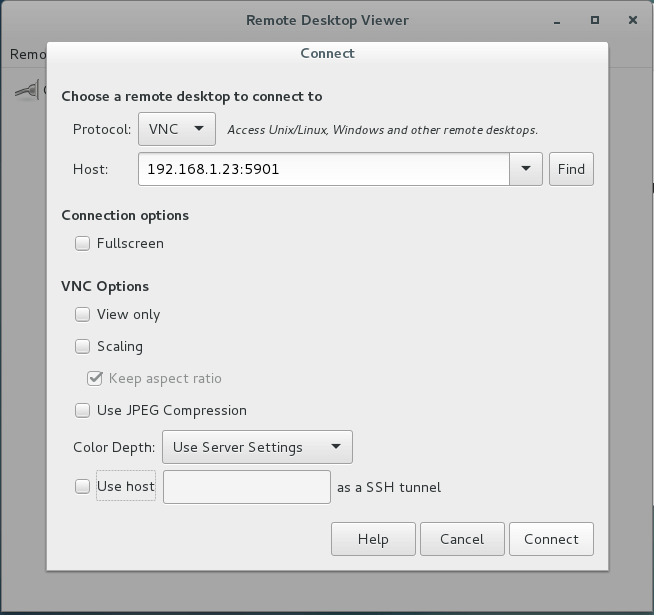 Selecione o protocolo de desktop remoto
Selecione o protocolo de desktop remoto 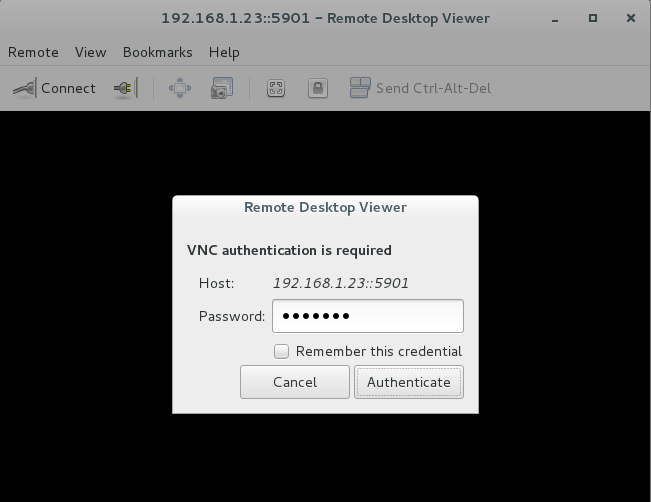 Insira detalhes remotos do VNC
Insira detalhes remotos do VNC 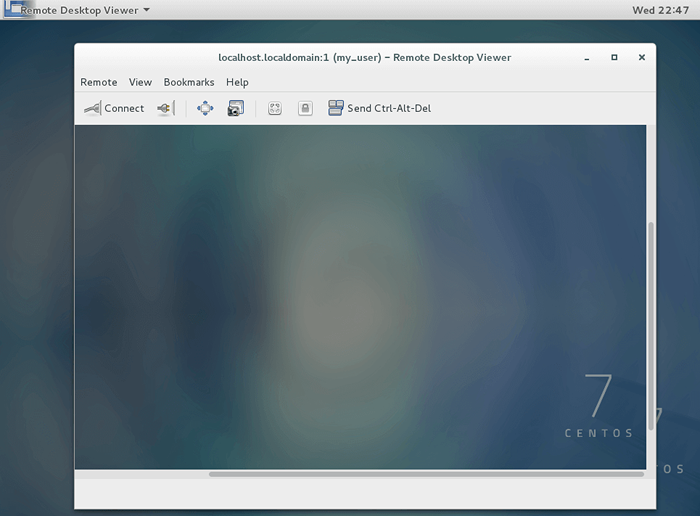 Desktop Remote VNC CENTOS
Desktop Remote VNC CENTOS 14. Outro cliente popular do VNC para plataformas baseadas em Linux é a Remmina, é um cliente de desktop remoto é especialmente usado em distribuições baseadas no Debian que executam o ambiente do Gnome Desktop.
Para instalar Remmina Remote Desktop Cliente em distritos baseados em Debian emitir o seguinte comando.
$ sudo apt-get install remmina
Etapa 3: Configurar várias sessões VNC no CentOS 7
15. Caso você precise executar uma nova sessão de VNC paralela sob o mesmo usuário, abra um console de terminal, faça login com o usuário que deseja iniciar a nova sessão do VNC e executar o comando abaixo.
Quando você iniciar o servidor, você será solicitado a fornecer uma nova senha para esta sessão. No entanto, esteja ciente de que esta sessão é executada com suas permissões de usuário conectadas e independentemente da sessão de servidor Systemd VNC iniciada.
$ vncserver
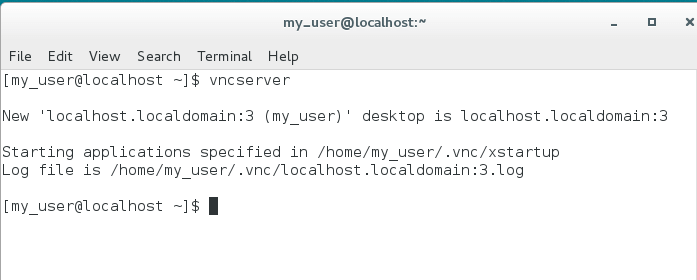 Inicie a nova sessão do VNC
Inicie a nova sessão do VNC 16. As novas sessões do VNC abrirão as próximas portas baseadas em VNC disponíveis (5900+3 exibir neste exemplo). Para exibir as portas abertas, execute comando ss sem privilégios de raiz, conforme ilustrado no trecho abaixo. Ele listará apenas as sessões de VNC iniciadas devido ao seu usuário.
$ ss -tlpn | grep xvnc
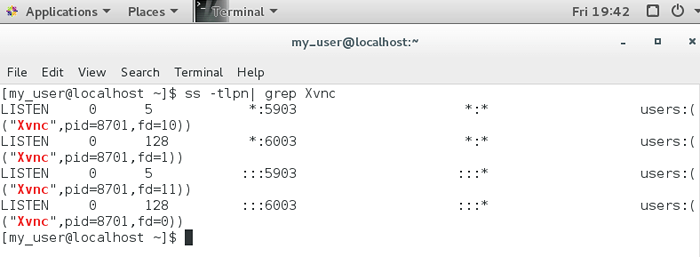 Listar portas abertas vnc
Listar portas abertas vnc 17. Agora, conecte -se remotamente à área de trabalho do CentOS usando esta nova sessão do VNC, forneça a combinação IP: Port (192.168.1.23: 5903) no cliente VNC, conforme ilustrado na imagem abaixo.
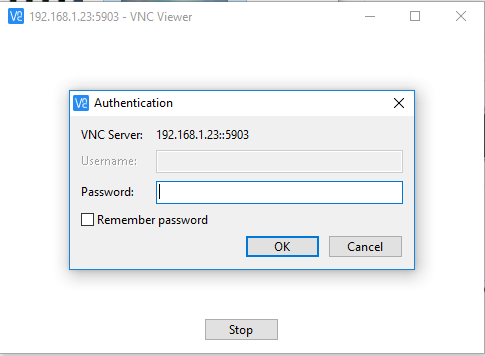 Conecte -se ao desktop remoto do VNC
Conecte -se ao desktop remoto do VNC Para interromper as instâncias do servidor VNC começaram com as permissões de usuário conectadas, emita o seguinte comando sem privilégios de raiz. Este comando destruirá todas as instâncias do VNC iniciadas apenas pelo usuário que os declarou.
$ su - your_user $ killall xvnc
Leia também: Instale remotamente o CentOS 7 ou o RHEL 7 usando o modo VNC
Isso é tudo! Agora você pode acessar seu CENTOS 7 Sistema e execute tarefas administrativas usando a interface gráfica do usuário fornecida pelo sistema operacional.
- « Como monitorar os comandos Linux executados pelos usuários do sistema em tempo real
- Como bloquear ou desativar os logins normais de usuários no Linux »

