Como instalar e configurar o Apache no Ubuntu 18.04 LTS
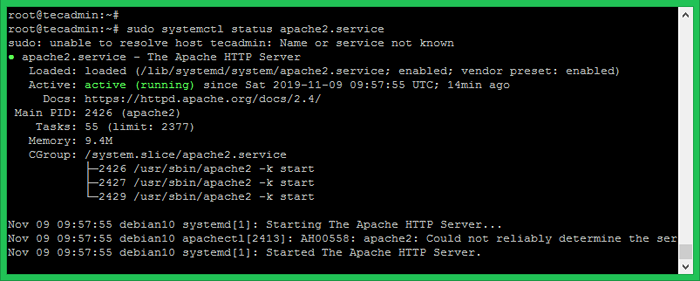
- 715
- 202
- Spencer Emard
Este tutorial ajudará você a instalar e proteger o Apache Web Server no Ubuntu 18.04 LTS Linux Operating System.
Pré -requisidades
- Acesso SSH ao Ubuntu 18.04
- Privilégio sudo
Instale o Apache no Ubuntu 18.04
Primeiro de tudo, faça o login no seu Ubuntu 18.04 sistema via ssh e atualize o cache apt. Em seguida, instale os pacotes de servidores HTTP Apache2 como seguintes:
sudo apt update sudo apt install apache2
Para instalar a versão mais recente do Apache, use o seguinte PPA.
sudo add-aprop-repository ppa: ondrej/apache2 sudo apt update sudo apt install apache2
Gerencie o serviço Apache
O serviço Apache é gerenciado com a linha de comando SystemCTL. Após a instalação, use o seguinte comando para verificar o status do serviço Apache.
SUDO SYSTEMCTL STATUS APACHE2.serviço
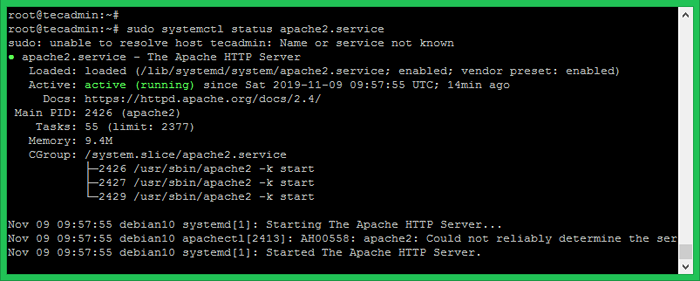
Aqui estão os outros comandos para parar, iniciar ou reiniciar o serviço Apache via linha de comando.
sudo systemctl stop apache2.serviço sudo systemctl start apache2.serviço sudo systemctl reiniciar apache2.serviço
Teste a configuração do Apache
Use o seguinte comando para visualizar a versão Apache instalada no seu Ubuntu 18.04 Sistema Linux.
Apache2 -v Servidor Versão: Apache/2.4.41 (Ubuntu) servidor construído: 2019-10-15T19: 53: 42
Agora acesse seu servidor Apache usando o endereço IP do servidor ou um domínio apontado para o servidor IP. Você verá uma página do Apache padrão no navegador da web. Isso significa que o Apache Web Server foi instalado com sucesso no seu Ubuntu 18.04 Sistema.
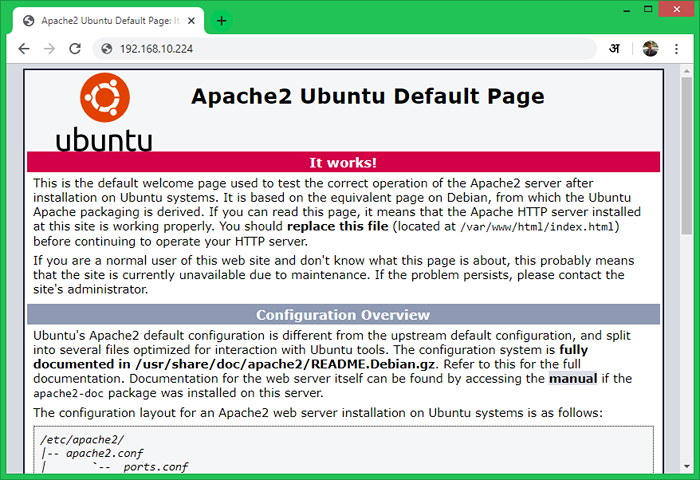
Crie novo virtualhost
Vamos criar o primeiro host virtual em seu servidor Apache. Para o tutorial, estamos usando o domínio da amostra “Exemplo.com ”. Aqui vamos criar um host virtual, por exemplo.com na porta 80.
Crie um diretório e crie um arquivo de índice de amostra em um diretório:
sudo mkdir -p/var/www/exemplo.com sudo echo "welcome">/var/www/exemplo.com/índice.html
Em seguida, crie o arquivo de configuração do VirtualHost e edite no editor:
sudo vim/etc/apache2/sites-divisíveis/exemplo.com.conf
Adicione o seguinte conteúdo no arquivo de configuração. Você pode alterar o nome de domínio conforme seu domínio.
ServerAdmin [email protected] documentroot/var/www/exemplo.com servername exemplo.com Serveralias www.exemplo.com #AllowOverRide All ### Uncomment se necessário ErrorLog $ Apache_Log_Dir/Exemplo.com_error.Log CustomLog $ apache_log_dir/exemplo.com_access.log combinado| 123456789101112 |
Salve o arquivo de configuração do VirtualHost e ative o VirtualHost e recarregue o serviço Apache usando os seguintes comandos:
SUDO A2ensite Exemplo.com sudo systemctl recarregar apache2.serviço
Configure o SSL VirtualHost
Você pode pular esta etapa se não precisar de SSL. Mas a segurança é sempre o concerto principal para qualquer site.
O Apache padrão https ouça na porta 443. Certifique -se de nenhum outro serviço usando a mesma porta. Agora, você precisa ativar o módulo SSL Apache, que é desativado por padrão.
sudo a2enmod ssl
Para o tutorial, segui estas instruções para gerar um certificado SSL auto -assinado para o nosso domínio.
Em seguida, crie um novo arquivo de host virtual e edite -o:
sudo vim/etc/apache2/sites-divisíveis/exemplo.com_ssl.conf
Com o seguinte conteúdo:
ServerAdmin [email protected] documentroot/var/www/exemplo.com servername exemplo.com Serveralias www.exemplo.com #AllowOverride All ### Uncomment se necessário Sslengine no SSLCERtificateFile/etc/pki/tls/certs/exemplo.com.CRT SSLCERtificateKeyFile/etc/pki/tls/certs/exemplo.com.key errorlog $ apache_log_dir/exemplo.com_ssl-error.Log CustomLog $ apache_log_dir/exemplo.COM_SSL-ACCESS.log combinado| 123456789101112131415161718 |
Aqui estão três termos usados para configurar o SSL VirtualHost:
- Sslengine - Defina isso como "ON"
- SslCertificatefile - Defina o caminho do seu certificado SSL
- SslCertificateKeyFile - Este é os arquivos de chave privados usados para gerar certificado SSL
Depois disso, habilite o virtualhost e recarregue o serviço Apache usando os seguintes comandos:
SUDO A2ensite Exemplo.COM_SSL SUDO SYSTEMCTL RELOAD APACHE2.serviço
Secure Apache Server
Edite o arquivo de configuração de segurança do Apache
sudo vim/etc/apache2/conf-habilitado/segurança.conf
Aqui estão as múltiplas configurações relacionadas à segurança. Adicione ou atualize as seguintes configurações. Não estamos indo em descrições detalhadas sobre isso, mas essas configurações são muito úteis para os servidores de produção.
Servertokens Prod ServerSignature Off Off de traceenable cabeçalho sempre anexa o cabeçalho do SameOrigin Options da estrutura x-quadro sempre define o cabeçalho X-XSS: "1; mode = bloqueio" o cabeçalho sempre define o cabeçalho X-content-types: "nosniff" sempre definido Segurança de transporte "Max-Ara = 31536000; IncluiBdomains" Cabeçalho Sempre edite o set-cookie ^(.*) $ $ 1; httponly; seguro| 12345678 | O Offheader OffHheader, que não é o Offheader sempre anexado, o SameOrigiNheader sempre define o X-XSS-Proteção: "1; mode = Block", o cabeçalho sempre define o cabeçalho X-content-type-Options: "nosniff" sempre definiu rigor Max-Arane = 31536000; IncluiBdomains "Cabeçalho sempre edite set-Cookie ^(.*) $ $ 1; httponly; seguro |
Agora edite o arquivo de configuração SSL. Aqui você pode definir o protocolo SSL amplo do servidor e o sslciphersuite para usar cipers seguros para servir seu site.
sudo vim/etc/apache2/mods-habilitado/ssl.confSSLProtocol -Al +TLSV1.2 sslciphersuite High:!Anull:!MD5
| 12 | SSLProtocol -Al +TLSV1.2ssslciphersuite High:!Anull:!MD5 |
Depois de fazer as alterações reiniciar o serviço Apache para aplicar uma nova configuração.
sudo systemctl recarregar apache2.serviço
Conclusão
Tudo feito, você instalou e garantiu o Apache Server no seu Ubuntu 18.04 Sistema Bionic Linux.

