Como instalar o Almalinux 9 passo a passo
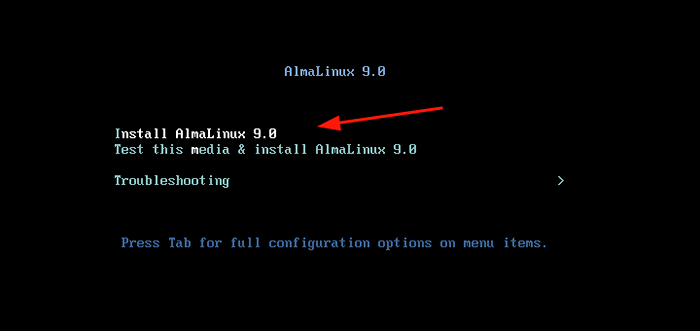
- 3805
- 931
- Enrique Gutkowski PhD
Almalinux é um sistema operacional gratuito e de código aberto, desenvolvido como uma alternativa perfeita ao CentOS 8, que Chapéu vermelho descontinuado a favor do fluxo do CentOS. Isso é 1: 1 Compatível binário com RHEL e é construído para suportar cargas de trabalho corporativas e de grau de produção.
Almalinux primeiro agraciou a comunidade Linux em 30 de março de 2021 com Almalinux 8.4 Como o primeiro lançamento. Almalinux 9 foi lançado em 26, maio de 2022. Codinome Emerald Puma, Almalinux 9 Fornece uma variedade de novos recursos e aprimoramentos para melhorar a experiência e a funcionalidade do usuário.
Neste guia, iremos orientá -lo pela instalação de Almalinux 9.0.
Pré -requisitos
Antes de começar, verifique se você tem o seguinte:
- Uma unidade USB de 16 GB para servir como meio de instalação.
- Uma conexão rápida e confiável à Internet para baixar a imagem ISO.
Além disso, verifique se o seu sistema atende aos seguintes requisitos mínimos.
- Mínimo de 2 GB de RAM.
- Mínimo de 1 GHz Processador de núcleo duplo.
- 20 GB de espaço livre em disco rígido.
Etapa 1: Baixe a imagem ISO Almalinux 9
O primeiro passo é baixar a imagem ISO Almalinux. Depois de baixar a imagem, crie uma unidade USB inicializável usando uma das ferramentas úteis gratuitas para criar um USB inicializável.
Com o meio de instalação pronto, conecte -o e reinicie seu PC. Certifique -se de que o BIOS está configurado para inicializar a partir do meio de instalação USB, definindo o meio como a primeira prioridade da inicialização.
Etapa 2: inicialize o sistema com Almalinux 9
Depois que o seu sistema botas, a tela a seguir será mostrada. Selecione a primeira opção na lista 'Instale o Almalinux 9.0'.
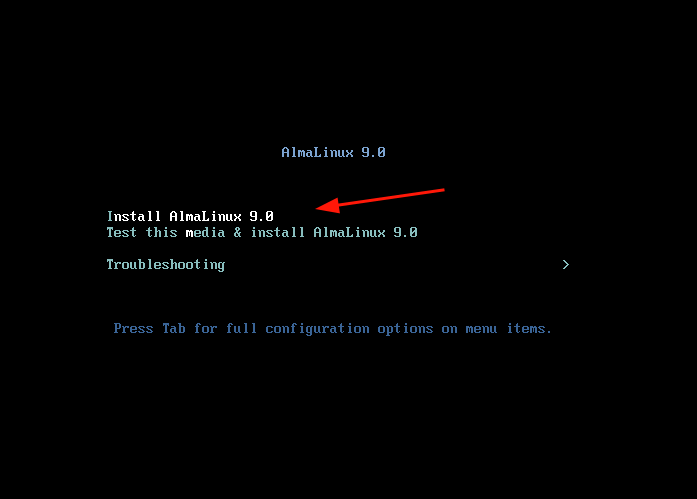 Inicialização almalinux
Inicialização almalinux Depois disso, algumas mensagens de inicialização aparecerão na tela.
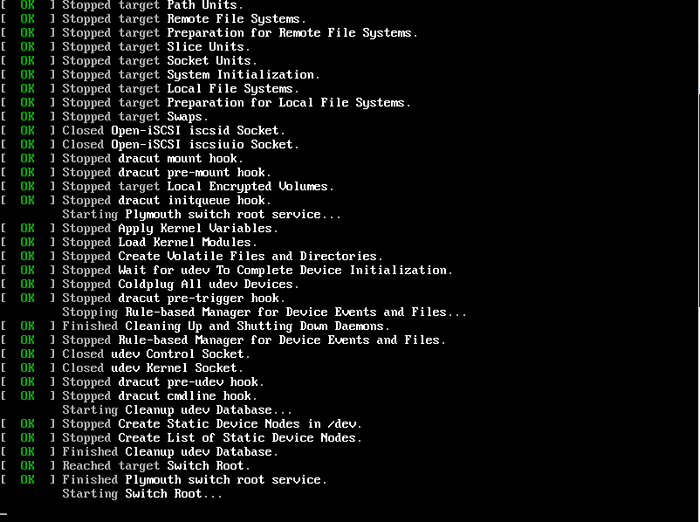 Inicialização de almalinux
Inicialização de almalinux Em seguida, selecione seu idioma preferido na lista e clique no 'Continuar' botão.
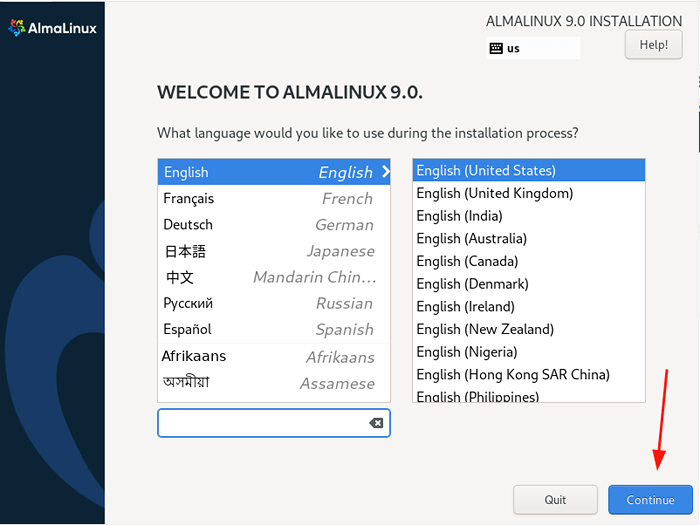 Idioma almalinux
Idioma almalinux Etapa 4: Partição de disco de Almalinux 9
O próximo passo apresenta um resumo de instalação que é dividido em quatro seções da seguinte maneira.
- LOCALIZAÇÃO
- PROGRAMAS
- SISTEMA
- CONFIGURAÇÕES DO USUÁRIO
Prestaremos atenção a três itens obrigatórios antes de prosseguir com a instalação e estes são:
- Destino de instalação (configurando o particionamento).
- Configurando a conta raiz.
- Configurando a conta regular.
As outras configurações padrão funcionarão bem e podem ser configuradas posteriormente após a instalação.
Para prosseguir, clique em 'Destino de instalação'. Por padrão, o particionamento está definido como Automático, o que significa que o instalador cria partições automaticamente no disco selecionado. Se você deseja ir com esta opção, verifique se 'Automático'A opção é selecionada como mostrado.
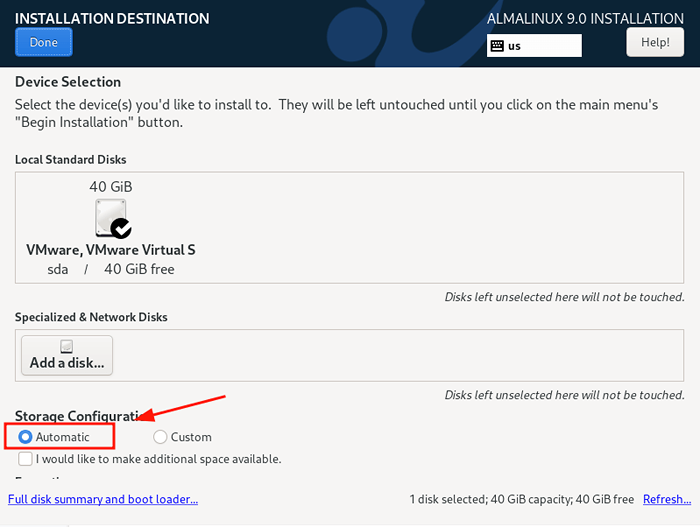 Almalinux Particionamento automático
Almalinux Particionamento automático Caso contrário, se você deseja criar manualmente suas próprias partições, selecione o 'Personalizado'Opção. E esta é a direção que estamos tomando para demonstrar aos usuários menos qualificados como particionar manualmente o disco rígido durante a instalação.
Em seguida, verifique se o disco rígido está selecionado e clique em 'Feito'.
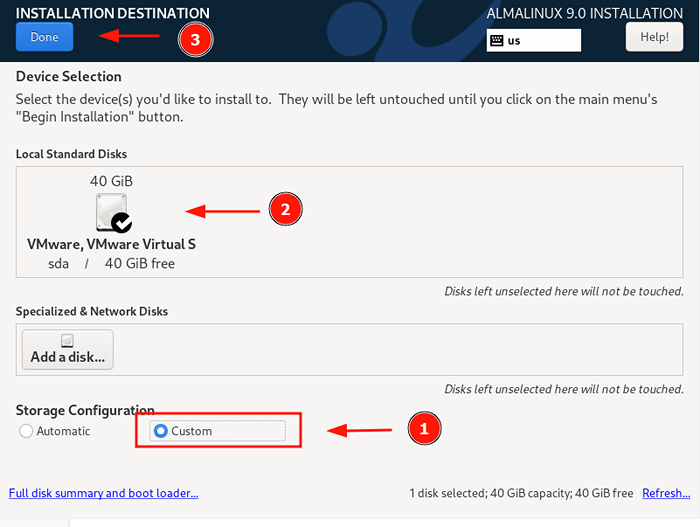 Almalinux Partioning Custom
Almalinux Partioning Custom Isso leva você ao 'Particionamento manual' seção. O Lvm O esquema de particionamento é selecionado por padrão, o que funcionará bem,
Para começar a criar as partições, clique no Plus [+] sinal.
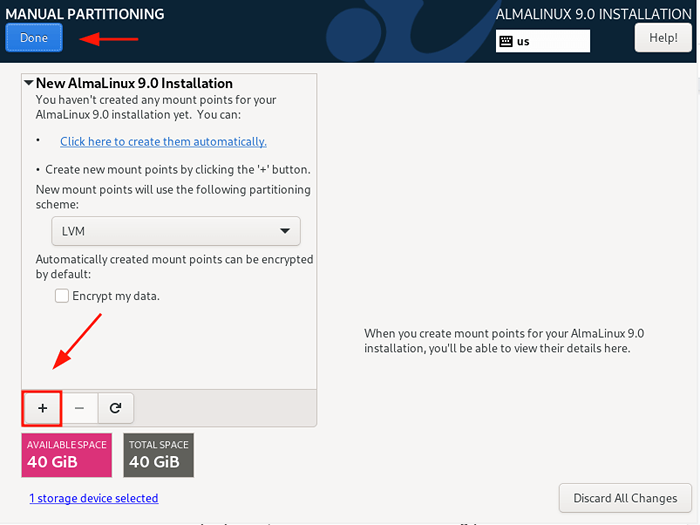 Partição de disco Almalinux
Partição de disco Almalinux Neste guia, particionaremos manualmente o disco criando as seguintes partições separadas.
/bota - 500MB /Home - 20 GB / - 15 GB de troca - 8 GB
Especifique o /bota partição no pop-up que aparece como mostrado.
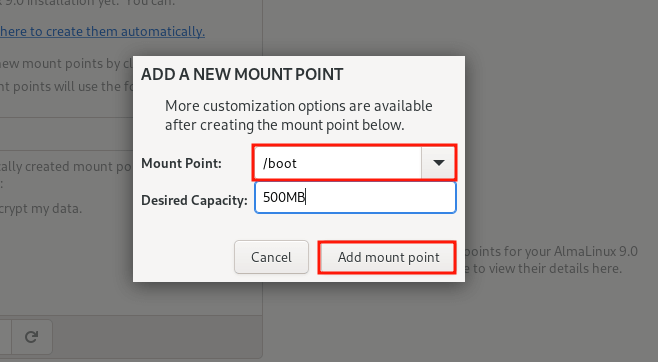 Crie partição de inicialização
Crie partição de inicialização A tabela de partição abaixo mostra o /bota partição que acabamos de criar.
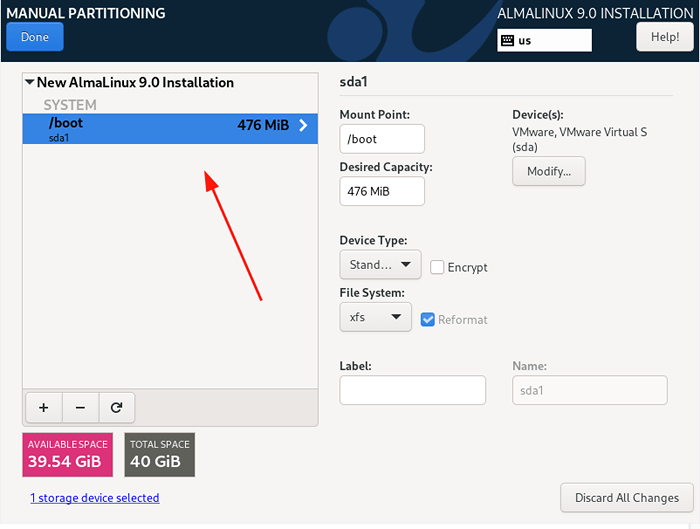 Partição de inicialização criada
Partição de inicialização criada Repita as mesmas etapas e crie o /lar, / (raiz), e trocar pontos de montagem.
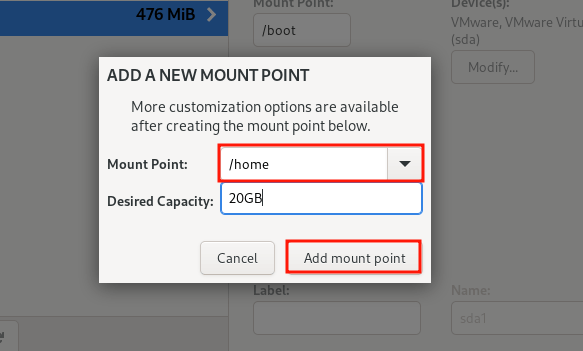 Crie partição em casa
Crie partição em casa 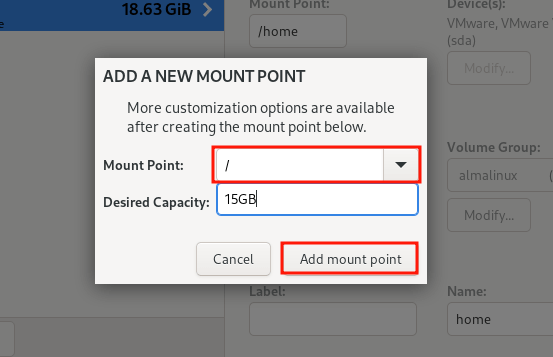 Crie partição raiz
Crie partição raiz 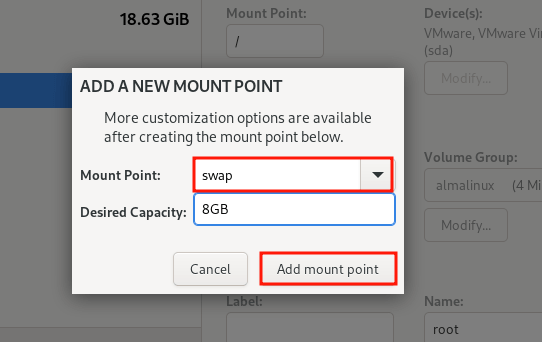 Crie partição de troca
Crie partição de troca Depois que todas as partições forem criadas, clique em 'Feito'Para salvar as mudanças.
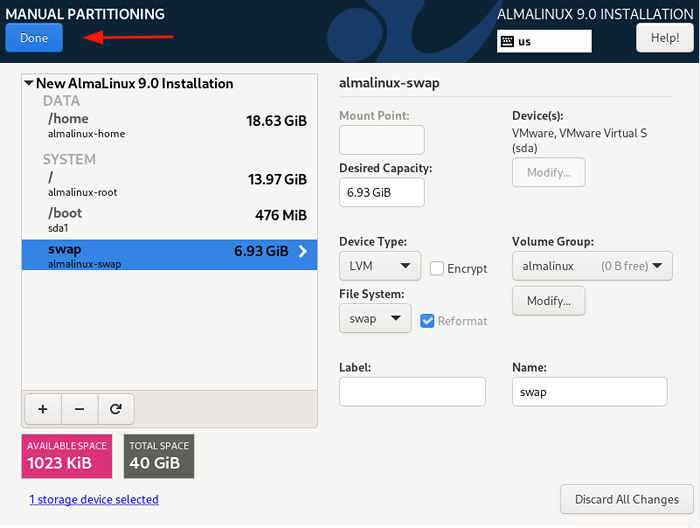 Resumo de particionamento de disco
Resumo de particionamento de disco Então clique 'Aceitar mudanças'Para escrever as alterações no disco rígido.
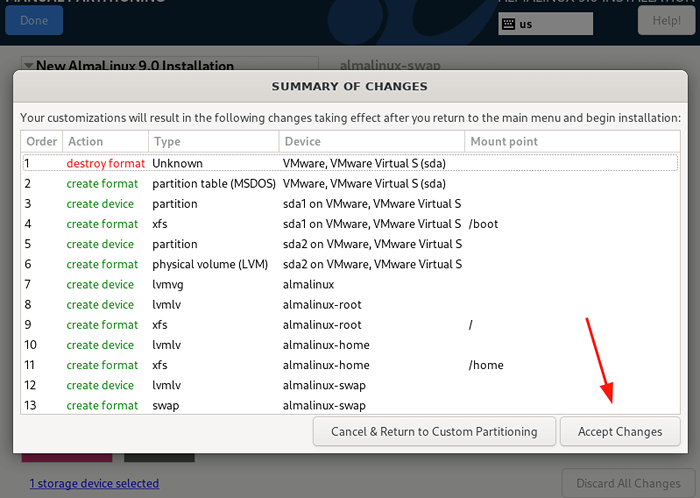 Mudanças de partição de disco
Mudanças de partição de disco Etapa 4: definir as configurações do usuário
Em seguida, vamos definir as configurações do usuário começando com a senha raiz. Então, clique no 'Senha raizÍcone.
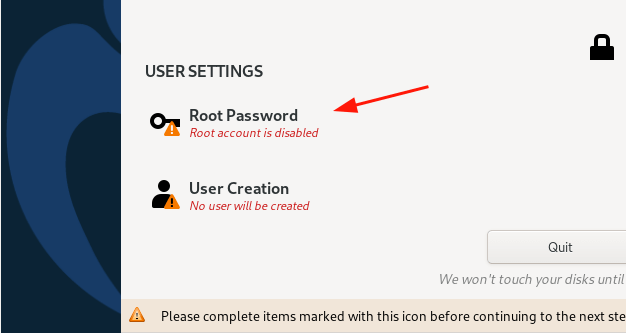 Configurações do usuário do Almalinux
Configurações do usuário do Almalinux Por padrão, o Raiz A conta está bloqueada e o login da raiz SSH está desativado por padrão.
Para desbloqueá -lo, forneça a senha raiz e confirme -a. Sinta -se à vontade para decidir se deve permitir login remoto pelo usuário root sobre SSH. Nesse caso, ativamos o login de raiz remoto.
Então clique 'Feito'.
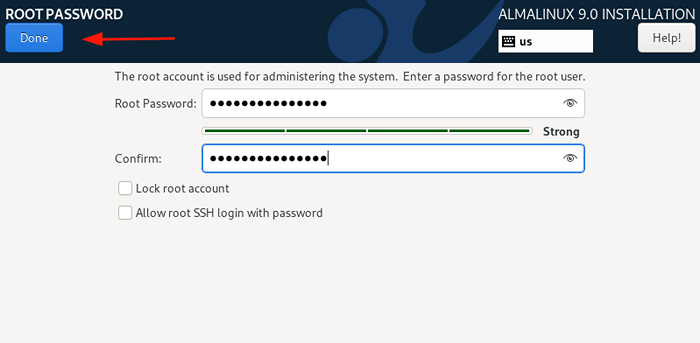 Senha de root almalinux
Senha de root almalinux Em seguida, crie um usuário de login regular selecionando 'Criação de usuários'. Forneça os detalhes de nome de usuário e senha do usuário e clique em 'Feito'.
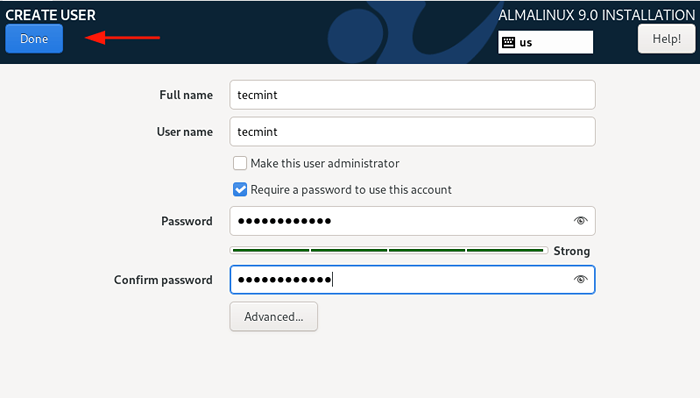 Conta de usuário do Almalinux
Conta de usuário do Almalinux Etapa 5: Comece o processo de instalação do Almalinux 9
Agora que configuramos os parâmetros necessários para o Almalinux 9 Instalação, clique em 'Comece a instalação' continuar.
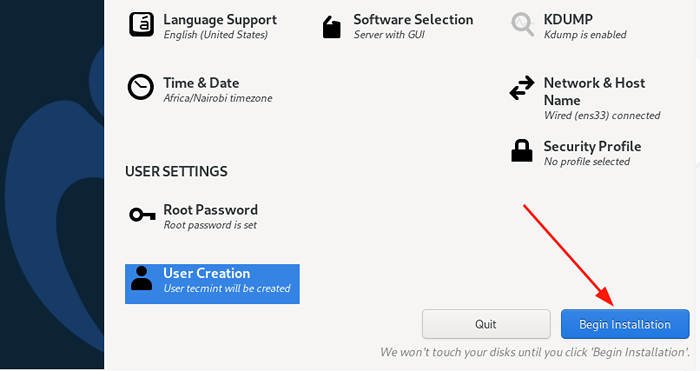 Almalinux 9 Instalação
Almalinux 9 Instalação A instalação levará um tempo à medida que o instalador downloads e instala todos os pacotes necessários da imagem ISO. Neste ponto, você pode respirar e tomar um pouco de café.
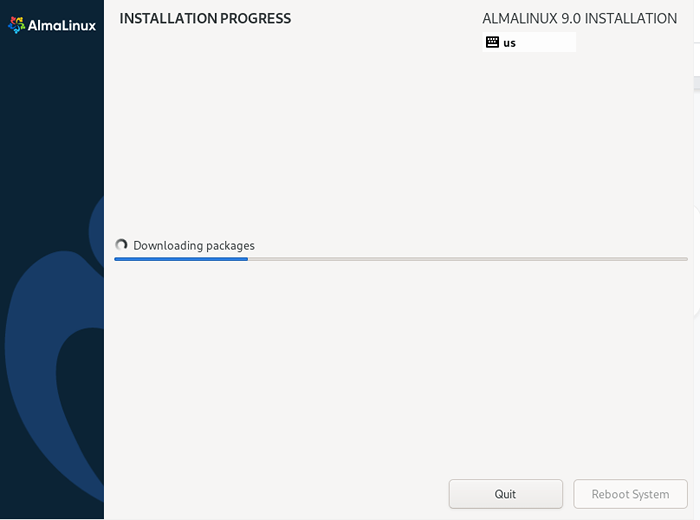 Instalando o Almalinux 9
Instalando o Almalinux 9 Depois que a instalação for concluída, clique em 'Reiniciar sistema'Para reiniciar o sistema para fazer login na sua nova instalação de Almalinux 9.
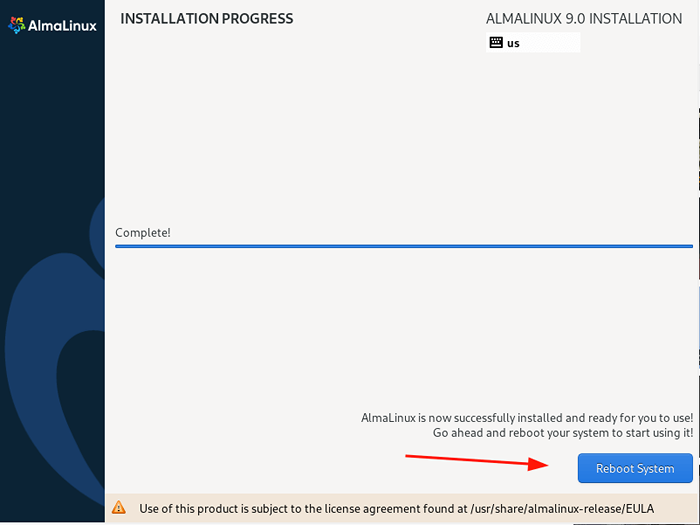 Almalinux 9 Instale concluído
Almalinux 9 Instale concluído Etapa 6: Faça login no Almalinux 9
Depois que a reinicialização estiver concluída, você receberá o menu Grub, como mostrado. Certifique -se de selecionar a primeira opção e acertar 'DIGITAR'.
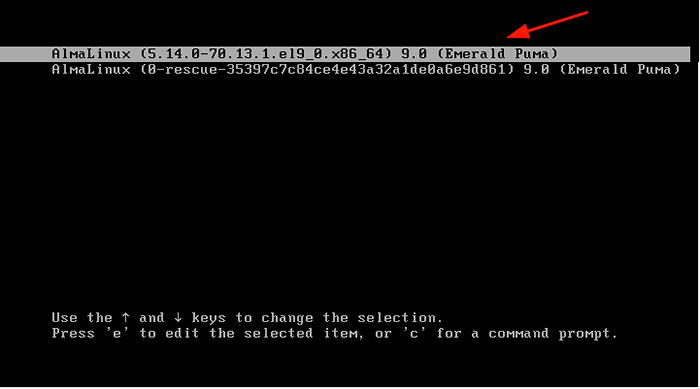 Almalinux 9 Grub Menu
Almalinux 9 Grub Menu Em seguida, faça login usando as credenciais de login para o usuário regular que você criou.
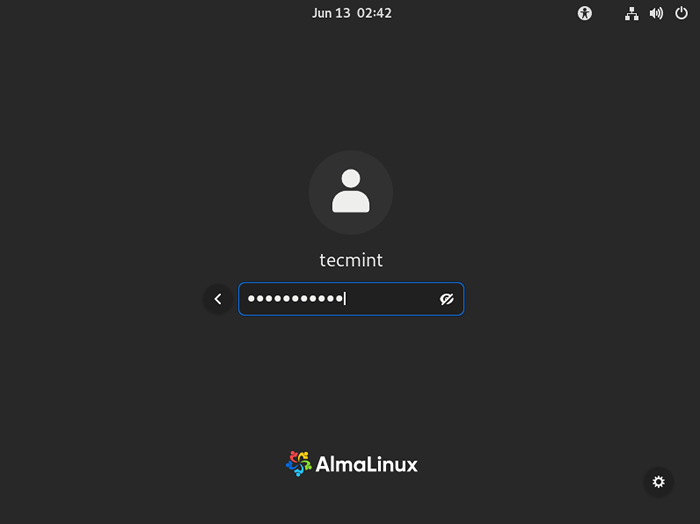 Almalinux Login
Almalinux Login Depois de fazer login, um Welcome Tour Assistente será exibido na sua tela. Você pode fazer o passeio ou declínio. Nesse caso, diminuiremos clicando em 'Não, obrigado'
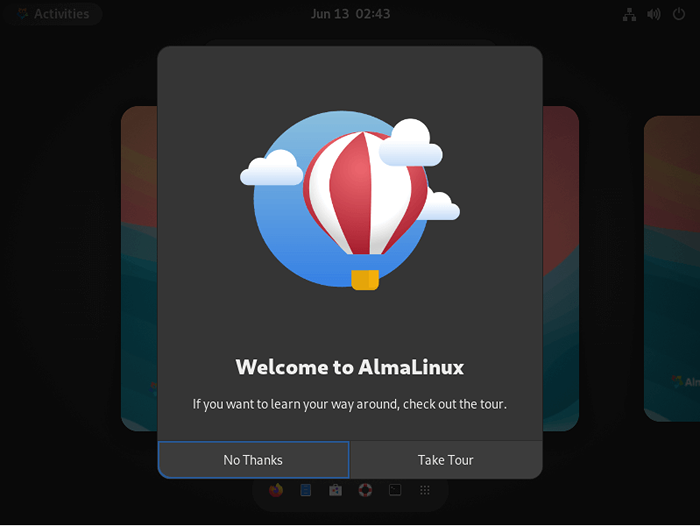 Assistente de Tour Almalinux
Assistente de Tour Almalinux Isso vai apresentar a você o Almalinux 9 Área de Trabalho. Observe como ele fica diferente dos lançamentos anteriores, graças ao novo gnome 42, que também aparece no RHEL 9.
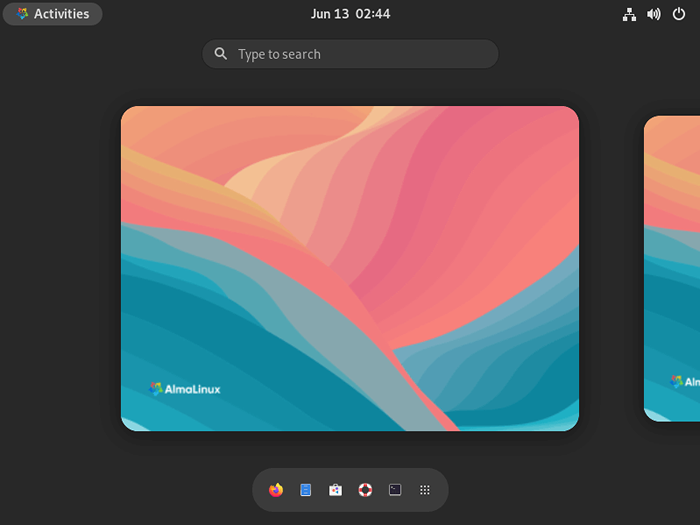 Almalinux 9 Desktop
Almalinux 9 Desktop Sinta -se à vontade para confirmar as informações do sistema, abrindo o terminal e executando o seguinte comando:
$ cat /etc /redhat libera
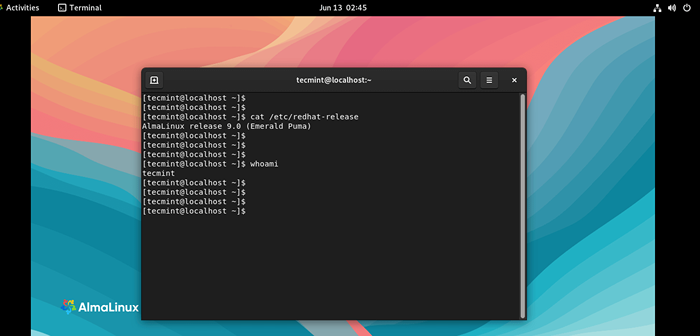 Almalinux 9 Informações
Almalinux 9 Informações E é isso, pessoal. Nós instalamos com sucesso Almalinux 9. Sinta-se à vontade para explorar o novo gnome 42 e saborear o novo fundo da área de trabalho e outros elementos gráficos.
- « Como limitar a taxa de conexões (solicitações) no nginx
- Instale o Nagios Core no OpenSuse 15.3 Linux »

