Como instalar uma distro Linux no seu Chromebook

- 801
- 128
- Enrique Crist
Embora os Chromebooks sejam enviados com o Chrome OS, um sistema operacional baseado em Linux, pronto para uso, eles também podem executar distribuições Linux não adulteradas sem problemas. De fato, você pode executar o Chrome OS e outra distro Linux simultaneamente no mesmo Chromebook.
Neste tutorial, mostraremos como instalar o Linux em um Chromebook sem afetar o Chrome OS. Você também aprenderá como instalar o ambiente Experimental Linux incorporado no Chrome OS e uma distro Linux de terceiros (Ubuntu).
Índice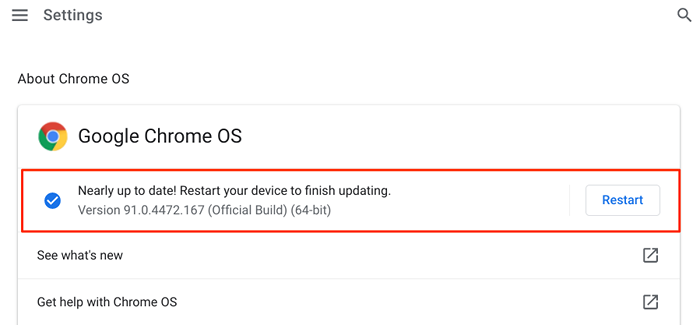
O ambiente é experimental e bloqueado por padrão. Portanto, a primeira linha de ação é ativar o ambiente de desenvolvimento Linux. Conecte seu Chromebook à Internet e siga estas etapas:
- Inicie o Configurações aplicativo, expandir o Avançado categoria, role para o Desenvolvedores seção e selecione o Ligar Botão no "Ambiente de Desenvolvimento Linux (Beta)".
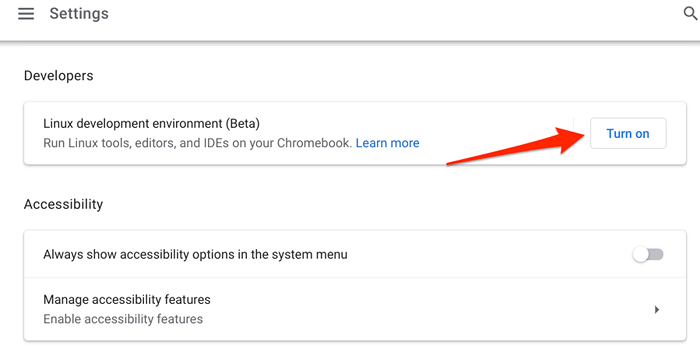
- Selecione Próximo continuar.
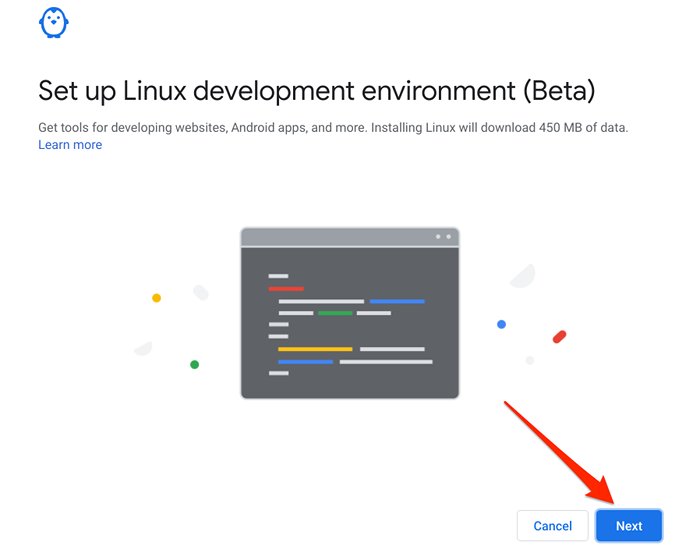
- Crie um nome de usuário, selecione o espaço do disco recomendado e selecione Instalar.
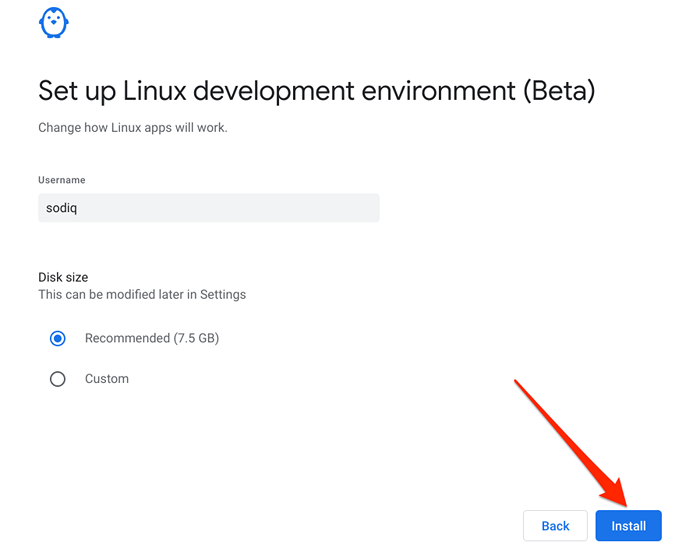
Agora vamos mostrar como instalar uma distro Linux de terceiros no seu Chromebook.
Primeiras coisas primeiro: crie uma unidade de recuperação
Embora a instalação de uma distro Linux de terceiros no Chromebook seja bastante direta, as coisas às vezes podem ir para o sul durante o processo. Portanto, aconselhamos fortemente a criação de um backup do seu dispositivo usando o utilitário de recuperação do Chromebook. Isso requer um disco de armazenamento externo com pelo menos 8 GB de espaço de armazenamento gratuito.
- Inicie o Chrome, vá para a página do utilitário de recuperação do Chromebook na loja do Chrome Web e selecione Adicionar ao Chrome.
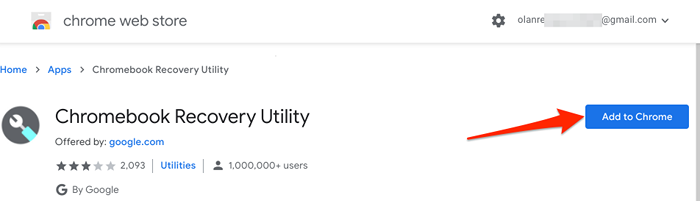
- Selecione Adicionar aplicativo no prompt de confirmação.
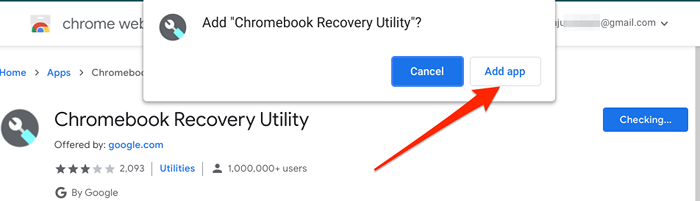
Você deve ver o progresso do download no canto inferior esquerdo da tela do seu Chromebook. Conecte uma unidade de armazenamento externa com 8 GB ou maior armazenamento no seu Chromebook quando você obtiver um alerta de sucesso na instalação na área de notificação.
Observe que o utilitário de recuperação apagará todos os dados e partições na unidade. Portanto, certifique -se de fazer backup de dados importantes na unidade para outro dispositivo antes de usá -los como disco de recuperação do seu Chromebook.
- Inicie o utilitário de recuperação Chrome no lançador de aplicativos.
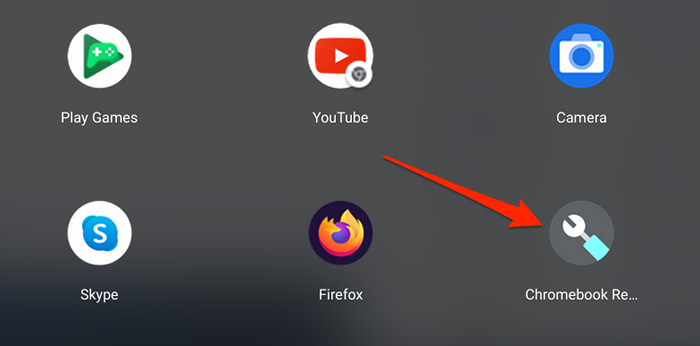
- Aguarde o aplicativo para preparar seu dispositivo para recuperação e selecionar iniciar.
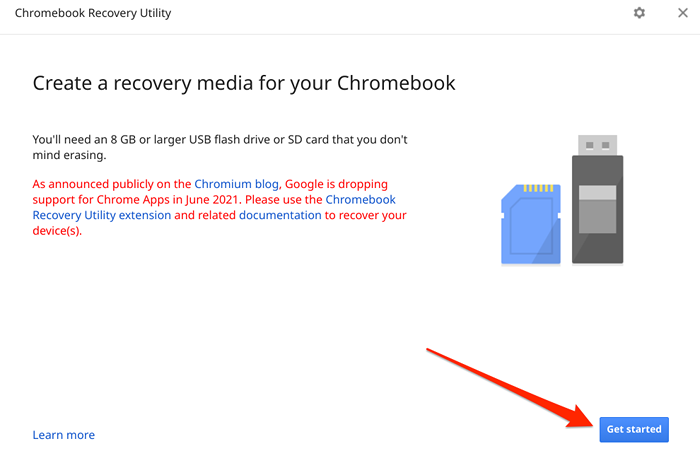
- O dígito alfanumérico na tela é o número do modelo do seu Chromebook. Digite os dígitos na caixa de diálogo fornecida e selecione Continuar para prosseguir.
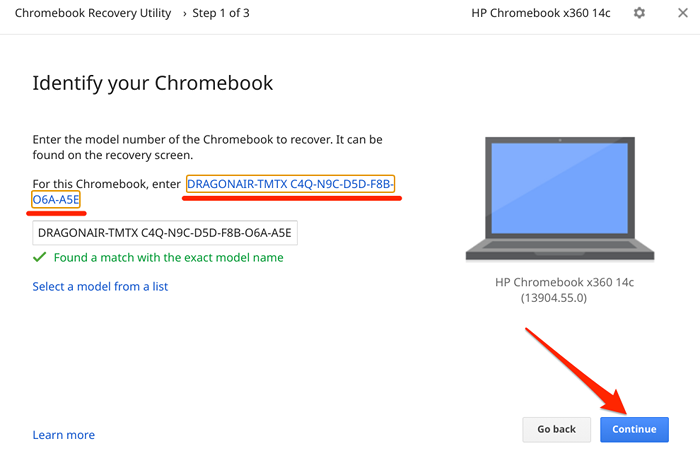
- Selecione o dispositivo de mídia que você deseja usar para criar a imagem de recuperação e selecione Continuar.
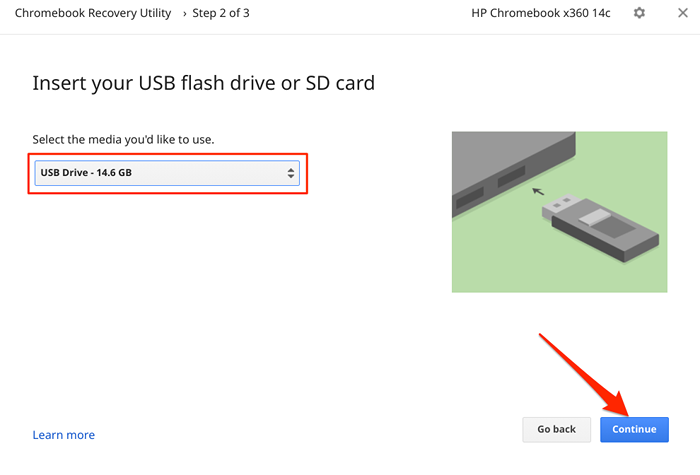
- Selecione os Crie agora botão.
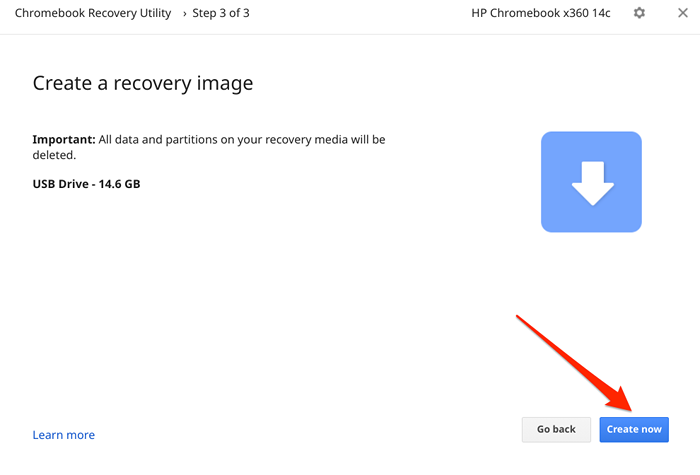
Aguarde o utilitário baixar e escrever os arquivos necessários para a mídia de recuperação. Isso pode levar alguns minutos ou horas, dependendo de fatores como o modelo Chromebook e a versão do Chrome OS. A remoção da unidade de recuperação interromperá o processo de download, portanto, verifique se a unidade se encaixa firmemente na porta USB do seu Chromebook.
Você também precisará de uma conexão rápida na Internet para baixar arquivos que constituirão a mídia de recuperação. Portanto, verifique se o seu Chromebook está conectado a um Wi-Fi ou a uma rede Ethernet.
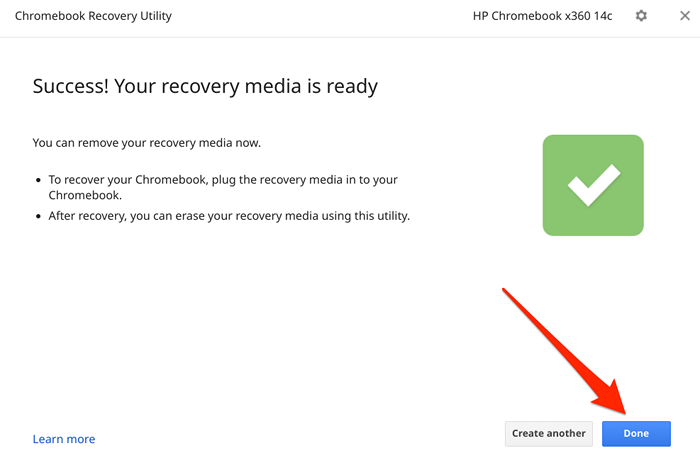
Se algo der errado ao instalar o Linux, desligue o Chromebook, inicialize no modo de recuperação (pressione Esc + Atualizar + Poder botão), insira a mídia de recuperação e siga as instruções na tela.
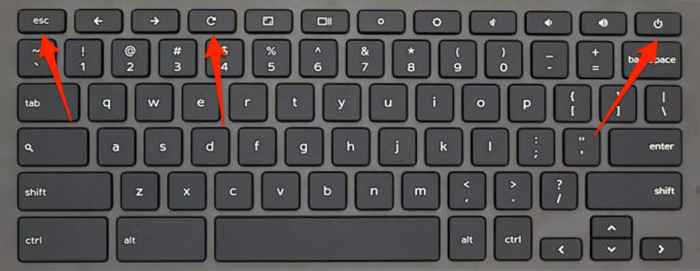
Ativar modo de desenvolvedor no Chromebook
Você precisa ter seu Chromebook no modo de desenvolvedor para instalar qualquer distribuição Linux. Isso apagará todos os dados armazenados no armazenamento do seu Chromebook, portanto, faça backup de seus arquivos na nuvem ou em um disco externo antes de ativar o modo de desenvolvedor.
Também é importante afirmar que o modo de ativação do desenvolvedor desativará muitos recursos de segurança embutidos em seu dispositivo. Da mesma forma, a operação também pode anular a garantia do seu Chromebook. Desligue o seu Chromebook e siga as etapas abaixo.
- Pressione e segure o Esc + Atualizar (ou F3) chaves e segure o Poder botão.
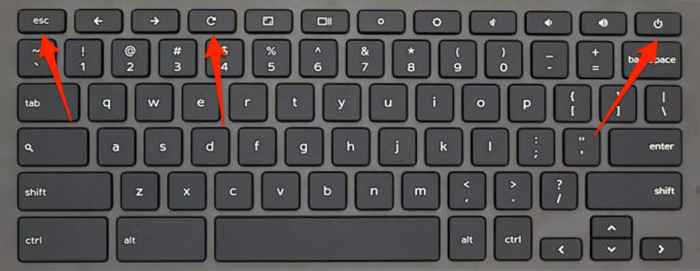
- Libere os botões quando uma tela de recuperação vem na tela do Chromebook.
- Ignore a instrução “Insira uma instrução USB Stick ou cartão SD de recuperação na tela. Imprensa Ctrl + D Para ativar o modo de desenvolvedor.
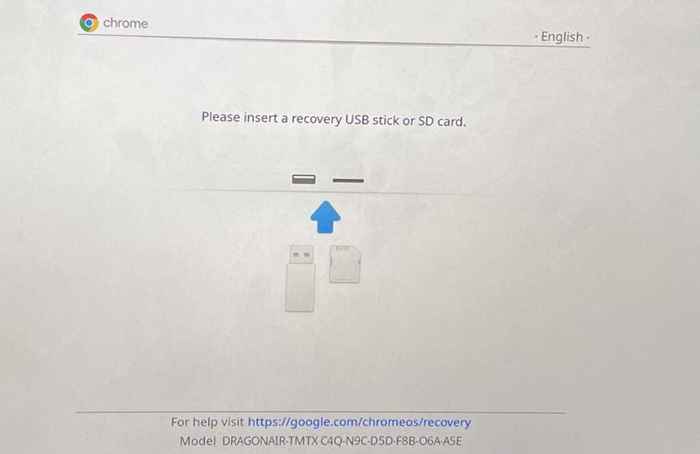
- Imprensa Digitar Para desligar a verificação do sistema operacional. Isso “desbloqueará” seu Chromebook para inicializar sistemas operacionais que não são do Google.
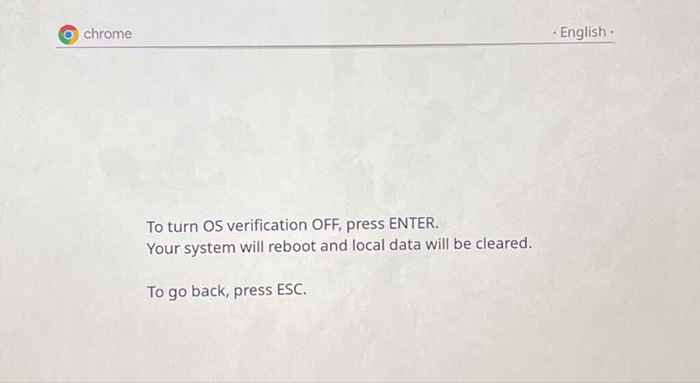
- Imprensa Ctrl + D Novamente e aguarde alguns minutos para inicializar seu Chromebook com o modo de desenvolvedor ativado.
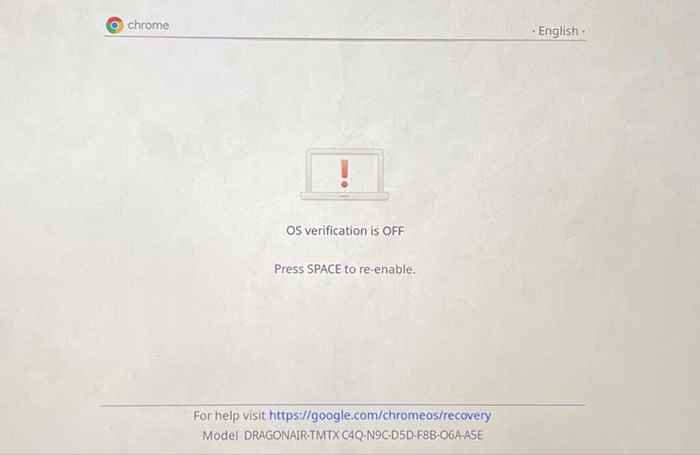
Você receberá uma notificação na tela de que seu Chromebook agora está em transição para o modo de desenvolvedor. Não desligue seu Chromebook durante o processo e verifique se ele possui energia de bateria suficiente (50% ou mais).
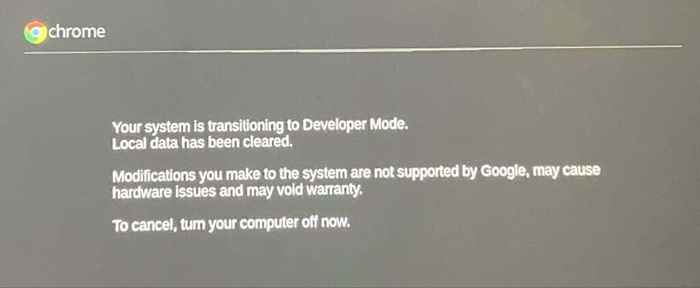
Configure seu Chromebook do zero como se fosse um novo dispositivo e prossiga para a próxima seção para aprender a instalar o Ubuntu Linux no seu Chromebook.
Instale o Ubuntu Linux no Chromebook (usando Crouton)
Uma grande vantagem de instalar o Linux via Crouton é que você não precisa reiniciar seu Chromebook para alternar entre Chrome OS e Linux. Você pode fazer isso usando combinações de chaves ou atalhos. Além disso, o Linux Distro tem acesso direto ao hardware e arquivos do seu Chromebook. Então você pode mudar para o Linux e ainda acessar os arquivos criados no Chrome OS.
Crouton alcança isso criando um ambiente binário "chroot" que é executado no Chrome OS. Ao contrário do projeto "Crostini" do Google, o Crouton fornece um ambiente Linux "puro". A única limitação é que é limitado apenas ao Ubuntu. Crouton (atualmente) não suporta outras distribuições Linux. Visite o diretório Crouton no Github para saber mais sobre o ambiente chroot e como ele alimenta a distro Linux do Ubuntu no Chromebook.
- Baixe e salve o arquivo Crouton no seu Chromebook's Transferências arquivos.
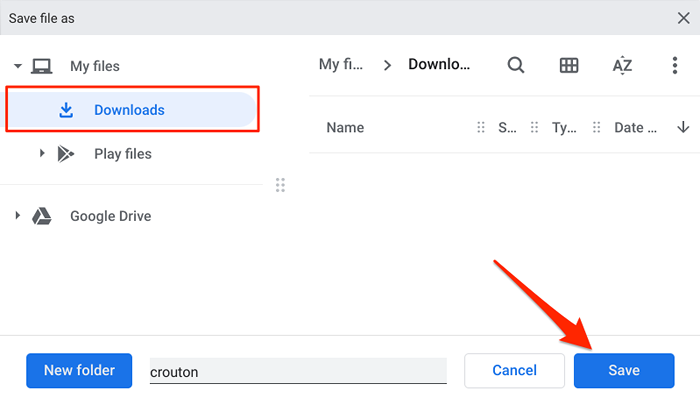
- Imprensa Ctrl + Alt + T Para lançar o ambiente de shell de comando crosh-chrome OS '.
- Tipo ou pasta concha no terminal e pressione Digitar.
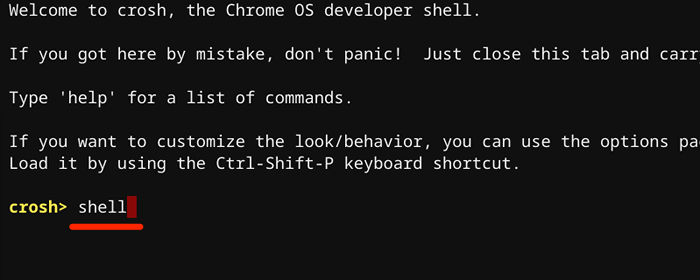
- Depois, paste sudo install -dt/usr/local/bin -m 755 ~/downloads/crouton no terminal e pressione Digitar. O comando converterá o arquivo de texto crouton baixado em um arquivo executável.
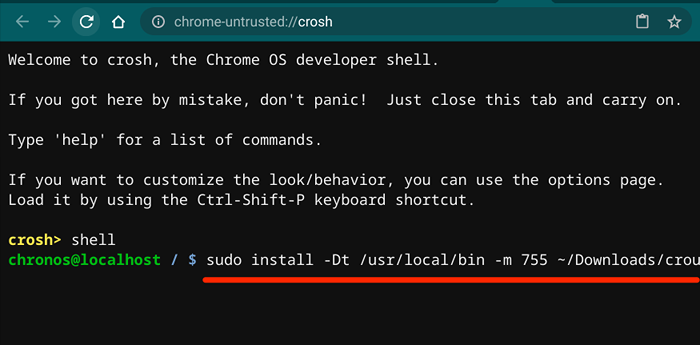
- Agora, digite ou pasta sudo crouton -t xfce no terminal e pressione Digitar. Se o seu Chromebook tiver uma tela sensível ao toque, execute este comando: sudo crouton -t touch, xfce.
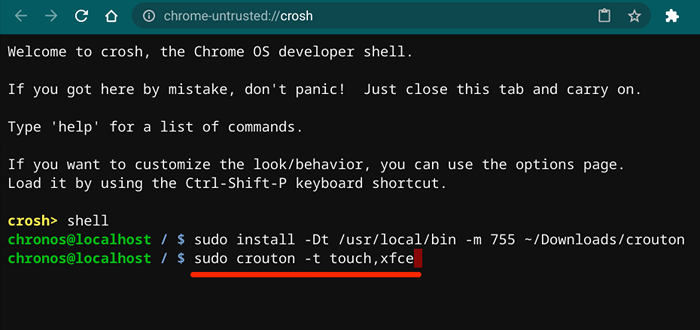
Isso vai baixar e instalar o pacote Ubuntu Linux no seu Chromebook usando o ambiente de desktop XFCE-A Fast e Lightweight que consome baixos recursos do sistema. Você pode instalar o Linux no seu Chromebook usando outros ambientes de desktop, como Unity, Gnome ou LXDE. No entanto, o XFCE é recomendado porque é muito mais rápido. Além disso, os Chromebooks são dispositivos de baixa forma com recursos limitados do sistema. Isso faz do XFCE a opção mais adequada.
Se você estiver se sentindo experimental, pode instalar o Linux com outros ambientes de desktop executando os seguintes comandos no terminal Crosh:
- Ambiente da área de trabalho de unidade: Colar sudo crouton -t unidade e pressione Digitar.
- Ambiente da área de trabalho do Gnome: Colar sudo crouton -t gnome e pressione Digitar.
- LXDE: Colar sudo crouton -t lxde e pressione Digitar.
O instalador vai baixar os pacotes Ubuntu necessários. Verifique se o seu Chromebook permanece conectado à Internet durante o processo de download e instalação. Toda a operação levará alguns minutos ou horas, dependendo da velocidade da sua conexão.
- Digite um nome de usuário preferido e prensa Digitar.
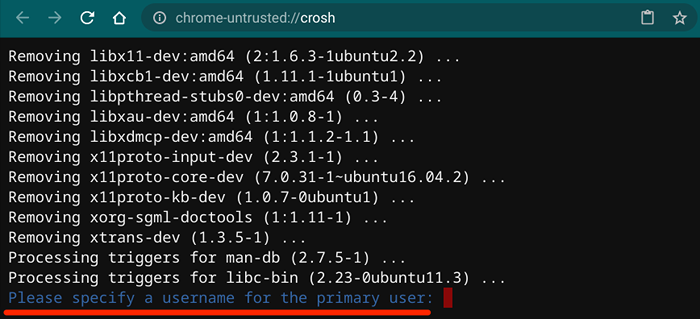
- Digite uma senha e pressione Digitar.
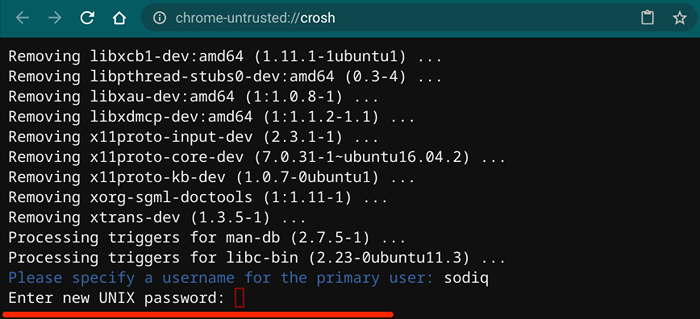
- Entre a senha e pressione Digitar continuar.
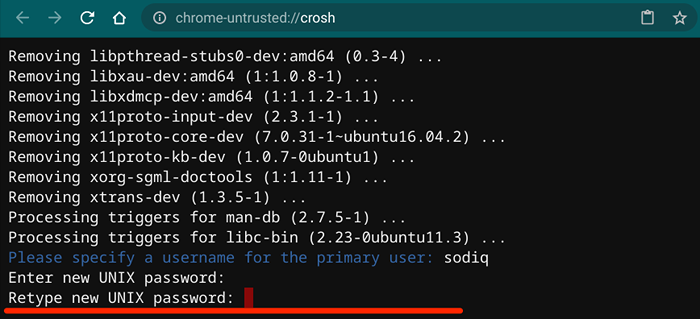
Você pode começar a usar o Ubuntu Linux no seu Chromebook quando receber uma mensagem "Senha atualizada com sucesso".
Imprensa Ctrl + Alt + T Para lançar Crosh, digite concha No terminal, pressione Digitar, tipo/pasta sudo startxfce4 e, pressione Digitar.
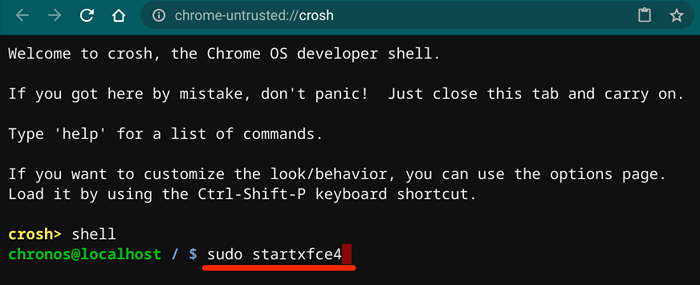
Se o ambiente do Ubuntu Linux estiver carregando uma tela em branco, digite seu nome de usuário, pressione Digitar, Digite sua senha e pressione Digitar. Se o problema persistir, volte para o Chrome OS e volte para o Ubuntu.
Use os atalhos do teclado Ctrl + Alt + Mudança + Voltar ou Ctrl + Alt + Mudança + Avançar Para alternar entre os dois sistemas operacionais.

Remover ou desinstalar o Linux no Chromebook
A distribuição Linux está travando seu dispositivo? Ou você não quer mais executar o Linux no seu Chromebook. Tudo o que você precisa para remover a distro Linux é desativar o modo desenvolvedor e reativar verificação do sistema operacional. Desligar seu Chromebook, pressione Barra de espaço Na página que exibe "verificação do sistema operacional" e pressione Digitar Para confirmar a ação.
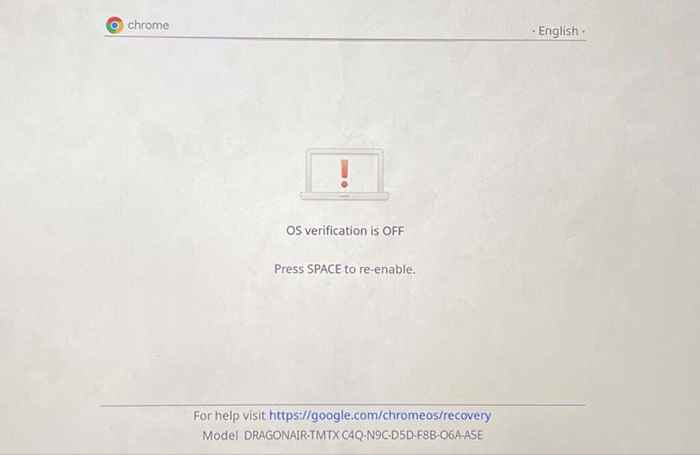
Isso reativará a verificação do sistema operacional e inicializa o sistema operacional Chrome normalmente. Observe que o modo de desativar o desenvolvedor também apagará os dados do seu Chromebook.

