Como instalar um servidor DHCP no Ubuntu e Debian
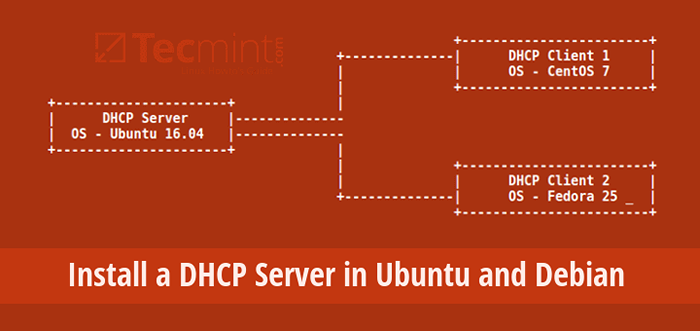
- 861
- 171
- Enrique Gutkowski PhD
Protocolo de configuração do host dinâmico (DHCP) é um protocolo de rede usado para permitir que os computadores host sejam automaticamente atribuídos endereços IP e configurações de rede relacionadas de um servidor.
O endereço IP atribuído por um servidor DHCP ao cliente DHCP está em um "arrendamento", o tempo de arrendamento normalmente varia dependendo de quanto tempo um computador cliente provavelmente exigirá a conexão ou a configuração do DHCP.
Como funciona o DHCP?
A seguir, é apresentada uma descrição rápida de como o DHCP realmente funciona:
- Uma vez que um cliente (que está configurado para usar o DHCP) e conectado a um botão de rede, ele envia um Dhcpdiscover pacote para o servidor DHCP.
- Quando o servidor DHCP recebe o Dhcpdiscover solicitar pacote, ele responde com um Dhcpoffer pacote.
- Então o cliente recebe o Dhcpoffer pacote, e envia um Dhcprequest pacote para o servidor mostrando que está pronto para receber as informações de configuração de rede fornecidas no Dhcpoffer pacote.
- Finalmente, depois que o servidor DHCP recebe o Dhcprequest pacote do cliente, ele envia o Dhcpack pacote mostrando que o cliente agora tem permissão para usar o endereço IP atribuído a ele.
Neste artigo, mostraremos como configurar um servidor DHCP no Ubuntu/Debian Linux, e executaremos todos os comandos com o comando sudo para obter privilégios de usuário root.
Configuração do ambiente de teste
Vamos usar o ambiente de teste seguinte para esta configuração.
Servidor DHCP - Ubuntu 16.04 Clientes DHCP - Centos 7 e Fedora 25
Etapa 1: Instalando o servidor DHCP no Ubuntu
1. Execute o comando abaixo para instalar o pacote do servidor DCHP, que era conhecido como DHCP3-SERVER.
$ sudo apt install isc-dhcp-server
2. Quando a instalação for concluída, edite o arquivo /etc/default/isc-dhcp-server Para definir as interfaces, o DHCPD deve usar para atender solicitações DHCP, com a opção de interfaces.
Por exemplo, se você deseja que o daemon dhcpd ouça eth0, Defina assim:
Interfaces = "eth0"
E também aprenda a configurar um endereço IP estático para a interface acima.
Etapa 2: Configurando o servidor DHCP no Ubuntu
3. O principal arquivo de configuração do DHCP é /etc/dhcp/dhcpd.conf, Você deve adicionar todas as informações de sua rede para serem enviadas aos clientes aqui.
E existem dois tipos de declarações definidas no arquivo de configuração do DHCP, são:
- parâmetros - Especifique como executar uma tarefa, se deve executar uma tarefa ou quais opções de configuração de rede enviar para o cliente DHCP.
- declarações - Defina a topologia da rede, declare os clientes, oferecem endereços para os clientes ou aplique um grupo de parâmetros a um grupo de declarações.
4. Agora, abra e modifique o arquivo de configuração principal, defina as opções do servidor DHCP:
$ sudo vi/etc/dhcp/dhcpd.conf
Defina os seguintes parâmetros globais na parte superior do arquivo, eles se aplicarão a todas as declarações abaixo (especifique valores que se apliquem ao seu cenário):
Opção de nome de domínio "Tecmint.LAN"; Opção domínio-name-servidores NS1.Tecmint.LAN, NS2.Tecmint.LAN; 3600 em tempo de arrendamento padrão; 7200 no tempo de arrendamento máximo; autoritário;
5. Agora, defina uma sub -rede; Aqui, vamos configurar o DHCP para 192.168.10.0/24 Rede LAN (use parâmetros que se aplicam ao seu cenário).
Subnet 192.168.10.0 máscara de rede 255.255.255.0 Opção roteadores 192.168.10.1; Opção Subnet-Masca 255.255.255.0; Opção de pesquisa de domínio "Tecmint.LAN"; Opção domínio-name-servidores 192.168.10.1; Faixa 192.168.10.10 192.168.10.100; Faixa 192.168.10.110 192.168.10.200;
Etapa 3: Configurar IP estático na máquina cliente DHCP
6. Para atribuir um endereço IP fixo (estático) a um computador cliente específico, adicione a seção abaixo, onde você precisa especificar explicitamente seus endereços MAC e o IP a ser atribuído estaticamente:
Host CentOS-Node Hardware Ethernet 00: F0: M4: 6Y: 89: 0G; Address fixo 192.168.10.105; host Fedora-node Hardware Ethernet 00: 4G: 8H: 13: 8H: 3A; Address fixo 192.168.10.106;
Salve o arquivo e feche-o.
7. Em seguida, inicie o serviço DHCP por enquanto e permita que ele comece automaticamente a partir da próxima inicialização do sistema, assim:
------------ Systemd ------------ $ sudo systemctl start iSc-dhcp-server.Serviço $ sudo SystemCtl Ativar ISC-DHCP-SERVER.serviço ------------ Sysvinit ------------ $ sudo serviço iSc-dhcp-server.Start de serviço $ sudo serviço iSc-dhcp-server.serviço ativo
8. Em seguida, não se esqueça de permitir que o serviço DHCP (DHCPD Daemon escuta na porta 67/UDP) no firewall como abaixo:
$ sudo ufw permitir 67/udp $ sudo ufw recarregar $ sudo ufw show
Etapa 4: Configurando máquinas clientes DHCP
9. Neste ponto, você pode configurar os computadores de seus clientes na rede para receber automaticamente endereços IP do servidor DHCP.
Faça login nos computadores clientes e edite o arquivo de configuração da interface Ethernet da seguinte maneira (tome nota do nome/número da interface):
$ sudo vi/etc/rede/interfaces
E definir as opções abaixo:
AUTO ETH0 IFACE ETH0 INET DHCP
Salve o arquivo e saia. E reiniciar serviços de rede como So (ou reinício o sistema):
------------ Systemd ------------ $ sudo systemctl reiniciando redes ------------ Sysvinit ------------ Redução de rede de serviço de $ sudo
Como alternativa, use a GUI em uma máquina de mesa para executar as configurações, defina o método para automático (DHCP), como mostrado na captura de tela abaixo (Fedora 25 Desktop).
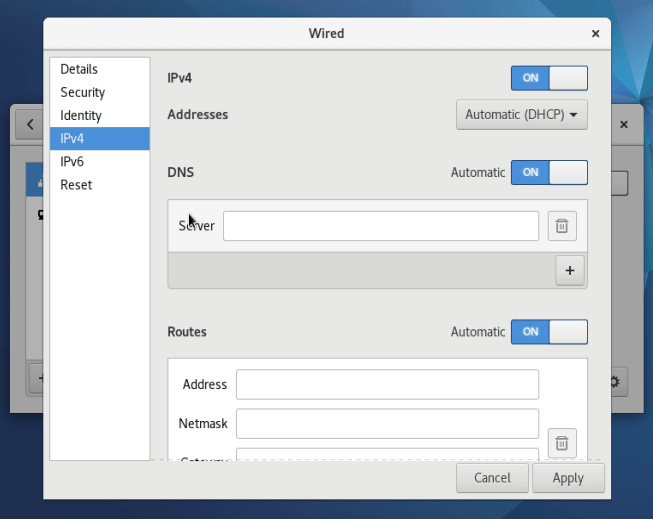 Defina a rede DHCP em Fedora
Defina a rede DHCP em Fedora Neste ponto, se todas as configurações forem corretamente definidas, sua máquina cliente deverá receber endereços IP automaticamente do servidor DHCP.
É isso! Neste tutorial, mostramos como configurar um servidor DHCP no Ubuntu/Debian. Compartilhe seus pensamentos conosco através da seção de feedback abaixo. Se você estiver usando a distribuição baseada no Fedora, adquira como configurar um servidor DHCP no CentOS/Rhel.
- « Como configurar o ISCSI Server (Target) e o cliente (Iniciador) no Debian 9
- Como gerenciar a expiração e envelhecimento de senha do usuário no Linux »

