Como instalar, criar e gerenciar o LXC (contêineres Linux) no Ubuntu/Debian
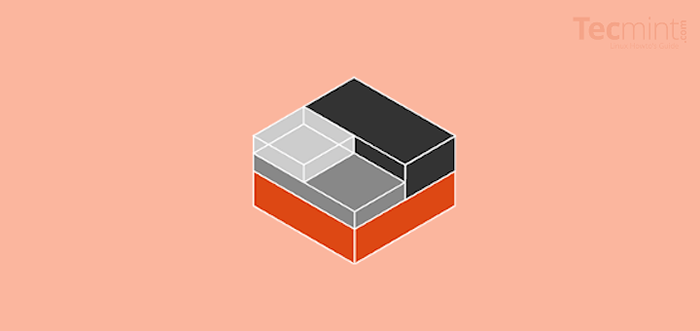
- 4809
- 861
- Mrs. Christopher Okuneva
Na última década, a comunidade de código aberto sofreu uma mudança constante para a contêinerização como a maneira preferida de implantar aplicativos graças aos inúmeros benefícios que ele oferece, como portabilidade, flexibilidade, aumento da segurança e gerenciamento mais fácil dos aplicativos. Tecnologias populares de contêinerização incluem Docker, Podman, e Lxd.
Escrito em Go Language, LXD (pronunciado como Lekseed) é descrito como o contêiner do sistema de próxima geração e o gerente de máquinas virtuais que permite gerenciar seus contêineres e máquinas virtuais da linha de comando, ou alavancando um Rest API ou outras ferramentas de terceiros. Lxd é um projeto de código aberto e é uma extensão de LXC (Contêineres Linux) que é a tecnologia de virtualização no nível do sistema operacional.
LXC entrou em cena por volta de 2008, e Lxd foi lançado 7 anos depois em 2015 com os mesmos blocos de construção que LXC. Lxd veio para tornar os contêineres mais amigáveis e fáceis de gerenciar.
Sendo uma extensão de LXC, Lxd Fornece recursos avançados, como instantâneos e migração ao vivo. Ele também fornece um daemon que permite gerenciar facilmente recipientes e máquinas virtuais. Não se destina a suplantar LXC, Em vez disso, visa melhorar a usabilidade e o manuseio de contêineres baseados em LXC
Neste guia, demonstraremos como você pode criar e gerenciar LXC contêineres usando Lxd sobre Debian/Ubuntu.
Etapa 1: Instale o LXD no Ubuntu
O primeiro passo é instalar Lxd. Existem duas maneiras de fazer isso, você pode instalar no repositório do Ubuntu usando o gerenciador de pacotes APT ou você pode usar o Snap.
Usando Apt, primeiro atualize o sistema:
$ sudo apt update
Em seguida, instale o Lxd Hypervisor de contêiner do sistema da seguinte forma.
$ sudo apt install lxd
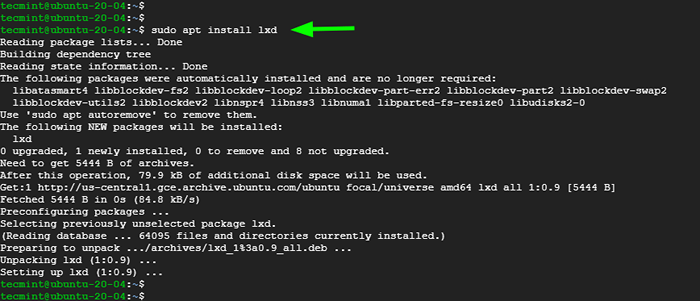 Instale o LXD no Ubuntu
Instale o LXD no Ubuntu Usando foto, Você pode instalar a versão mais recente de Lxd.
$ sudo snap install lxd
Além disso, você pode instalar o lançamento mais recente do LTS que é LXD 4.0 do seguinte modo:
$ sudo snap install lxd -cannel = 4.0/estável
Você pode verificar a versão de Lxd instalado como mostrado:
$ lxd --version
 Verifique a versão LXD
Verifique a versão LXD Se você costumava foto, você pode verificar se o Lxd O pacote Snap foi instalado como mostrado:
$ snap list
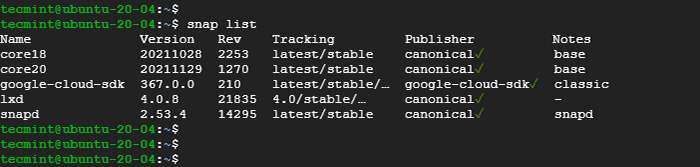 Listar o pacote Snap LXD
Listar o pacote Snap LXD Etapa 2: Inicializando o serviço LXD
Para inicializar ou iniciar o Lxd Hypervisor de contêineres, execute o comando:
$ sudo lxd init
O comando apresenta um conjunto de perguntas sobre como configurar Lxd. Os padrões funcionam muito bem, no entanto, você tem a liberdade de especificar suas próprias configurações conforme suas necessidades.
Neste exemplo, criamos um pool de armazenamento chamado Tecmint_pool com o ZFS sistema de arquivos e gerente de volume. Para o restante das perguntas, optamos por ir com as opções padrão. Uma maneira fácil de aceitar a seleção padrão é pressionar o botão Enter no teclado.
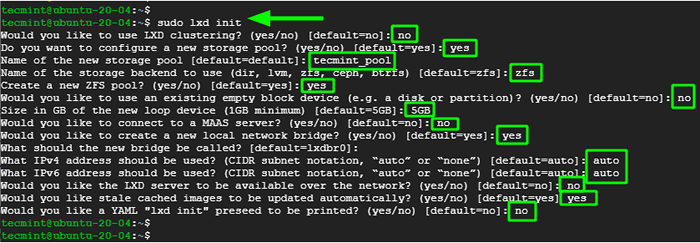 Inicializando o serviço LXD
Inicializando o serviço LXD Confirme as informações fornecidas executando o comando:
$ sudo lxc perfil show padrão
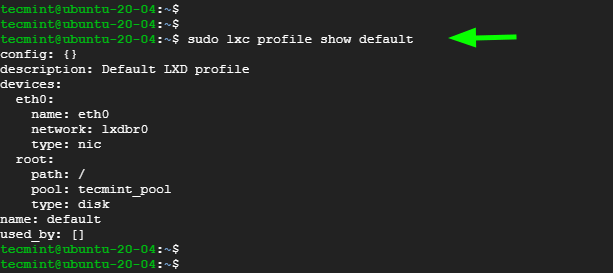 Confirme o perfil LXD
Confirme o perfil LXD Você pode reduzi -lo ainda mais ao pool de armazenamento criado. Os comandos abaixo exibem detalhes dos pools de armazenamento atuais.
Lista de armazenamento de $ sudo lxc $ sudo lxc show tecmint_pool
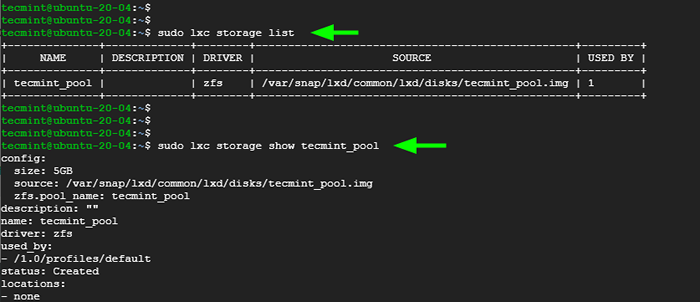 Listar pools de armazenamento LXD
Listar pools de armazenamento LXD Você também pode exibir informações sobre a interface de rede em uso por Lxd, nesse caso, LXDBR0, qual é a seleção padrão.
$ sudo lxc rede show lxdbr0
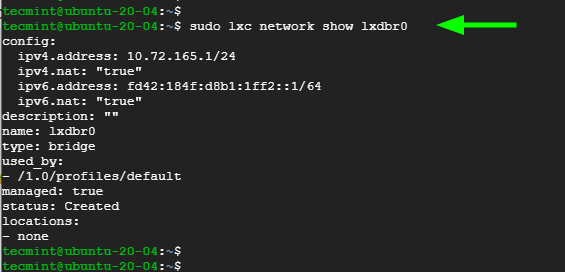 Listar configuração de rede LXD
Listar configuração de rede LXD Etapa 3: Criando contêineres LXD no Ubuntu
Agora, vamos mudar de marcha e criar contêineres Linux. Você pode listar todos os contêineres pré -construídos disponíveis para download usando o comando:
$ sudo lxc imagem de imagem imagens:
Isso preenche uma enorme lista de todos os contêineres em vários sistemas operacionais, como Ubuntu, Centos, Debian e Almalinux, para mencionar alguns.
Você pode reduzi -lo a uma distribuição específica da seguinte maneira:
$ sudo lxc imagens de imagem imagens: | Grep -i CENTOS $ SUDO LXC Lista de imagens Imagens: | Grep -i Debian
Neste exemplo, estamos listando os contêineres disponíveis.
$ sudo lxc imagens de imagem imagens: | grep -i ubuntu
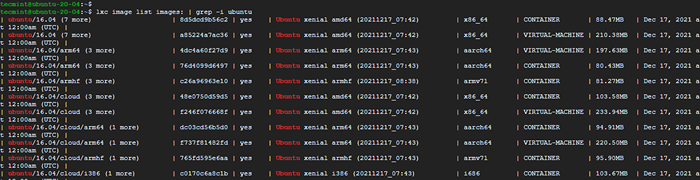 Listar imagens de contêiner LXC
Listar imagens de contêiner LXC Agora, vamos criar nosso primeiro contêiner. A sintaxe para criar um contêiner é a seguinte:
$ sudo lxc iniciar imagens: distro/versão/arch contêiner-name
Agora vamos criar dois recipientes de Ubuntu 20 e Debian 10 respectivamente:
$ sudo lxc lançamento imagens: ubuntu/focal tecmint-con1 $ sudo lxc lançamento imagens: debian/10 tecmint-con22
Nos exemplos acima, criamos dois recipientes: Tecmint-Con1 e Tecmint-Con2.
Para listar os contêineres criados, execute o comando:
Lista de $ sudo lxc
Da saída, podemos ver nossos dois recipientes listados.
 Lista criada contêineres LXC
Lista criada contêineres LXC Para obter acesso de concha a um LXC Container Execute o comando:
$ sudo lxc execut tecmint-con1 bash
Depois de obter acesso ao shell, observe que o rápido muda para indicar que você está executando como o usuário root.
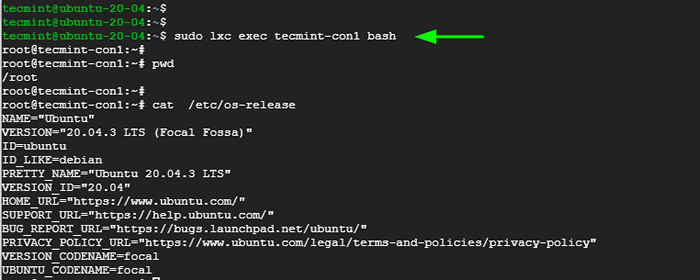 Acesse shell de contêiner LXC
Acesse shell de contêiner LXC Para sair do contêiner, execute o comando:
$ saída
Etapa 4: Gerenciando recipientes LXD no Ubuntu
Agora, vamos conferir alguns dos comandos que você pode usar para gerenciar Lxd containers.
Para listar todos os contêineres em execução, execute o comando:
Lista de $ sudo lxc
 Liste os contêineres em execução LXC
Liste os contêineres em execução LXC Para exibir informações detalhadas sobre um LXC Contêiner, use a sintaxe:
$ sudo lxc info contêiner-name
Isso fornecerá informações como nome do contêiner, arquitetura, data de criação, interfaces de rede de status, largura de banda, CPU, memória e uso de disco para mencionar algumas métricas.
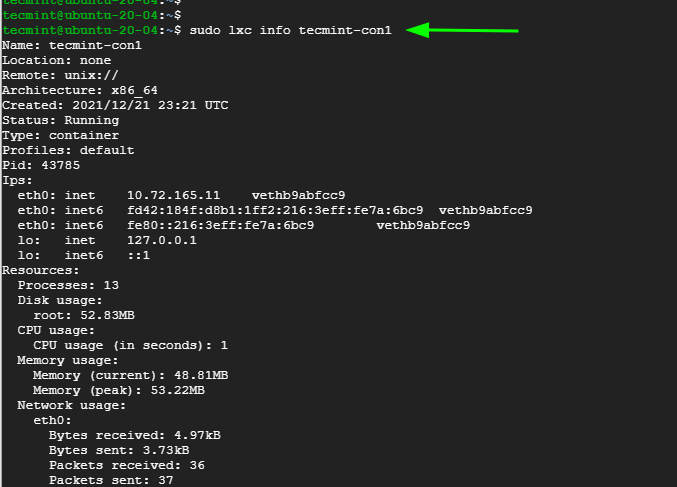 Obtenha informações de contêiner LXC
Obtenha informações de contêiner LXC Para parar um LXC Contêiner, use a sintaxe:
$ sudo lxc stop contêiner-name
Por exemplo, para parar o contêiner Tecmint-Con1, executar o comando:
$ sudo lxc pare tecmint-con11
Novamente, liste os contêineres para confirmar que o contêiner foi interrompido.
Lista de $ sudo lxc
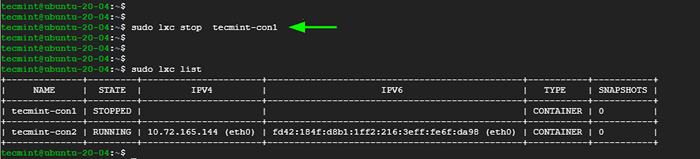 Confirme o contêiner LXC
Confirme o contêiner LXC Como alternativa, você pode listar contêineres em execução ou parado da seguinte forma:
Lista de $ sudo lxc | Grep -I parei $ sudo lxc list | Grep -i Running
 Lista em execução e interrompeu os contêineres LXC
Lista em execução e interrompeu os contêineres LXC Para iniciar um LXC Contêiner, use a sintaxe:
$ sudo lxc start contêiner-name
Por exemplo, para iniciar o contêiner Tecmint-Con1 Execute o comando:
$ sudo lxc start tecmint-con11
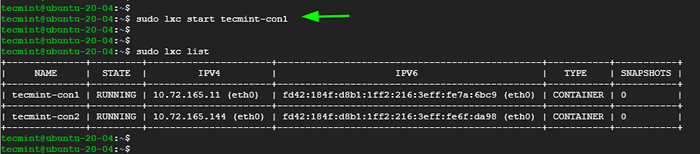 Inicie o contêiner LXC
Inicie o contêiner LXC Você pode iniciar ou interromper os contêineres ignorando -os em um comando separado por um espaço usando a seguinte sintaxe:
$ sudo lxc stop container1 contêiner2 $ sudo lxc start container1 contêiner2
Por exemplo, para parar todos os recipientes, execute:
$ sudo lxc pare tecmint-con1 tecmint-con22
Para reiniciar um LXC Contêiner, use a sintaxe:
$ sudo lxc reiniciar o nome de contêiner
Por exemplo, para reiniciar o contêiner Tecmint-Con1 Execute o comando:
$ sudo lxc reiniciar tecmint-con11
Como alternativa, você pode passar vários contêineres em um único comando:
$ sudo lxc start container1 contêiner2
Por exemplo, para reiniciar todos os recipientes, execute:
$ sudo lxc reiniciar tecmint-con1 tecmint-con22
Para excluir um LXC contêiner, primeiro, pare e depois exclua -o. Por exemplo, para excluir o contêiner Tecmint-Con2, Execute o comando:
$ sudo lxc stop tecmint-con2 $ sudo lxc delete Tecmint-Con2
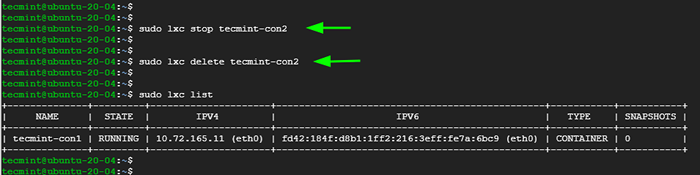 Exclua o contêiner LXC
Exclua o contêiner LXC Este guia forneceu a você uma base sólida sobre Lxd Contêineres e como você pode iniciar, criar e gerenciar contêineres. É nossa esperança que agora você possa lançar e gerenciar confortavelmente seus contêineres sem muita dificuldade.
- « Como configurar a replicação MySQL em Rhel, Rocky e Almalinux
- Monitoramento de desempenho do Linux com comandos VMSTAT e iOSTAT »

