Como inserir tabelas personalizadas usando atalhos no Microsoft Word
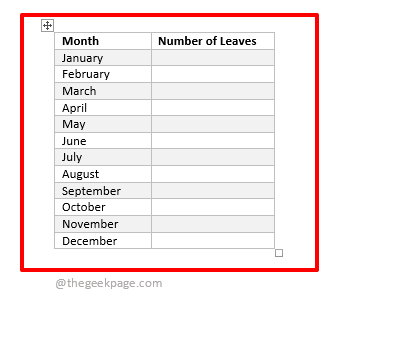
- 3217
- 999
- Loren Botsford
Digamos que você tenha um modelo de tabela para gravar o número de folhas para funcionários todos os meses. Para cada funcionário, um documento do Word pode estar presente. Portanto, em cada um desses documentos do Word, pode ser necessário inserir o modelo de licença acima.
Ou você pode ter uma tabela diferente com dados fixos e pode precisar inserir esta tabela em vários lugares em um único documento ou em vários documentos. Nos dois casos, copiar toda a estrutura da tabela e colar-a cada vez pode ser demorado.
Mas e se lhe dissermos que você pode atribuir um atalho de palavras -chave à sua tabela para que toda vez que você insira essa palavra -chave e atinja o Digitar chave, a tabela é inserida em seu documento automaticamente? Bem, continue lendo, se você é todos ouvidos!
Pré -requisito
Para inserir um modelo de tabela automaticamente digitando uma palavra -chave, a primeira coisa que exigimos é a tabela que precisa ser atribuída uma palavra -chave de atalho para. Você pode criar qualquer tabela com qualquer formatação como desejar. A seguir, é apresentado um modelo de tabela simples que é usado neste artigo para explicar a solução.
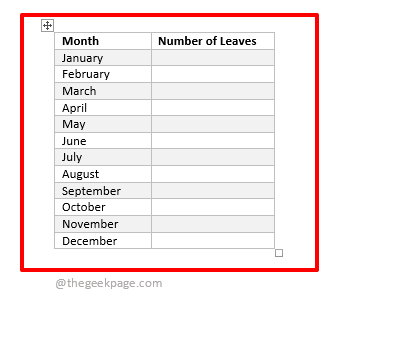
Solução
Passo 1: Passe o mouse sobre o modelo de tabela para ver o Seletor de tabela ícone no canto superior esquerdo da mesa. Clique nele para Selecione o Tabela inteira.
Agora bata no ARQUIVO guia da fita superior.
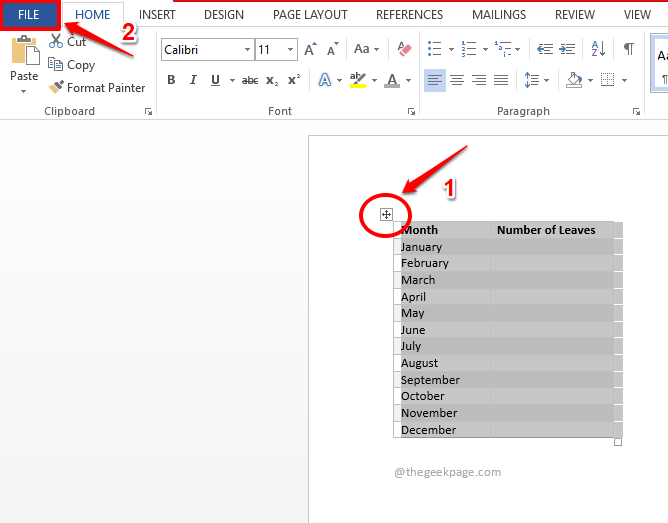
Passo 2: Sob as opções de arquivo, no painel esquerdo da janela, clique em Opções.
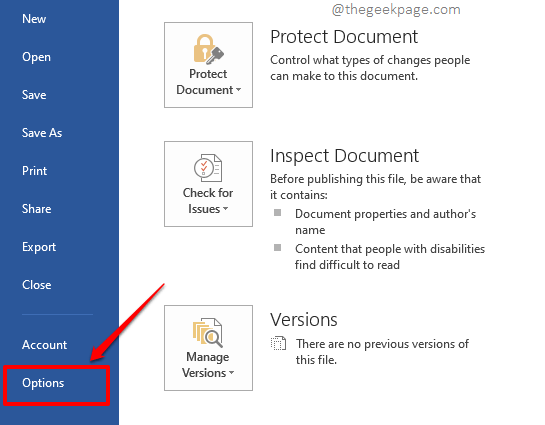
etapa 3: Agora a janela para Opções de palavras abriria antes de você.
No painel esquerdo, Clique no Prova aba.
Agora no painel direito da janela, sob a seção Opções autocorrectas, Clique no botão com o mesmo nome.
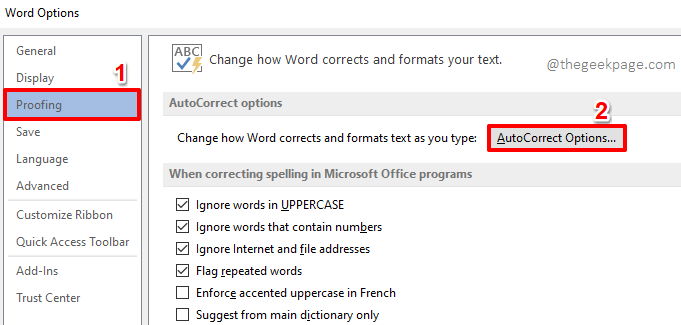
Passo 4: No Auto correção janela, verifique se você está no Auto correção aba.
A caixa de seleção Substitua o texto conforme você digita será verificado automaticamente. Se não, verifique.
Sob ele, verifique se o rádio botão contra Formatado texto é escolhido.
Agora, digite qualquer palavra -chave como você quiser, contra o campo marcado como 4 na captura de tela abaixo. Este será o atalho de palavras -chave atribuído ao seu modelo de tabela. No exemplo abaixo, escolhemos a palavra -chave como geekpagetable.
Depois de terminar, acerte o Adicionar botão.
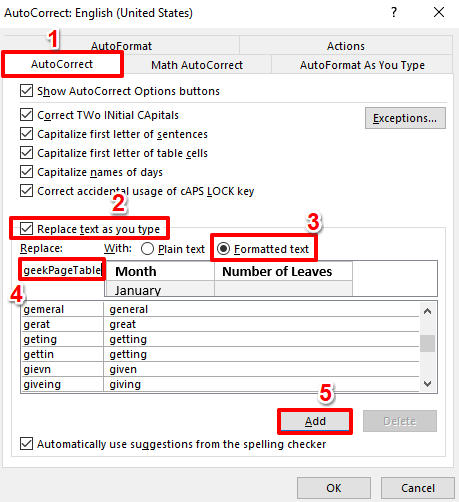
Etapa 5: Se você agora olhar para a lista de substituições, poderá ver que sua tabela está atribuída à palavra -chave que você digitou. Acerte o OK botão para prosseguir.
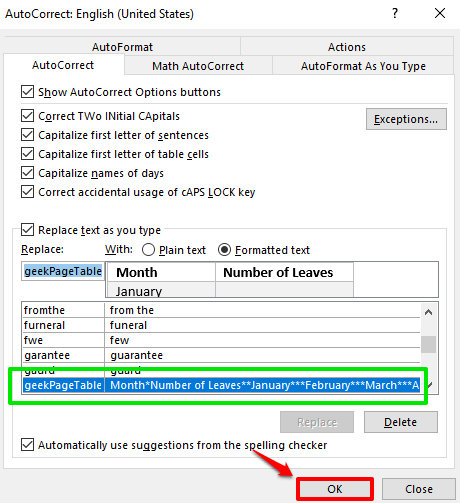
Quando você está de volta ao Opções de palavras janela, basta pressionar o OK botão.
Etapa 6: Agora, vamos testar nossas mudanças. Basta digitar a palavra -chave que você atribuiu ao seu modelo de tabela. Como a palavra -chave que atribuí é geekpagetable, Eu digitei isso em. Oh, lembre -se, os casos não importam. Você pode digitar geekpagetable ou geekpagetable ou geekpagetable; Palavra trata -lhes todos os mesmo.
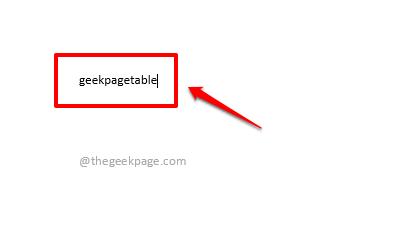
Etapa 7: Acerte o Digitar chave e veja a magia! O modelo de tabela agora está inserido com sucesso, substituindo o atalho de palavras -chave.
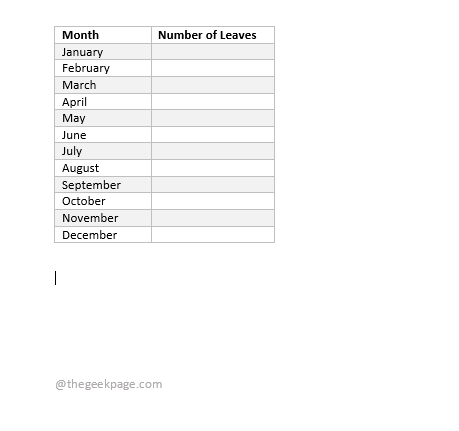
Espero que o artigo tenha sido realmente esclarecedor e foi divertido ler!
Fique atento para truques, dicas, hacks e artigos de instruções incríveis.

