Como inserir uma imagem no PowerPoint

- 2287
- 15
- Loren Botsford
Uma das maneiras de tornar suas apresentações visualmente atraentes é adicionar imagens a eles. Você pode usar as opções internas do Microsoft PowerPoint para adicionar imagens aos seus slides de várias fontes. Você também pode usar uma imagem como plano de fundo para seus slides. Vamos te mostrar como.
Você pode adicionar fotos do seu Windows ou Mac Machine, do repositório de imagens de estoque da Microsoft ou da Internet. Você pode reposicionar e redimensionar suas imagens, para que elas se encaixem nos seus slides.
Índice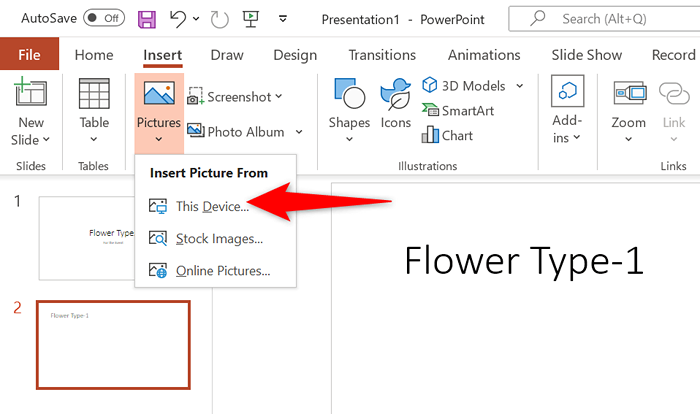
- Navegue até a pasta que tem sua imagem e clique duas vezes na imagem para carregá-la no PowerPoint. Você pode selecionar várias imagens mantendo a tecla Ctrl.
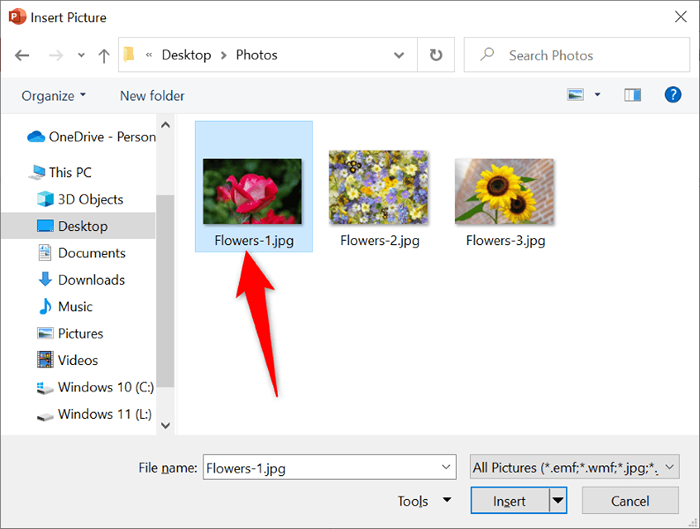
- Sua imagem agora está adicionada ao seu slide.
Agora você pode arrastar sua imagem para reposicioná -la em seu slide. Você pode redimensionar a imagem selecionando os manipuladores ao redor e arrastando -os.
Insira uma imagem de estoque no PowerPoint
Os assinantes do Microsoft Office 365 podem escolher entre milhares de imagens de estoque de royalties para adicionar aos seus slides do PowerPoint. Se você está inscrito neste plano, veja como encontrar e adicionar a imagem de sua escolha aos seus slides.
- Inicie sua apresentação com PowerPoint.
- Selecione a guia Inserir e escolha Imagens> Imagens de estoque.
- Selecione o tipo de imagem que você deseja adicionar ao seu slide da lista de guias no topo.
- Acesse a caixa de pesquisa e insira o nome da imagem que você está procurando.
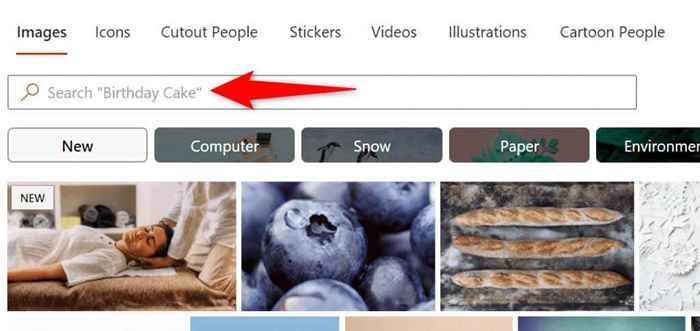
- Selecione sua imagem na lista e escolha Inserir na parte inferior.
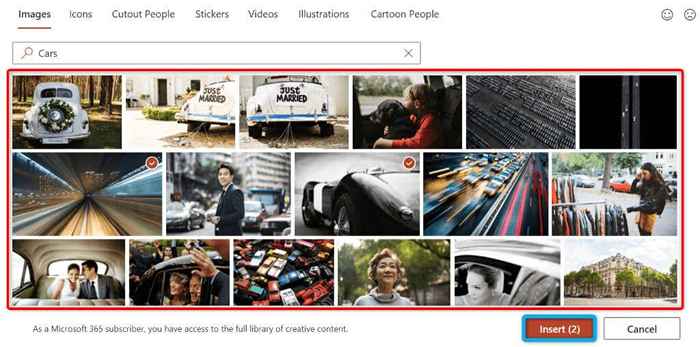
- Você pode adicionar várias imagens selecionando -as na lista e escolhendo a inserção na parte inferior da janela.
Quando você adiciona uma foto de stock, o PowerPoint o baixará da Internet. Isso pode levar de alguns segundos a minutos, dependendo do número de imagens que você selecionou e da velocidade da sua conexão com a Internet.
Adicione uma foto da Internet ou OneDrive ao PowerPoint
O PowerPoint inclui a funcionalidade de pesquisa de imagem do Bing, permitindo que você realize uma pesquisa rápida de imagem e adicione as imagens escolhidas à sua apresentação. Você também pode carregar imagens da sua conta OneDrive se quiser.
- Abra sua apresentação com PowerPoint.
- Vá para a guia Inserir na parte superior e escolha fotos> Fotos online.
- Selecione a caixa de pesquisa Bing na parte superior e digite o nome da imagem que você está procurando.
- Selecione sua imagem nos resultados da pesquisa e escolha Inserir na parte inferior. Você pode selecionar várias imagens se quiser.
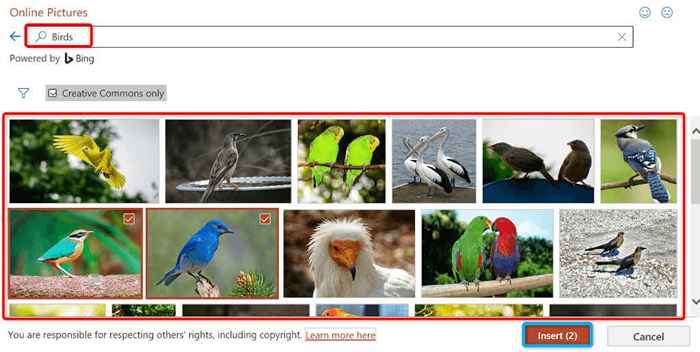
- Se você quiser adicionar imagens do OneDrive, selecione OneDrive no canto inferior esquerdo da janela.
- Acesse sua pasta OneDrive, escolha a imagem para adicionar e selecione Inserir na parte inferior.
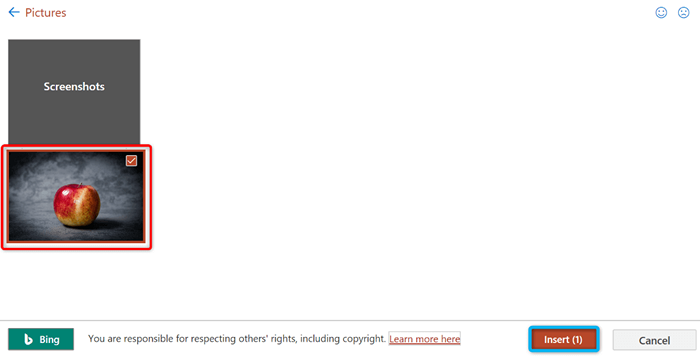
Capture e adicione uma captura de tela ao PowerPoint
O PowerPoint inclui uma ferramenta de captura de tela que permite tirar uma captura de tela e adicionar essa imagem aos seus slides. Dessa forma, você não precisa de um aplicativo de terceiros para capturar capturas de tela e depois carregá-las no aplicativo.
- Abra a janela que você deseja tirar uma captura de tela.
- Acesse sua apresentação no PowerPoint e selecione o slide onde você deseja adicionar sua captura de tela.
- Vá para a guia Inserir do PowerPoint na parte superior e escolha Captura de tela na seção de imagens.
- Selecione a janela que deseja capturar uma imagem de. O aplicativo adicionará a captura de tela ao seu slide atual.
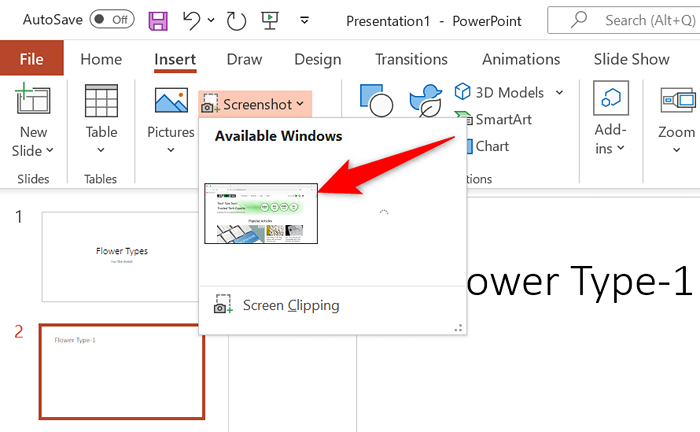
Use uma imagem como plano de fundo de um slide no PowerPoint
Você pode usar uma imagem do seu computador, repositório de imagens de estoque ou internet como fundo do seu slide. Isso coloca sua foto em segundo plano e seu outro conteúdo de slide em primeiro plano.
Você pode conseguir isso alterando a formatação de fundo do slide escolhido da seguinte forma:
- Clique com o botão direito do mouse no slide onde você deseja usar uma imagem como plano de fundo e escolha Formato Fundo no menu.
- Ative a opção de preenchimento de imagem ou textura à direita.
- Selecione Inserir na seção de origem da imagem.
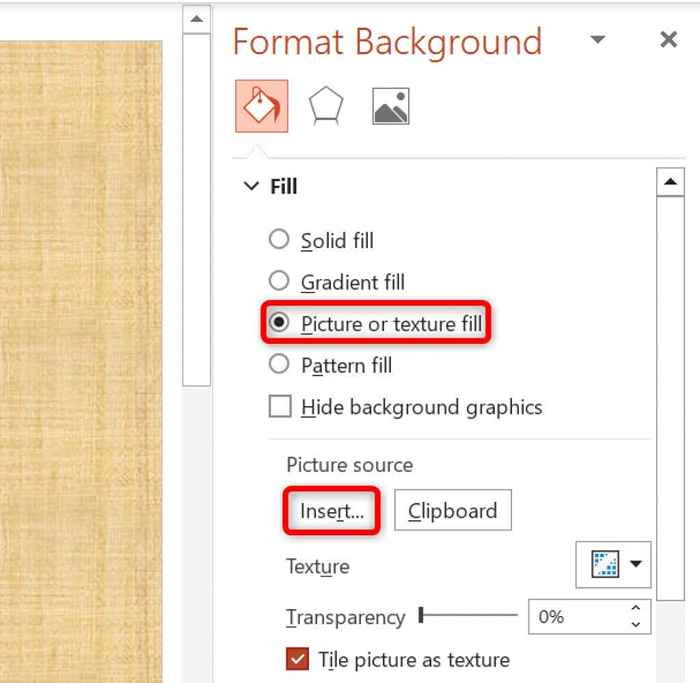
- Escolha a fonte da sua foto. Vamos de um arquivo.
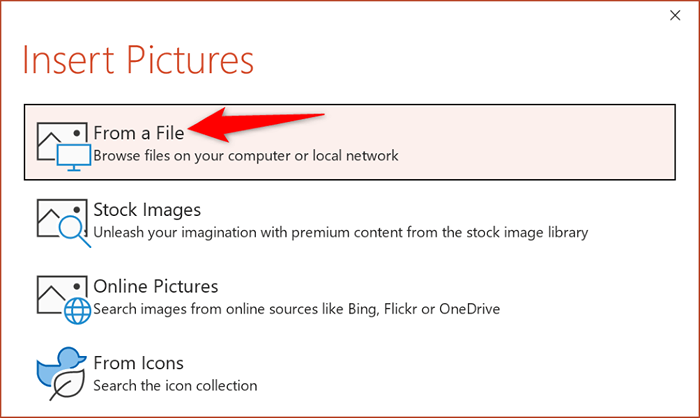
- Abra a pasta da sua foto e clique duas vezes na foto para torná-la o fundo do seu slide.
Você pode personalizar o plano de fundo do seu slide usando várias opções disponíveis na barra lateral direita do PowerPoint.
Adicione uma imagem ao PowerPoint no Mac
A versão Mac do PowerPoint também facilita a adição de fotos às suas apresentações. Você pode encontrar e adicionar imagens do seu armazenamento local e da Internet.
- Inicie sua apresentação no PowerPoint para Mac.
- Selecione o slide que você deseja adicionar a uma imagem.
- Escolha Inserir> imagem> imagem do arquivo.
- Selecione a foto para adicionar ao seu slide e escolha Inserir.
- Você pode selecionar várias fotos segurando o Shift e clicando em suas imagens.
Insira imagens na versão da web do PowerPoint
A versão web do PowerPoint oferece quase tantos recursos quanto seu aplicativo de desktop. Você pode adicionar imagens de várias fontes a suas apresentações no cliente da web do aplicativo.
- Inicie seu navegador da web preferido e acesse o PowerPoint. Faça login na sua conta, se você ainda não o fez.
- Escolha a apresentação e depois o slide que você deseja adicionar.
- Selecione Inserir> imagens da fita no topo. Em seguida, selecione a fonte da sua imagem seguida pela imagem real para adicioná -la ao slide escolhido.
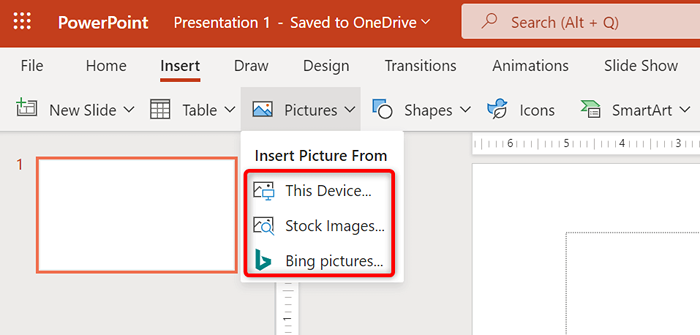
Você pode remover imagens indesejadas de seus slides escolhendo suas imagens e pressionando a tecla Backspace.
Adicione fotos para tornar suas apresentações do PowerPoint esteticamente agradáveis
Suas apresentações não precisam ser chatas. Felizmente, o PowerPoint oferece várias opções para ajudá -lo a transformar seus slides em algo que seu público vai gostar de assistir. Uma dessas opções é adicionar fotos aos seus slides e você pode escolher suas fotos de várias fontes.
Depois de adicionar suas imagens, você pode personalizar a aparência deles para que eles se misturem bem com o conteúdo existente da sua apresentação. Feliz apresentando!
- « 9 Melhores maneiras de consertar o tempo limite do driver AMD no Windows
- Como adicionar hiperlinks no Microsoft Word »

