Como aumentar a duração da bateria do laptop no Windows 10
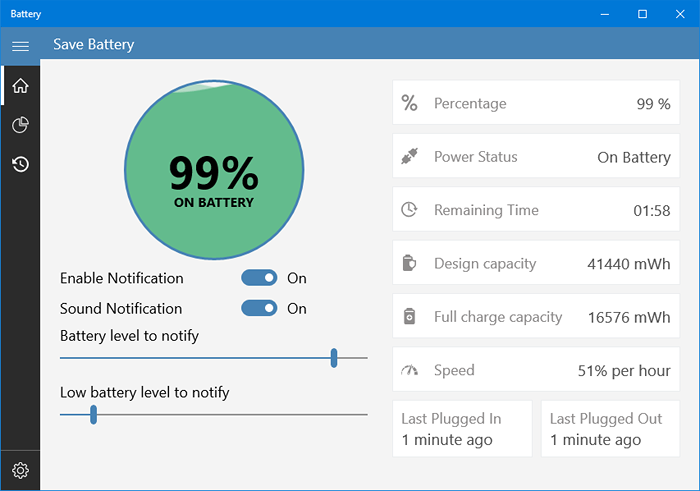
- 2388
- 657
- Leroy Lebsack
Todo mundo quer aumentar a duração da bateria do laptop. Uma duração típica da bateria do laptop dura até 3 a 4 anos. Em uma carga, uma bateria de laptop deve funcionar de 4 a 6 horas, considerando o uso moderado. Mas com cuidados regulares e uma certa atenção a algumas configurações específicas, pode -se aumentar significativamente a vida útil de uma bateria de laptop. A Microsoft introduziu muitos novos recursos no Windows 10, não apenas para aumentar a duração da bateria em uma carga, mas também por sua longevidade. Exceto pelo Windows Economizador de bateria, Existem várias ferramentas de terceiros disponíveis no mercado que otimizarão o desempenho da bateria no seu dispositivo Windows 10. Deixando de lado todas essas aplicações ou serviços públicos, também existem algumas configurações e ajustes específicos (como controlar o brilho, ejetando periféricos desnecessários) disponíveis, o que certamente estabilizará o uso da bateria, que a longo prazo, certamente aumentará a vida útil da bateria do seu dispositivo. Neste artigo, discutiremos amplamente todos esses ajustes e truques, usando -os, você certamente pode aumentar a duração da bateria do seu dispositivo.
Aumente a duração da bateria das configurações do Windows 10-
Índice
- Use Windows Battery Saver-
- Use PowerCfg-
- Configurações de energia e sono-
- Otimize as configurações da bateria para reprodução de vídeo-
- Otimizador de bateria-
- Batterycare-
- Salve a bateria da Microsoft Store-
Use Windows Battery Saver-
O Windows 10 tem um economizador de bateria embutido que economiza muito a duração da bateria. Quando está virado “SOBRE" de Configurações Ele diminuirá o brilho, interromperá todas as tarefas de sincronização e congela aplicativos desnecessários e famintos por poder em execução em segundo plano. Você pode usar Economizador de bateria Apenas seguindo estas etapas fáceis-
1. Clique no Centro de Notificação ícone no canto inferior direito do Barra de tarefas e clique no “Economizador de bateria" aba.
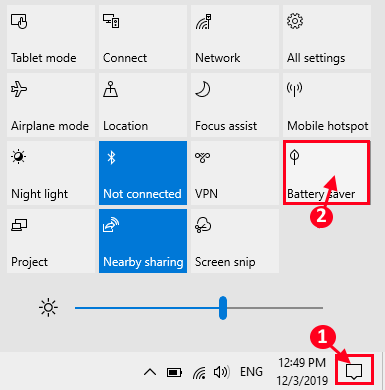
Você tem que personalizar o Economizador de bateria Configurações do seu computador.
2. Para fazer isso, pressione Chave do Windows+i Para abrir o Configurações janela. No Configurações Janela e clique em “Sistema““.
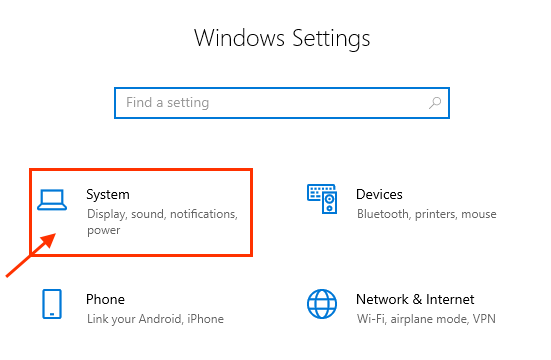
3. No Configurações Janela, clique em “Bateria”No painel esquerdo. Agora, organize o limite da bateria, que quando será atravessado, a economia de bateria será ativada automaticamente.
4. Clique em "DESLIGADO”Para ligar o protetor da bateria“SOBRE““. Logo abaixo dessa opção, verifique as configurações “Brilho de tela inferior enquanto salva de bateria““.
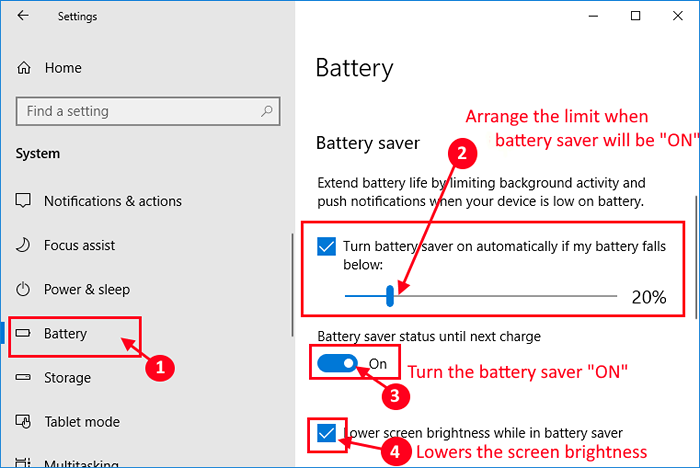
5. Se você quiser saber quais aplicativos estão consumindo uma grande parte da duração da bateria, clique em “Veja quais aplicativos estão afetando a vida útil da sua bateria““.
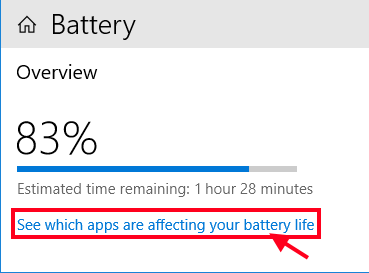
6. Agora, você poderá ver uma lista de aplicativos que estão consumindo bateria em ordem decrescente. Clique no aplicativo que consome desnecessariamente uma porcentagem enorme de bateria.
7. Agora, desmarque “Deixe o Windows decidir quando este aplicativo pode ser executado em segundo plano““.
8. Então, desmarque “Permita que o aplicativo execute tarefas de segundo plano”Para desativá -lo em segundo plano.
Fechar Configurações janela.
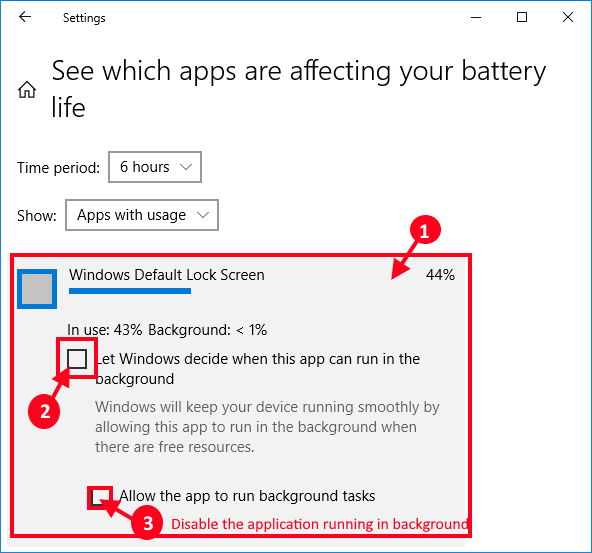
O economizador da bateria será ativado. Aumentará significativamente a duração da bateria no seu dispositivo.
Use PowerCfg-
1. Na sua prensa de teclado 'Chave do Windows+R'. Isso vai abrir o Correr janela.
2. Agora, digite este comando na janela Run e depois clique em "OK““.
cmd
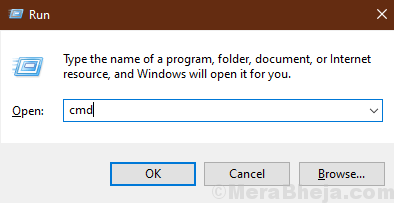
2. Para alterar as configurações de energia, cópia de este comando e colar em Cmd e depois bata Digitar.
Powercfg -DeviceQuery Wake_armed
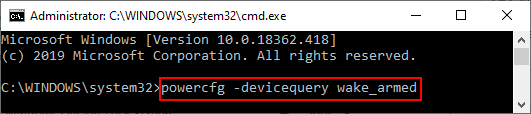
Isso mostrará uma lista de processos que estão consumindo uma grande quantidade de porcentagem da bateria, mesmo quando seu dispositivo está dormindo. Você deve tomar a ação necessária de acordo com ele.
2. Agora, cópia de e colar este comando em Prompt de comando janela.
Powercfg /energia
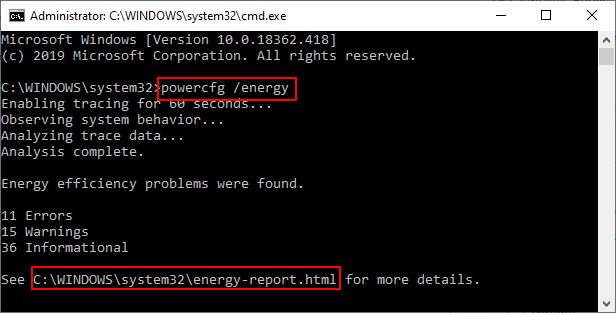
O Windows analisará seu sistema por um minuto para consumo de energia por vários processos e depois gerará um relatório de acordo com ele.
Você pode abrir o “relato de energia.html”Apenas indo para o“C: \ Windows \ System32 \ Relatamento de Energia.html““.
ou,
Imprensa Chave do Windows+R lançar Correr, agora cópia de e colar o endereço do arquivo html de Prompt de comando e acertar Digitar.
(Para nós, vamos copiar colarC: \ Windows \ System32 \ Relatamento de Energia.html" em Correr.)
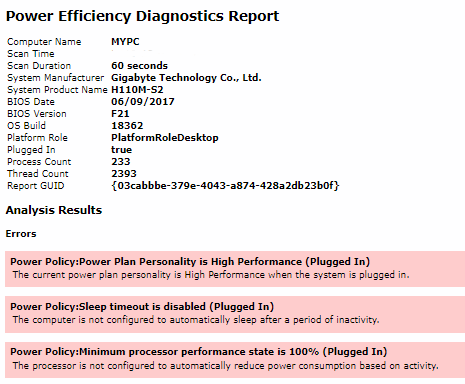
Procure o "Avisos" e "ErrosE tentam as etapas necessárias para problemas que consomem mais poder do que o normal.
Configurações de energia e sono-
1. Clique no Configurações ícone (⚙) no Barra de tarefas.
2. Em seguida, clique no “Sistema““.
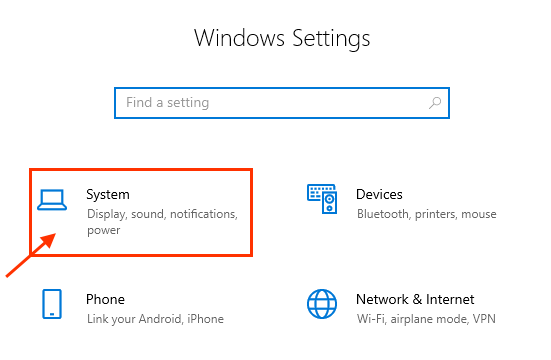
2. Agora, no painel esquerdo, clique em “Power & Sleep““.
3. Então, você poderá ver “Dormir" e "Poder”Configurações no lado direito do Configurações janela.
4. Sob Tela Configurações, ajuste o limite de tempo após o qual a tela do laptop será desligada automaticamente, seja conectada ou está funcionando na bateria.
5. Da mesma forma, abaixo Dormir Configurações, você pode ajustar o limite de tempo após o qual as configurações do sono estarão começando.
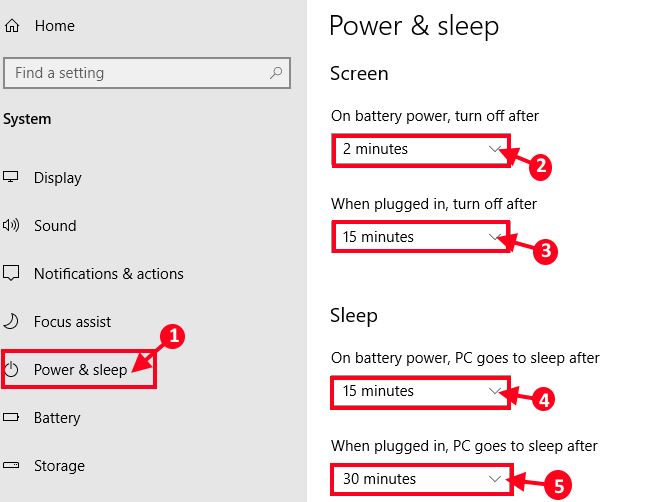
Otimize as configurações da bateria para reprodução de vídeo-
Você pode otimizar a reprodução de vídeo em que a resolução de vídeo abaixará automaticamente se você estiver executando na bateria.
1. Pressionando o Chave do Windows+i você pode abrir o Configurações janela.
2. Agora, clique em “Aplicativos““.
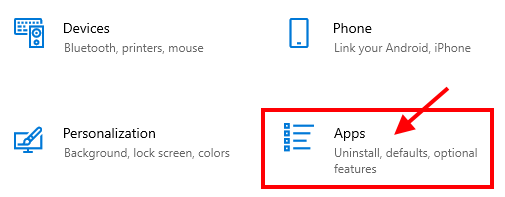
3. Na janela Configurações, clique em “Reprodução de vídeo““.
4. Agora, Ao assistir filmes ou vídeos nas opções de energia da bateria, Clique no suspensão e selecione “Otimize a duração da bateria““.
5. Verifique as opções “Não processe automaticamente o vídeo quando estiver na bateria" e "Prefiro o vídeo para reproduzir em uma resolução mais baixa quando estiver na bateria““.
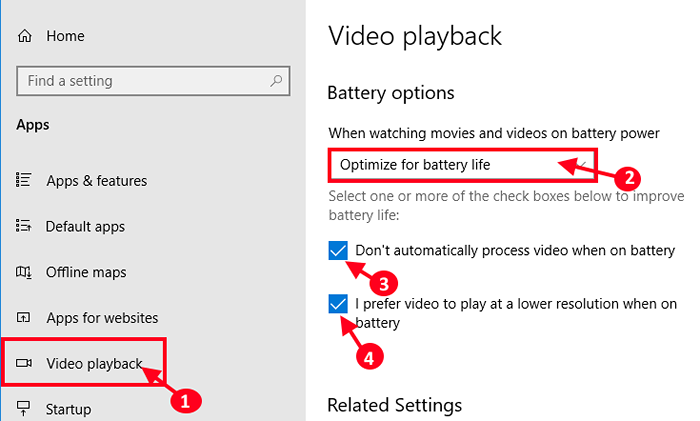
Isso aumentará significativamente a duração da bateria no seu dispositivo.
Ajuste algumas configurações específicas para aumentar a duração da bateria-
Exceto pelas mudanças mencionadas anteriormente no Configurações Janela, você também pode tentar essas soluções alternativas simples que aumentarão a duração da bateria do seu dispositivo.
Ligue o modo de avião-
O modo de avião para desativar todas as conexões de rede sem fio no seu computador. Isso economizará significativamente seu consumo de energia. Para ativar o modo de avião, siga esta etapa-
1. Clique no "Rede e InternetÍcone (geralmente está ao lado do relógio) no canto inferior direito da barra de tarefas. Agora, clique em “Modo avião”Para ativar o Modo avião no seu computador.
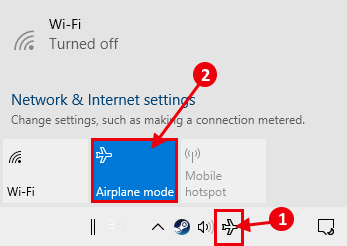
Depois de ativar o modo de avião, você poderá ver um sinal de avião na barra de tarefas. Você pode se conectar à rede sem fio ou aos dispositivos Bluetooth depois de desativá -lo da mesma maneira que o habilitou.
Reduza o brilho da exibição no seu dispositivo-
A vida útil da bateria do seu dispositivo é diretamente impactada pelo nível do brilho mantido nesse dispositivo. Simplesmente colocando uma linha, menos iluminar a tela do seu dispositivo, menos quantidade de carga será esgotada. Para controlar o brilho, existem duas maneiras-
1. Todo o laptop possui chaves multifuncionais no teclado com aqueles que você pode aumentar facilmente ou diminuir o brilho.
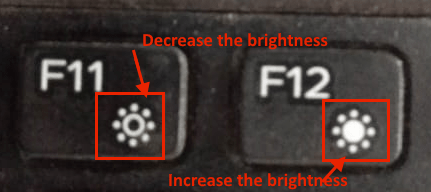
Ou,
2. Você pode controlar o brilho clicando no Bandeja do sistema ícone e depois no fundo, mova o controle deslizante para ajustar o brilho.
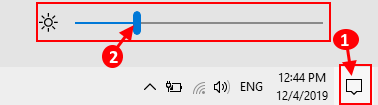
Tente manter um nível mínimo de brilho enquanto estiver funcionando na bateria.
Defina o plano de economia de energia-
1. Pressionando o Tecla Windows juntamente com o 'R'Key abrirá o Correr janela.
2.
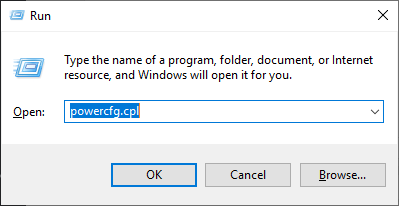
2. Agora, clique no menu suspenso de “Mostrar planos adicionais”E depois clique em“Economizador de energia““.
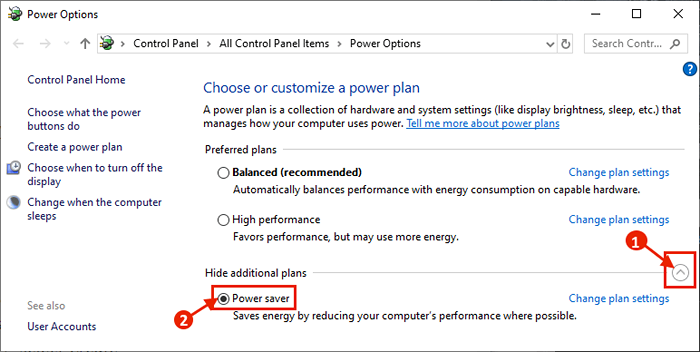
Isso diminuirá significativamente o consumo de energia pelo dispositivo.
Alterar as configurações do sistema-
Fechar a tampa do laptop deve levar o laptop ao modo de suspensão. Assim como esse pressionamento, o botão liga / desliga também deve fazer o mesmo no seu dispositivo. Estes economizam muita quantidade de bateria no seu dispositivo. Para definir essas configurações, siga estas etapas-
1. Clique na caixa de pesquisa ao lado do ícone do Windows e digite “tampa”E clique em“Escolha o que o fechamento da tampa faz““.
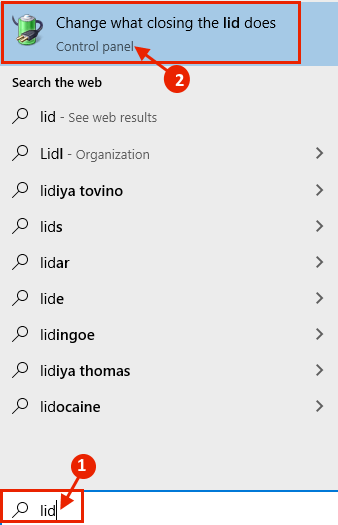
2. Em Configurações de sistema Janela, clique em “Quando pressiono o botão liga / desliga:”E selecione“Dormir”Do suspenso.
3. Então repita a mesma coisa para “Quando eu aperto o botão de dormir:”Opção.
4. Depois de fazer isso, clique em “Quando eu fecho a tampa:Opção e selecione “Dormir" de novo.
5. Finalmente, você tem que clicar em “Salvar alterações”Para salvar as mudanças no seu computador.
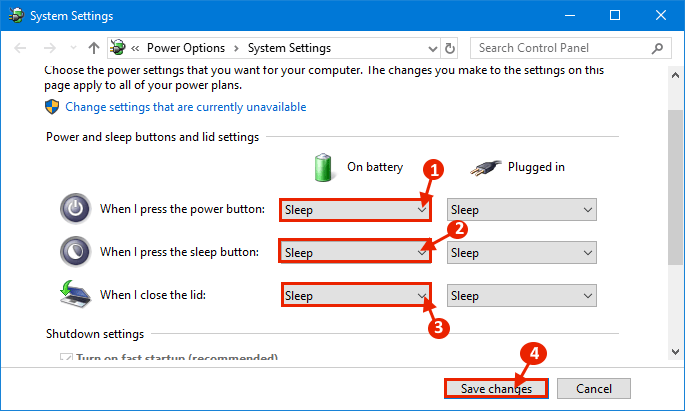
Ejetar quaisquer itens desnecessários-
Ejetar itens desnecessários (como mídia externa que você não está usando atualmente, fones de ouvido) do seu computador diminuirá o consumo de energia, pois esses itens desnecessários consumem uma quantidade enorme da bateria.
Abaixe o volume-
Recusar o volume ajudará a aumentar a duração da bateria do seu dispositivo. Quanto mais volume os alto -falantes do seu dispositivo oferecem, mais da carga será esgotada. Quando você não estiver ouvindo nada, tente silenciar o volume do sistema. Tente usar fones de ouvido, pois consomem uma quantidade menos de energia do que os alto -falantes do sistema.
Altere as configurações de sincronização-
A sincronização é um recurso eficaz que sincroniza seus arquivos com a nuvem, mas é preciso um enorme número de duração da bateria do dispositivo, pois geralmente funciona continuamente. Moderado o período de sincronização para salvar a duração da bateria no seu dispositivo.
1. Imprensa Chave do Windows+i Para abrir o Configurações janela e clique em “Contas““.
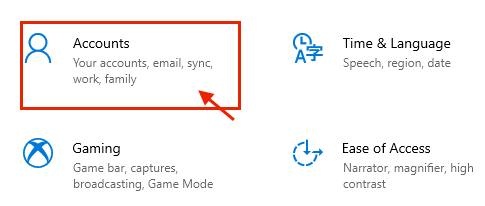
2. Clique em "Contas de e-mail”No painel esquerdo de Configurações, Agora clique na conta de que deseja alterar as configurações e clique em "Gerenciar”No painel direito.
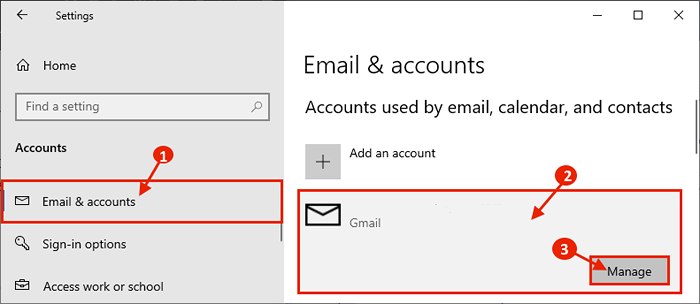
3. Agora, clique em “Alterar configurações de sincronização da caixa de correio”Para alterar as configurações de sincronização.
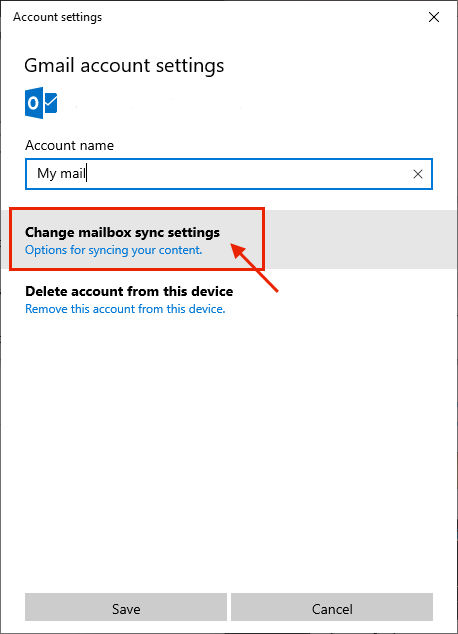
4. Agora, clique no suspensão em "Baixar novo conteúdo”E escolha um período mais longo (você deve escolher“a cada hora"). Agora, clique no “Baixar email de”E escolha qual quantidade de dias de e -mail você deseja armazenar no seu dispositivo.
Agora, abaixo Opções de sincronização, Escolha precisamente o que sincronizar e o que não. Em seguida, clique em "Feito”Para salvar as mudanças.
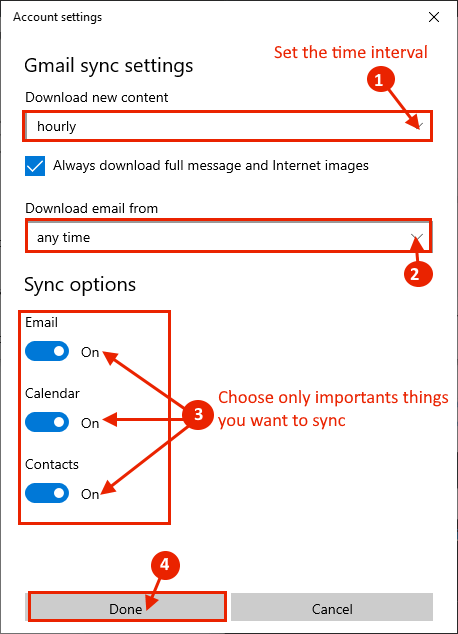
Dessa forma, você pode diminuir o consumo de bateria devido ao processo de sincronização.
Altere o estado do processador máximo na bateria-
Restringir o estado do processador a uma quantidade limitada aumentará significativamente a duração da bateria do seu dispositivo.
1. Para iniciar o Correr Janela, pressione Chave do Windows+R. cópia de e colar esta linha e acertar Digitar.
ao controle.exe powercfg.cpl ,, 3
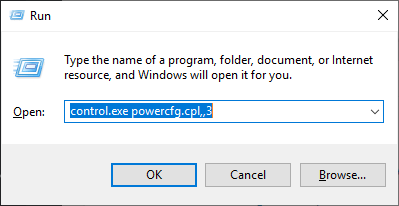
2. Agora, clique no “Estado máximo do processador”E clique no“Na bateria (%)”E defina um valor favorável de sua escolha (deve ser menor que 50).
3. Em seguida, clique em “Aplicar" e "OK”Para salvar.
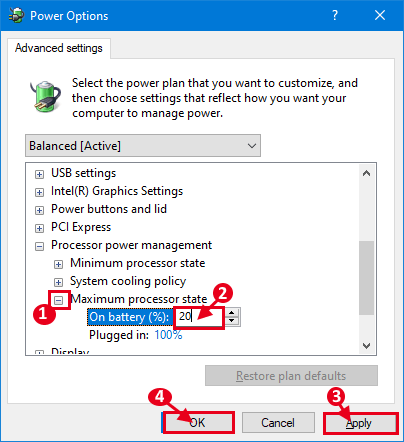
Atualize o Windows enquanto você está carregando-
O processo de atualização do Windows consome uma enorme quantidade de energia em seu dispositivo. Sempre atualize seu dispositivo quando estiver conectado, nunca quando estiver executando a bateria.
Desligue o Bluetooth, Wi -Fi quando você não os estiver usando-
Tente desligar o Bluetooth, wifi no seu dispositivo quando você não estiver usando, pois esses motoristas consomem um grande pedaço de bateria, mesmo quando você não o está usando.
Pare de iniciar tarefas desnecessárias-
Tarefas desnecessárias que estão iniciando automaticamente no seu computador (quando o computador está inicializando), consome energia desnecessária da bateria em segundo plano. Pare a inicialização desses processos.
1. Imprensa Ctrl+Shift+ESC abrir Gerenciador de tarefas. Agora, vá para o “Comece" aba. Agora, procure qualquer processo desnecessário que você não deseja iniciar automaticamente, clique com o botão direito do mouse e clique em "Desativar““.
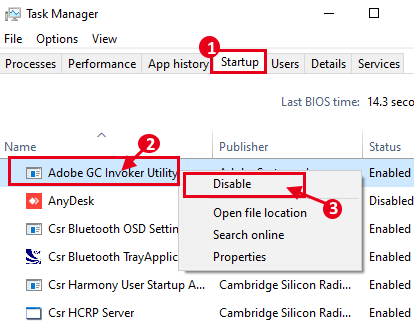
Feche o Gerenciador de tarefas.
Desative a atualização automática de aplicativos da Microsoft Store-
1. Imprensa Chave do Windows+R abrir Correr, e tipo “MS-Window Store:”E acerte Digitar. Microsoft Store será aberto.
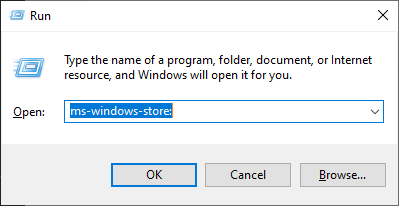
2. Agora, clique no três pontos no canto superior direito e clique em "Configurações““.
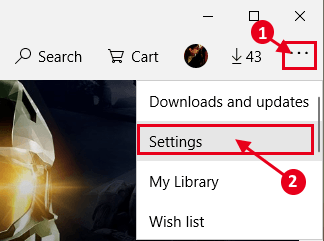
3. Sob "Atualizações de aplicativos“, Verifique se a opção“Atualizar aplicativos automaticamente" é "Desligado““.
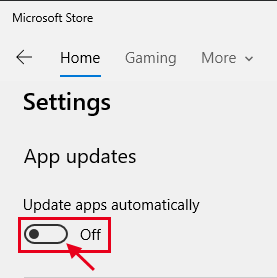
Agora, não haverá atualizações automáticas desnecessárias que consumem a bateria do seu dispositivo.
Use tema sombrio no seu computador-
Usar o tema escuro no seu computador ajudará você a aumentar a duração da bateria do seu dispositivo.
1. Imprensa Chave do Windows+i Para abrir o Configurações janela. Agora, clique em “Personalização““.
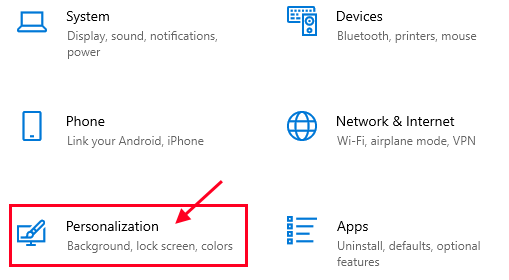
2. Agora, no lado esquerdo, clique em “Cores“, E então, no lado direito, clique em“Escolha sua cor”E escolha“Escuro”E depois clique em“Efeitos de transparência”E verifique se está desligado.
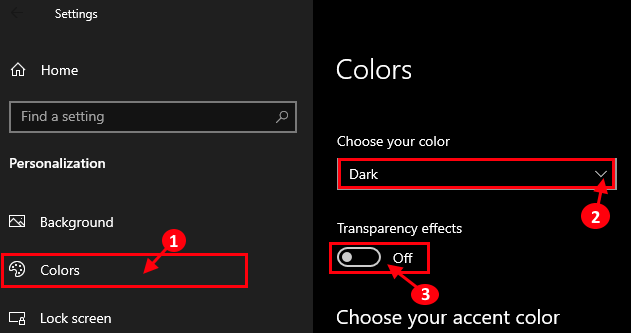
Dicas para aumentar ainda mais a duração da bateria-
1. Mantenha a limpeza do sistema de arquivos lixo e execute a limpeza de disco uma vez por mês.
2. Mantenha seu laptop limpo de qualquer poeira, pois a poeira pode causar danos diretos à bateria, o que diminui a duração da bateria.
3. Tente usar o navegador Microsoft Edge, que consome uma quantidade menos de energia da bateria do que qualquer outro navegador.
4. Defina uma imagem escura (papel de parede preto, geralmente) como fundo da área de trabalho.
Use aplicativos de terceiros para otimizar a duração da bateria no seu dispositivo-
Depois de tentar todos esses ajustes mencionados anteriormente, se você ainda sente que precisa de mais atenção para aumentar a duração da bateria, existem alguns bons aplicativos gratuitos para monitorar e otimizar o desempenho da bateria no seu dispositivo. Aqui estão algumas boas aplicações que ajudarão você a dar uma olhada mais profunda na duração da bateria, na saúde e muito mais.
Otimizador de bateria-
Esta é uma excelente ferramenta para monitorar o estado de carregamento, diagnosticar problemas da bateria, verificar a saúde da bateria e muito mais. Ele também vem com um recurso em que você pode monitorar o uso e o ciclo de carga da bateria. A melhor coisa dessa ferramenta é que você pode criar perfis separados para um estado conectado ou desconectado.
1. Baixe o otimizador da bateria.
2. Instale -o no seu dispositivo. Execute o Otimizador de bateria.
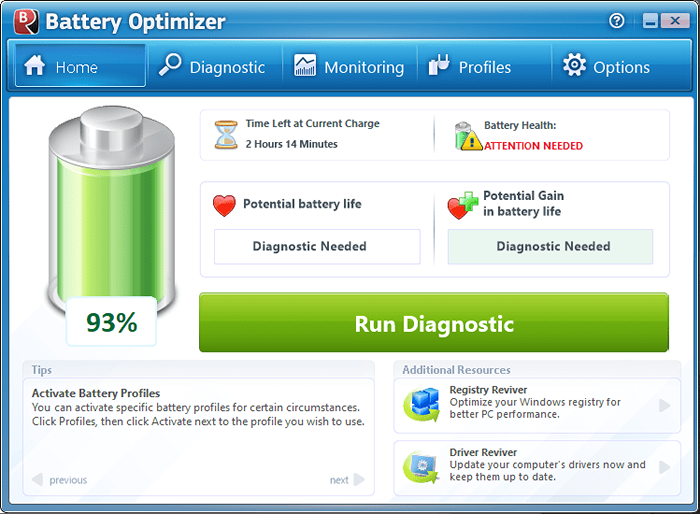
Batterycare-
Batterycare é uma ferramenta muito pequena, mas muito eficiente, que pode cuidar da bateria do seu computador. Você pode ver facilmente qual era a capacidade projetada e qual é a capacidade atual. Você pode saber facilmente quando precisa substituir esta bateria por uma nova.
1. Faça o download do Batterycare e execute os arquivos de configuração para executá -los no seu computador. Clique em "Terminar”Para terminar o processo de instalação.
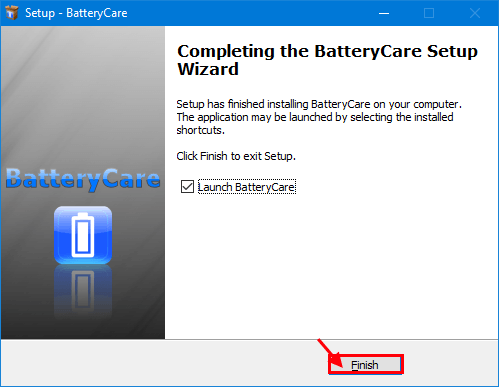
2. Batterycare será iniciado minimizado na barra de tarefas. Na barra de tarefas, você deve notar o porcentagem de cobrança e a Tempo restante em um formato de hora. Clique em "Mostre ícones ocultos”Na barra de tarefas e depois clique com o botão direito do mouse em“porcentagem e tempo restantes”E depois clique em“Mostrar““.
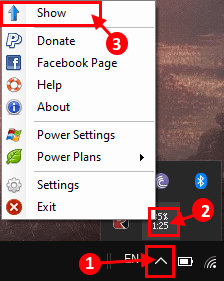
3. No Batterycare Janela, clique em “Informação detalhada““. Observe o “Nível de desgaste““. Se o nível de desgaste for superior a 80%, tente substituir a bateria o mais rápido possível.
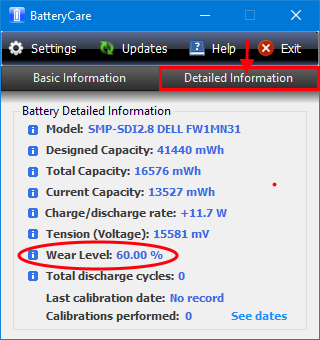
Salve a bateria da Microsoft Store-
Se você está tendo um problema de confiança usando aplicativos de terceiros no seu computador ou usando o Windows S no seu dispositivo, salvar a bateria é a escolha certa para você.
1. Baixar e instalar salvar bateria de Microsoft Store.
2. Abrir Salve a bateria aplicativo.
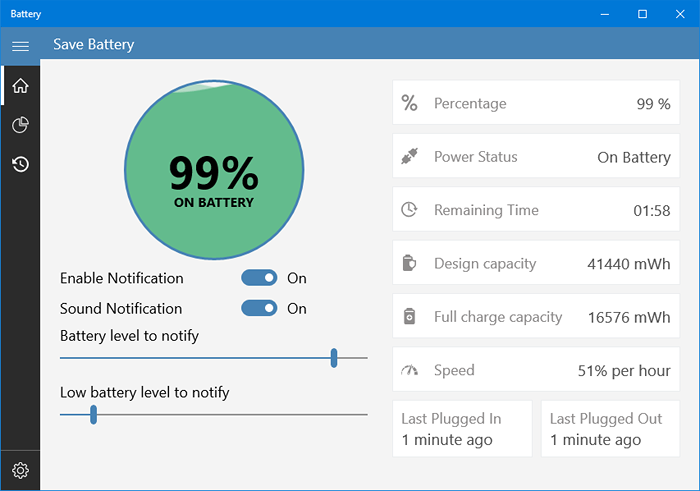
Este aplicativo ajuda a monitorar a porcentagem da bateria e você pode personalizar este aplicativo para enviar um alerta para carregar o dispositivo em um nível de bateria personalizado.
Depois de fazer todas essas mudanças, a vida útil da bateria do seu dispositivo deve aumentar pelo menos 10 a 20 porcentagem.
- « 10 Melhor software de rastreamento de tempo dos funcionários para produtividade aumentada
- 15 melhores emuladores de terminal para PC com Windows »

