Como ocultar arquivos no Google Drive
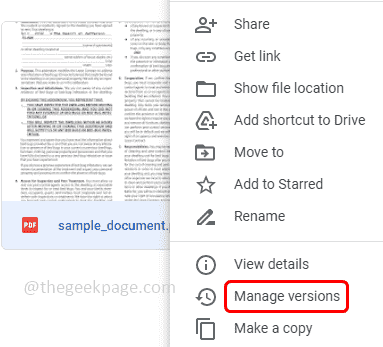
- 4941
- 368
- Randal Kuhlman
O Google Drive pode ser usado para fazer upload dos arquivos e, se você quiser compartilhá -lo com alguém, você sabe que é a melhor maneira. Os arquivos podem ser mantidos em privado, o que significa que você pode dar acesso apenas àqueles em quem você confia e deseja compartilhá -lo. Então, até que você os compartilhe, ninguém mais pode ver os arquivos. Você também pode ocultar ou mascarar os arquivos na pasta compartilhada. Pensando como? então este artigo o ajudará a encontrar a resposta. Neste artigo, vamos ver como ocultar o arquivo no Google Drive. Mas observe que as etapas abaixo mencionadas funcionam apenas com os arquivos que são enviados para o Google Drive e não os que são criados diretamente na unidade como folhas, documentos etc.
Como ocultar arquivos no Google Drive
Etapa 1: Abra o Google Drive na web
Passo 2: Clique com o botão direito do mouse no arquivo que você quer se esconder.
Etapa 3: Na lista apareceu, clique em gerenciar versões
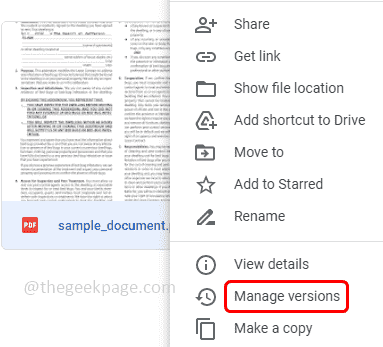
Observação: Isso pode ser feito com sucesso apenas se você tiver permissões de editor para esse arquivo específico
Etapa 4: Agora, na janela Gerenciar versões, clique em Carregue nova versão botão
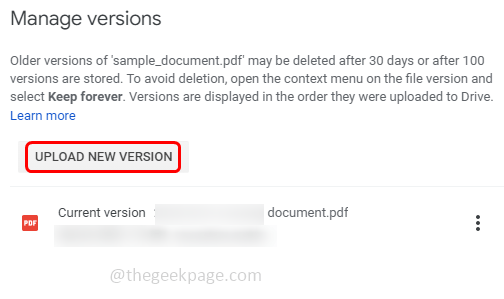
Etapa 5: Navegue pelo arquivo do seu computador que você deseja fazer o upload, selecione -o e clique em abrir
Etapa 6: você pode fazer upload de qualquer tipo de arquivo na frente do documento original.Este arquivo recém -enviado será um arquivo dummy, que será visível, uma vez que qualquer pessoa clique no arquivo antigo.
Etapa 7: Verifique se a miniatura do arquivo enviado posterior é visto no Google Drive

Etapa 8: você também pode Renomear o arquivo por clicando com o botão direito do mouse no arquivo e clicando em Renomear
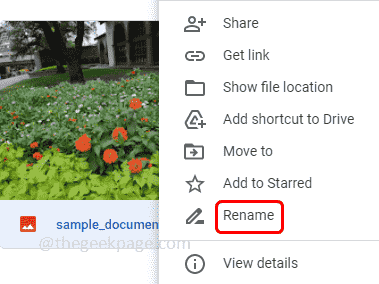
Etapa 9: dê um nome ao arquivo e clique em OK. Então, aqueles que têm acesso à pasta podem ver a miniatura renomeada
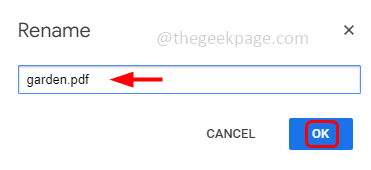
Etapa 10: se você deseja acessar ou visualizar o arquivo oculto completo, então Clique com o botão direito do mouse no arquivo e clique em gerenciar versões
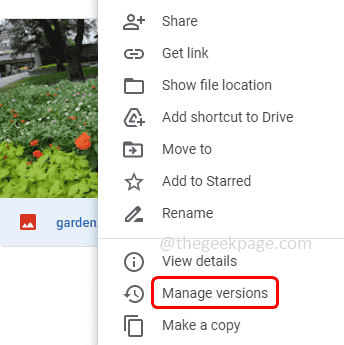
Etapa 11: clique no três pontos presente ao lado documento original e a partir da lista clique em download
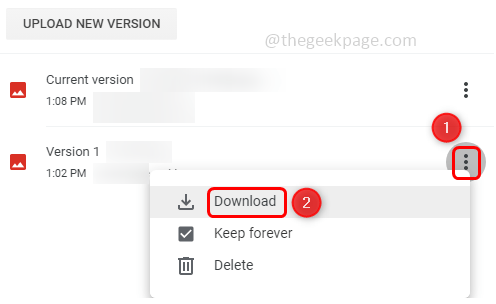
Etapa 12: caso você queira uncida o arquivo e veja o arquivo original naquela época Clique com o botão direito do mouse no arquivo
Etapa 13: Clique em gerenciar versões
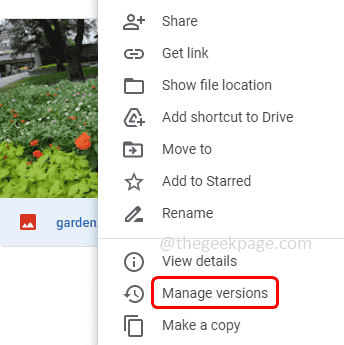
Etapa 14: Clique no três pontos ao lado arquivo mascarado e depois selecione excluir Para remover o arquivo
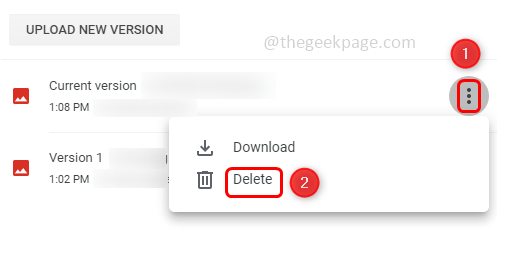
Etapa 15: Outra coisa importante é que o arquivo original será excluído após 30 dias, então certifique -se de retê -lo
Etapa 16: para manter o arquivo para sempre, clique no três pontos ao lado arquivo original e marque a caixa de seleção ao lado manter para sempre opção.
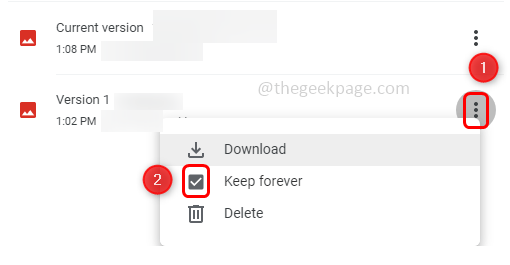
Etapa 17: Feche a janela clicando em fechar botão
É isso! Espero que este artigo seja útil. Obrigado!!

