Como ocultar arquivos e pastas no Windows gratuitamente

- 1156
- 355
- Randal Kuhlman
Sempre existem alguns arquivos que você deseja manter afastados de olhos indiscretos. Pode ser informações confidenciais do trabalho ou até algo tão simples quanto um ensaio escolar. Embora a privacidade online seja vital, você precisa ocultar seus arquivos e pastas locais no Windows 10 também.
O Windows oferece algumas maneiras básicas de ocultar arquivos e pastas.Eles podem não arear o saco de lixo, mas os métodos podem frustrá -los por um tempo.
Índice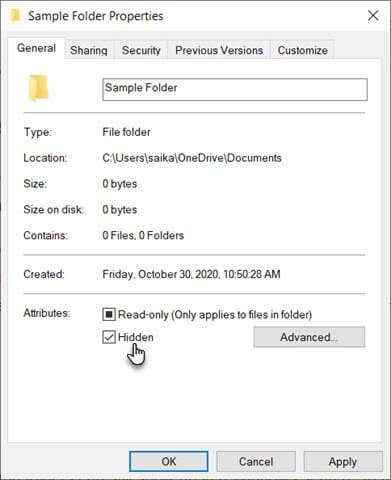
- Esses arquivos e pastas ainda podem aparecer em uma pesquisa do Windows. Para evitar isso, selecione Avançado.
- Desmarcar as caixas sob o Atributo de arquivo e índiceS seção da caixa de diálogo Avançado de Atributos. Selecione OK sair.
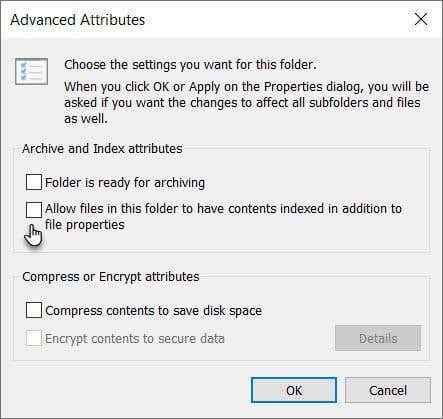
Por padrão, o Windows esconde muitos arquivos para evitar nenhuma deleção não intencional. Mas se você desativou esta opção no File Explorer, os arquivos ocultos aparecerão. Para garantir que os arquivos ocultos permaneçam ocultos:
- No File Explorer, vá para Visualize a guia > Opções > Alterar as opções de pasta e pesquisa.
- Selecione os Visualizar aba. Vá para Configurações avançadas e Arquivos e pastas ocultas. Selecione Não mostre arquivos, pastas ou unidades ocultas.
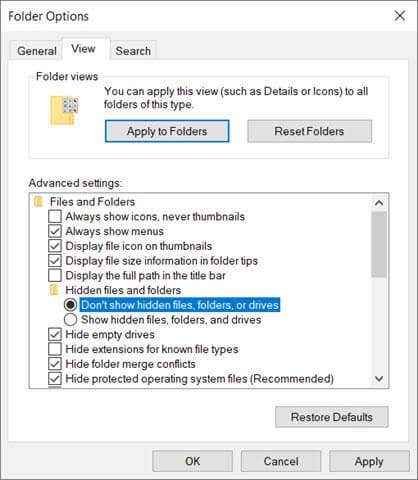
Ocultar arquivos e pastas com a linha de comando
Familiarizar -se com a linha de comando no Windows e você pode ajustar muitas coisas sob o capô. Um deles é a capacidade de esconder e desenrolar arquivos e pastas à vontade. O attr Comando Altera os atributos do arquivo.
O comando attrib é mais poderoso que o primeiro método, pois até desmarcar a configuração de itens ocultos no arquivo explorador não revelará o arquivo ou pasta oculta. Já cobrimos a utilidade da linha de comando para ocultar arquivos e pastas antes, mas vamos fazer outro passo a passo rápido.
Abra o prompt de comando pressionando Chave do Windows + R Para abrir a caixa de diálogo Run. Então, digite cmd no Abrir campo e clique OK. No prompt de comando, digite o seguinte comando. Substitua o caminho e o nome do arquivo pelo caminho e nome do arquivo para o arquivo que você deseja ocultar.
Attrib C: \ Usuários \ Saika \ OneDrive \ Desktop \ SampleFolder \ Samplefile.txt +s +h
O formato geral é [Drive:] [PATH] nome do arquivo +S +H.
- +s: Este parâmetro define o atributo de arquivo como um arquivo do sistema.
- +h: Este parâmetro define o atributo de arquivo como oculto e não visível para o usuário.
Os parâmetros não são sensíveis ao caso.
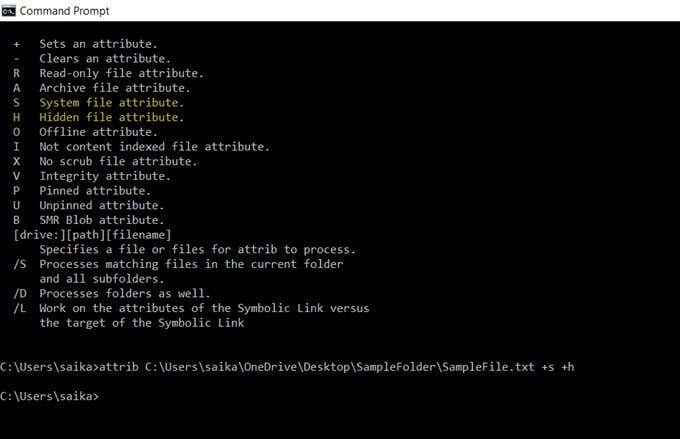
Para soltar um arquivo ou pasta, use o comando attrib novamente, mas apenas substitua o "+" por "-" na frente dos atributos "s" e "h".
Você também pode ocultar uma pasta inteira usando o comando attrib. Basta substituir o caminho e o nome da pasta com o seu próprio.
Attrib C: \ Usuários \ Saika \ OneDrive \ Desktop \ SampleFolder +S +H
Ocultar arquivos Windows 10 com software gratuito
Há alguns aplicativos de freeware que ajudam a ocultar arquivos, pastas, fotos e vídeos com um clique de um botão. Eles são um pouco mais infalíveis do que os métodos nativos que exploramos acima.
FILEFRIENT
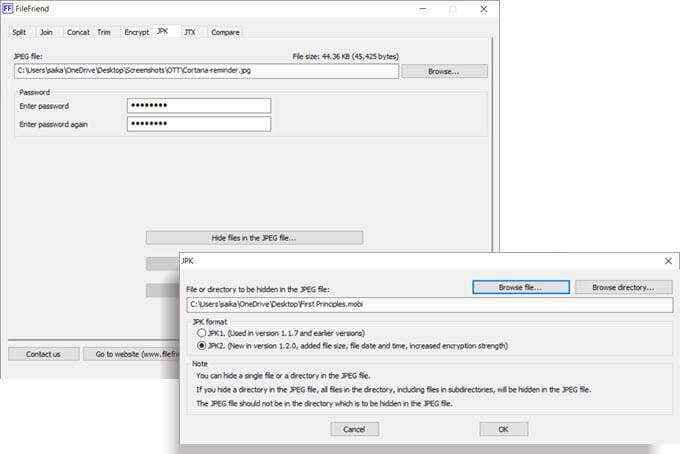
FileFriend é um aplicativo de freeware que é apenas um download de 285 kb. Este aplicativo não complicado oferece algumas ferramentas diferentes para trabalhar. Para ocultar um arquivo, use o JPK aba. Primeiro, escolha o arquivo JPG do host. Em seguida, escolha o diretório ou arquivo que deseja esconder dentro dele.
Observe que o arquivo JPG não deve estar no mesmo diretório que você deseja esconder.
Principais recursos do FileFriend:
- Criptografar ou descriptografar arquivos e diretórios.
- É executado como um executável independente sem instalação.
- Ocultar texto em um arquivo jpeg ou extrair texto escondido em um arquivo jpeg.
Minha caixa de lock
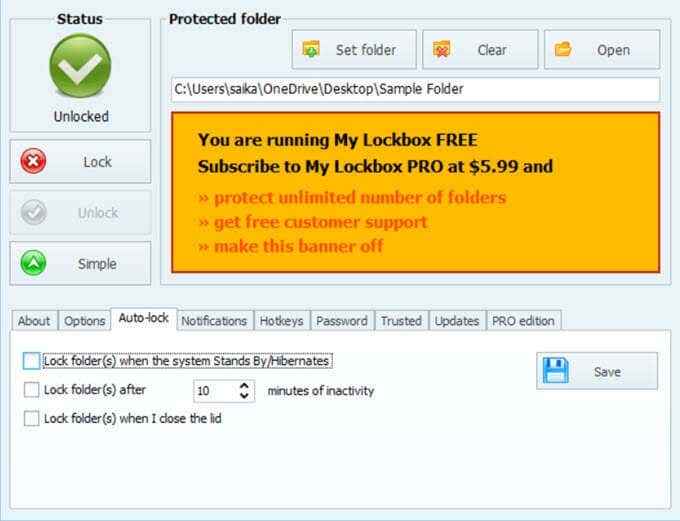
O My Lockbox é um software não complicado que esconde seus arquivos e pastas na unidade local. O software leve é de apenas 6.9 MB de tamanho e vem em dois sabores. A versão gratuita permite que você oculte um item. Na instalação, você pode pular a opção de instalar a extensão Hide Pastas que protege arquivos em unidades externas.
Após a instalação, digite a senha e um endereço de e -mail de recuperação, caso você perca a senha. Escolha o arquivo ou pasta que você deseja esconder e bloquear. Não há limites para o tamanho da pasta. O My Lockbox possui alguns recursos avançados que você pode acessar no painel de controle do My Lockbox.
Principais recursos das pastas de ocultar:
- Alterar trava com teclas de atalho.
- Permitir aplicativos confiáveis para acessar os dados protegidos.
- Recurso de bloqueio automático que bloqueia uma pasta após um intervalo predefinido ou quando a tampa do laptop é fechada.
- Oculte sua pasta quando a pasta tiver "Mostrar arquivos, pastas e unidades ocultas" ativadas nas opções de pasta.
- Use o software com uma variedade de peles.
Pasta sábia
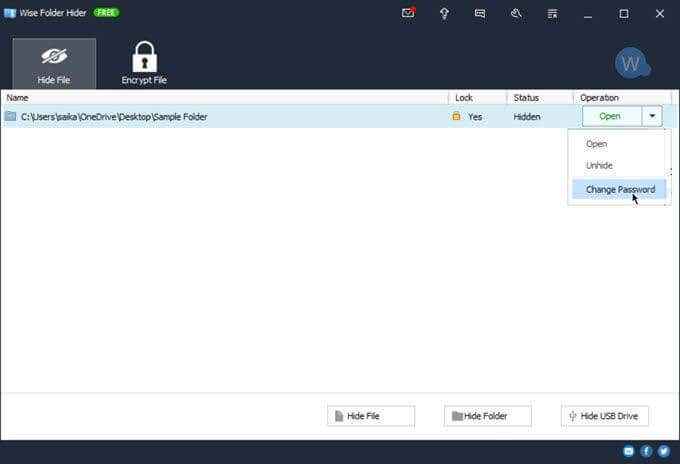
Pasta Wise possui proteção de arquivo e pasta de duas camadas que aprimora a segurança de suas informações. Defina a primeira senha no nível do aplicativo ao iniciar o programa. Em seguida, defina outra senha para cada arquivo ou pasta que você escolhe ocultar.
Você também pode configurar um espaço criptografado no seu disco rígido para armazenar arquivos sensíveis com segurança. A desinstalação do programa não permitirá que ninguém ignore a segurança, pois deve inserir uma senha para remover o software do Windows. Pasta sábia também funciona com unidades flash.
Pasta Wise tem uma versão gratuita e paga. A versão Pro oferece espaço ilimitado para configurar o espaço criptografado em seu disco rígido.
Principais recursos da pasta sábia:
- Arraste e solte arquivos e pastas para escondê -los.
- Ocultar arquivos e pastas individuais com senhas diferentes.
- Crie armários criptografados para proteger arquivos e pastas (apenas 50 MB de espaço na versão gratuita).
Torne arquivos importantes menos óbvios para os bisbilhoteiros
Essas ferramentas e métodos são básicos e podem ser sua primeira linha de defesa. Eles apenas ajudam a tornar os arquivos importantes menos óbvios. Ataques de segurança podem vir de várias frentes. Comece com hábitos de segurança simples, como bons hábitos de gerenciamento de senhas, definindo permissões de arquivos e pastas se você estiver em uma rede e criptografar seus dados online e offline.

