Como fazer com que seu computador leia texto em voz alta
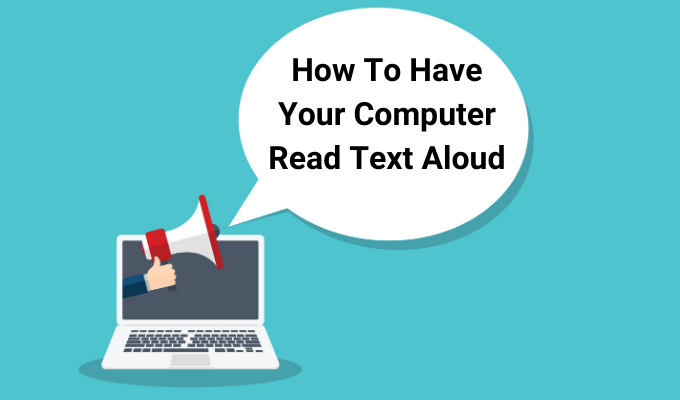
- 1479
- 362
- Randal Kuhlman
Hoje em dia, as vozes geradas por computador são ótimas! Desde o advento da Siri da Apple com o iPhone 4s, fomos estragados com a síntese de voz que soa natural. Tudo isso é bom quando trabalha com um dos muitos assistentes digitais na ponta dos dedos, mas e se você quiser que seu computador leia algum texto para você?
Acontece que existem muitas opções que podem tornar seu computador muito mais falador do que você está acostumado. Vamos olhar para soluções nativas e de terceiros para converter texto na tela na palavra falada, a maioria delas já está ao seu alcance! Vamos fazer seu computador ler algum texto em voz alta.
Índice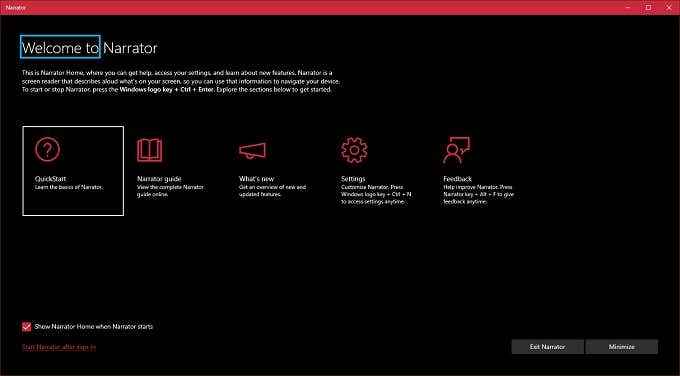
Na primeira vez que você faz isso, você receberá uma mensagem de boas -vindas com notas importantes para a versão mais recente do narrador.Então a janela do narrador principal será aberta. A partir daqui, você pode acessar as configurações do narrador e ajustar exatamente o que deseja que o narrador leia ou ignore.
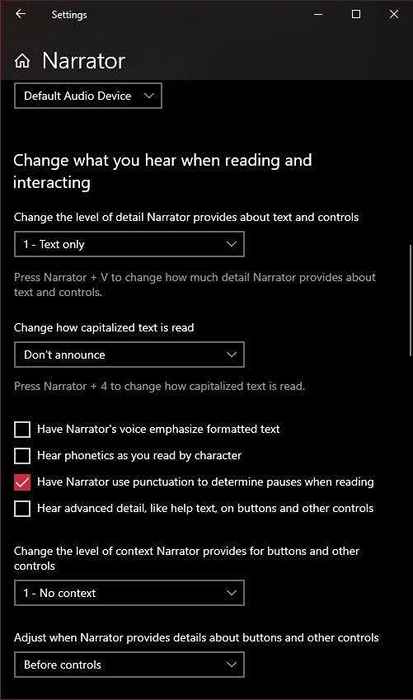
Fora da caixa, você pode facilmente fazer com que o software leia o texto na tela. Por exemplo, em uma página da web, basta clicar no local em que o narrador deve começar a ler.Você verá um retângulo azul ao redor do texto enquanto o narrador lê. Ele vai parar no final do primeiro parágrafo, momento em que você pode simplesmente usar a chave do cursor para passar para o próximo parágrafo.As chaves do cursor permitem navegar facilmente no texto.
Quando terminar, basta pressionar a combinação de teclas do narrador novamente e ele parará.
O comando “speak” da palavra do Microsoft
Microsoft Word é mais do que apenas uma ferramenta complexa para criar documentos escritos, que você pode fazer com que o programa leia esses documentos de volta para você. Também é morto simples, com a opção construída diretamente na barra de ferramentas do Word. Veja como fazer:
1.Abra um documento do Word com texto que você gostaria de ler em voz alta
2.Destaque o texto que você deseja ler
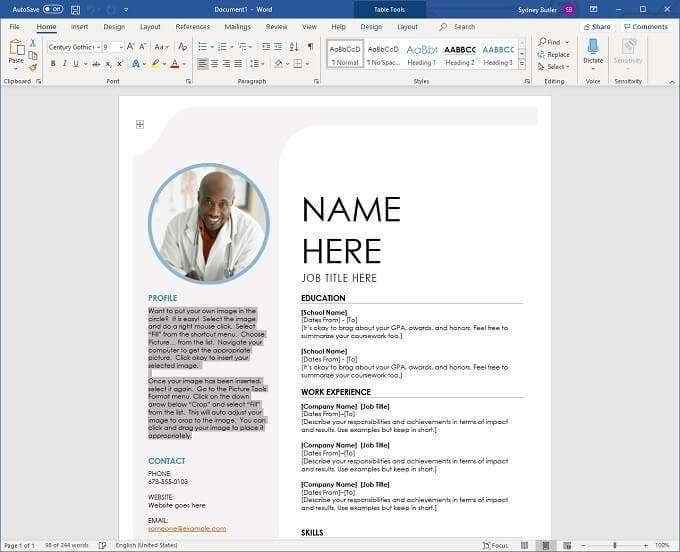
3.Mude para o Análise guia no topo da janela da palavra

4.Clique Leia em voz alta

O computador começará imediatamente a ler o texto em voz alta. Para parar antes de chegar ao final do texto selecionado, clique Leia em voz alta de novo.
Recurso Read Out Loud do leitor da Adobe Acrobat
Adobe Acrobat é o leitor de PDF mais conhecido do mundo, o que faz sentido, pois a Adobe inventou o formato! O Acrobat Reader já existe há décadas e a versão mais recente está repleta de recursos úteis, incluindo aqueles destinados à acessibilidade.
Adobe Acrobat DC, que é a versão mais recente no momento da redação. É uma ferramenta muito simples de usar e há duas maneiras de acessá -lo.
O primeiro método usa os menus de aplicativos.
1.Clique Visualizar
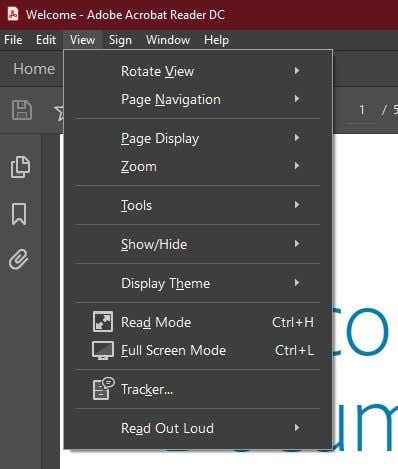
2. Mova seu ponteiro Leia em voz alta
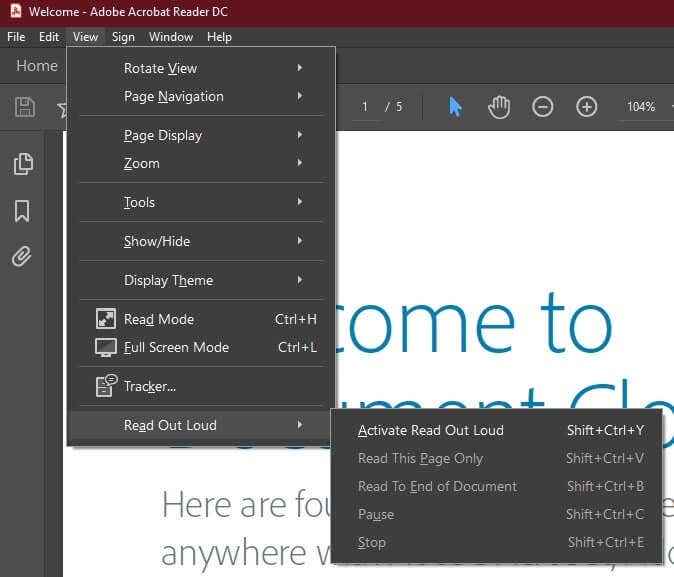
3.Clique Ative Read Out Out Loud
Agora, usando o mesmo menu, você pode selecionar:
- Leia esta página apenas
- Leia para o fim do documento
- Pausa
- Parar
No entanto, é muito mais fácil simplesmente usar atalhos de teclado:
- Shift+Ctrl+Y vai ativar a leitura em voz alta
- Shift+Ctrl+V lerá apenas esta página
- Shift+Ctrl+B lerá para o fim do documento
- Shift+Ctrl+C pausará
- Shift+Ctrl+E vai parar
Dessa forma, você pode controlar facilmente a leitura do seu pdf. Lembre -se de que o Acrobat só pode ler o texto digital. Não pode ler texto em imagens.
Fazendo seu Mac para ler o texto em voz alta
Não queremos deixar de fora os leitores do Mac, então aqui está a maneira mais fácil de embutido para fazer seu Mac falar texto em voz alta. Faz parte dos recursos de acessibilidade e usa uma tecla quente para iniciar e impedir a voz de ler o texto selecionado. É muito fácil de configurar:
1.Primeiro, selecione o Menu da Apple e então Preferências do Sistema
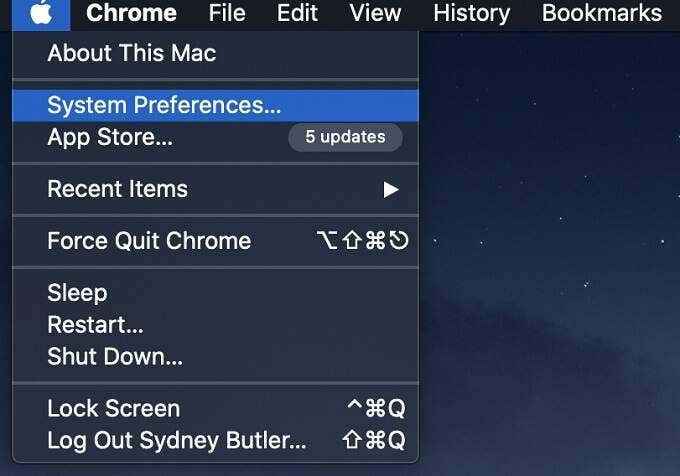
2. Agora selecione Acessibilidade e então Discurso
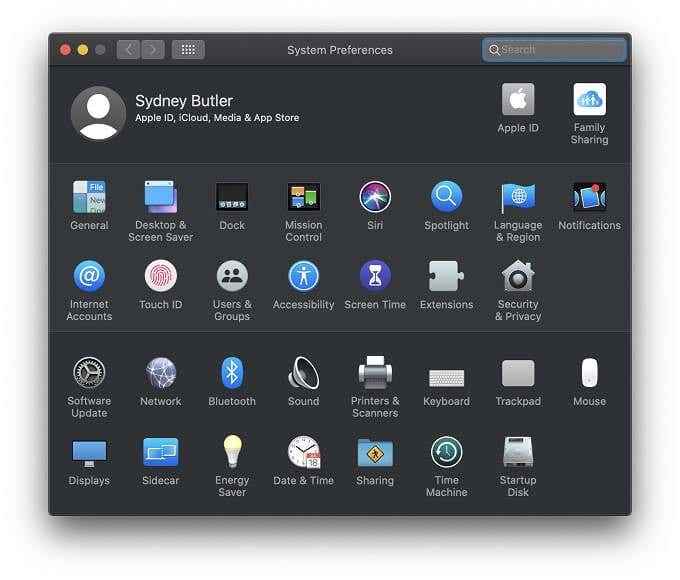
3. Em seguida, selecione Fale o texto selecionado quando a tecla é pressionada
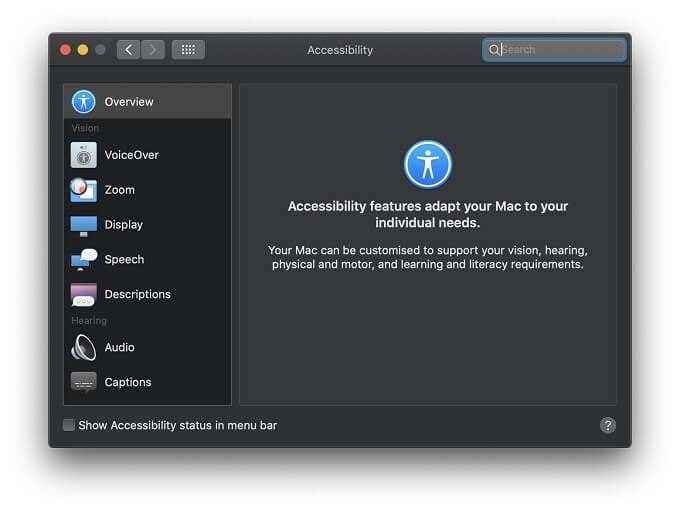
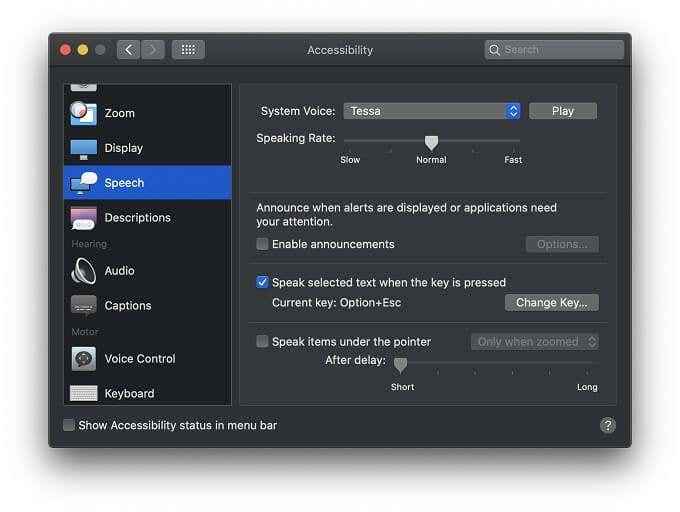
A combinação de chave quente padrão é Opção + Esc, Mas você pode mudar isso selecionando Chave de mudança e, em seguida.
Aplicativos de texto para fala de terceiros
Você deve ter notado que as vozes de texto para fala em janelas são bastante leves sobre os recursos e não apresentam as melhores vozes sintetizadas. Portanto, se você não estiver satisfeito com as opções de fala incorporadas ao sistema operacional, sempre existem aplicativos de terceiros que podem oferecer algo mais próximo do que você precisa.
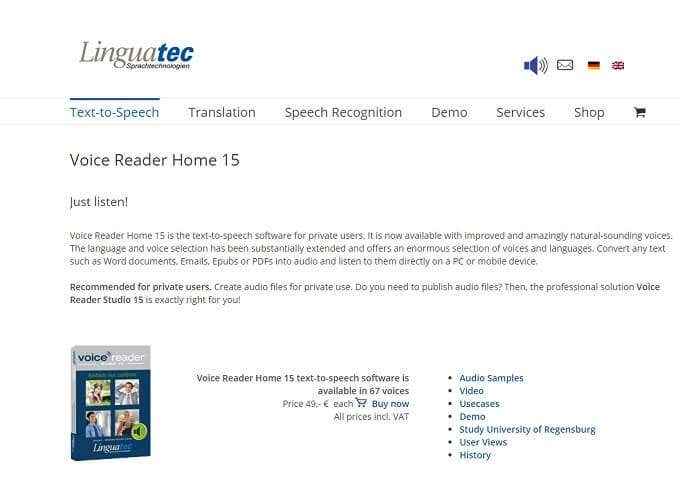
O Linguatec's Voice Reader Home é uma recomendação comum para aqueles que precisam de uma solução de texto em fala mais robusta e focada na produtividade. O preço é por voz, mas cada voz ocupa 1 GB de espaço.
Essas são algumas das melhores vozes TTS de uso geral que ouvimos. Melhor ainda, eles estão disponíveis em vários idiomas, em vez de se concentrar apenas em vozes em inglês de alta qualidade. Outra grande vantagem é que este software é executado em sua máquina local, então nenhuma internet é necessária.
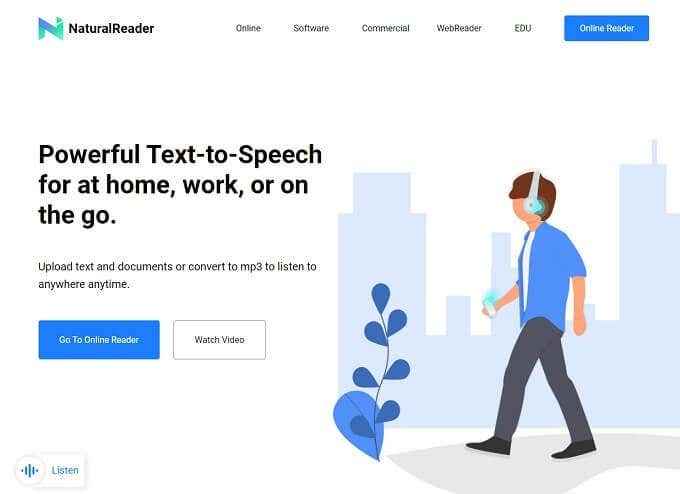
Se você não se importa de precisar de uma conexão com a Internet, pode explorar o poder da nuvem. NaturalReader é um serviço da web que permite fazer upload de texto e documentos e que eles leiam em voz alta usando vozes avançadas e mais naturais. Você também pode converter documentos em arquivos MP3 e ouvi -los usando seu smartphone ou outro player de música.
Fale comigo!
Embora nada vencê uma leitura de voz humana real para você, usuários de todos os tipos encontrarão texto para discursos úteis por vários motivos. Seja porque você tem um deficiência visual ou apenas precisa fazer outra coisa enquanto ouve o conteúdo do documento, essas soluções de texto em fala facilitam a pausa para dar aos seus olhos e deixar seus ouvidos fazer toda a leitura.

