Como agrupar diferentes elementos gráficos em um objeto em palavra
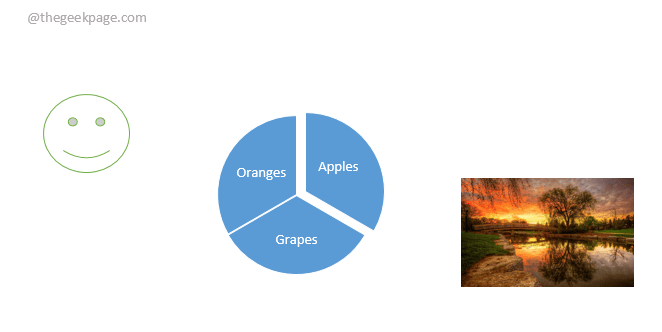
- 3575
- 464
- Loren Botsford
Digamos que você tenha um documento do Word que tenha muitos tipos de elementos gráficos, como imagens, formas, textos, diagramas, etc. Como esses elementos gráficos podem estar em conjuntos, eles terão que ser movidos juntos, formatados juntos e redimensionados juntos. Se você não os tiver agrupados, terá que aplicar essas operações a cada um dos elementos gráficos individualmente. Mas se você os tiver agrupados como um único objeto, eles podem ser facilmente gerenciados.
Então, como você agrupa todos os elementos gráficos para que eles possam ser redimensionados, formatados e movidos juntos? Existe uma forma de fazer isso? Claro que existe, e estamos aqui para falar sobre essa maneira simples hoje! Espero que você goste de ler!
Índice
- Pré -requisito
- Seção 1: Como agrupar diferentes elementos gráficos em um único objeto
- Seção 2: Como redimensionar todos os elementos gráficos juntos
- Seção 3: Como mover todos os elementos dentro de um objeto gráfico juntos
- Seção 4: Como excluir todos os elementos dentro de um objeto agrupado de uma só vez
- Seção 5: Como editar elementos dentro de um grupo individualmente
- Seção 6: Como não agrupar os elementos dentro de um objeto gráfico
Pré -requisito
O artigo pressupõe que você já tenha os elementos gráficos, que deseja ser agrupado, pronto no seu documento do Word. No exemplo de captura de tela abaixo, tenho um documento do Word que possui elementos gráficos como formas, imagens e SmartArt. Se eu os mover agora, todos se moveriam individualmente, dificultando muito a organização adequadamente. Mas se eu os agrupar, definitivamente facilita movê -los como um todo, redimensioná -los e formatá -los.
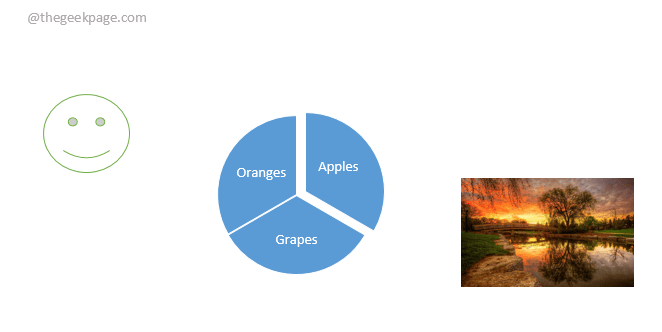
Seção 1: Como agrupar diferentes elementos gráficos em um único objeto
Passo 1: Em primeiro lugar, precisamos definir o enrolar propriedade de cada elemento gráfico que planejamos adicionar ao grupo como Na frente do texto.
Por isso clique no elemento gráfico e clique no FORMATAR guia no topo.
Agora sob o FORMATAR opções, clique no Enrole o texto botão suspenso e escolha a opção Na frente do texto.
Você precisa repetir as mesmas etapas para todos os objetos que você está planejando agrupar.
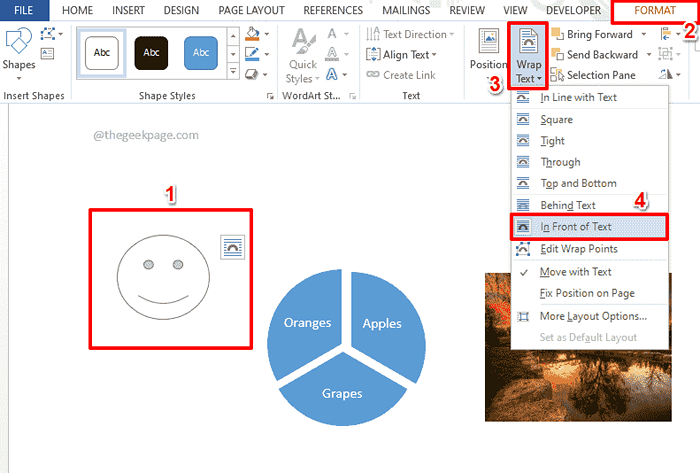
Passo 2: Agora mantenha pressionado o Ctrl Chave no teclado e clique em todos os elementos gráficos que você deseja adicionar ao grupo.
Depois que todos os elementos forem selecionados, Clique no Formatar guia no topo.
Procure a seção nomeada Arranjo. Debaixo de Arranjo Seção, clique no botão suspenso nomeado Grupo. Em seguida, clique em Grupo das opções de menu suspenso.
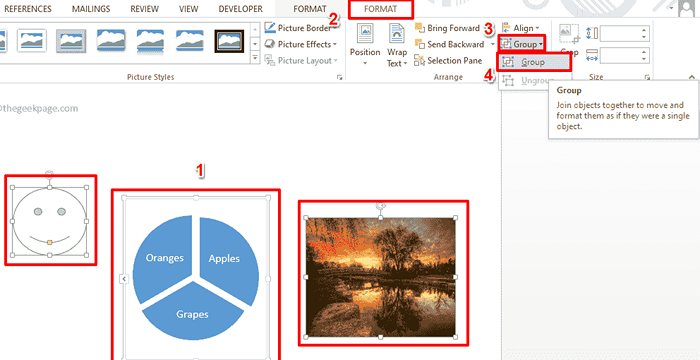
etapa 3: É isso. Agora você pode ver uma borda ao redor dos elementos gráficos que você escolheu. Sim, eles estão agrupados agora!
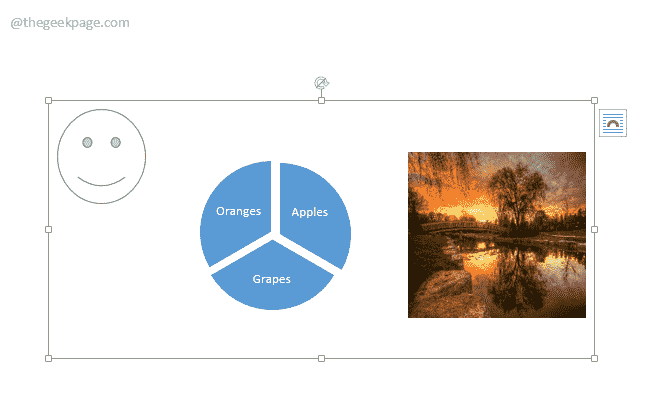
Seção 2: Como redimensionar todos os elementos gráficos juntos
Em primeiro lugar, você precisa agrupar os elementos que deseja redimensionar, seguindo as etapas mencionadas em Seção 1. Depois de agrupar os elementos, você pode redimensioná -los facilmente, seguindo as etapas abaixo.
Passo 1: Clique em algum lugar dentro do grupo para Veja as fronteiras do grupo. Como a seguir, clique em qualquer um dos pequenos ícones quadrados ocos presente nos cantos da fronteira do grupo. Arraste -o para aumentar o tamanho dos elementos e arrastá -lo para diminuir o tamanho.
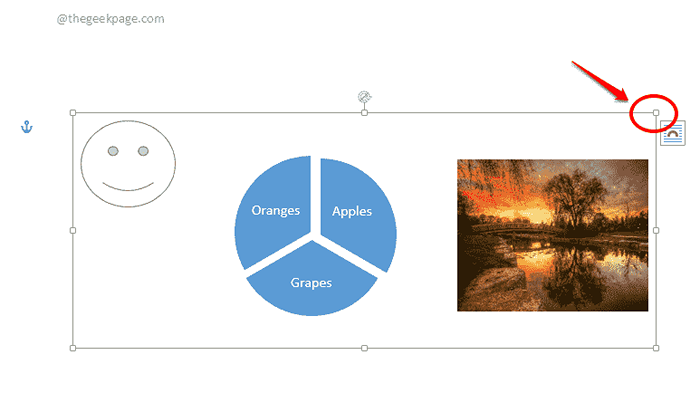
Passo 2: Agora você pode ver que os tamanhos dos elementos dentro do grupo agora estão proporcionalmente diminuídos ou aumentados.
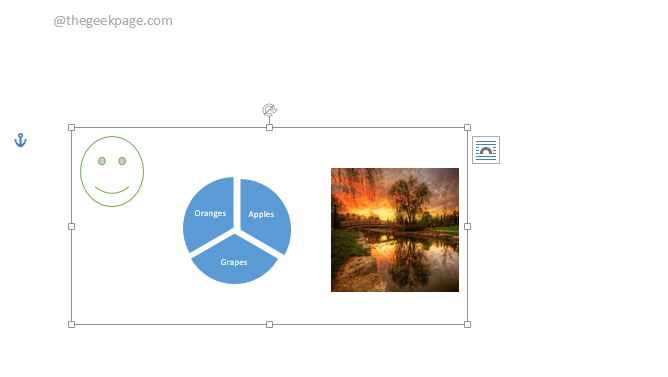
Seção 3: Como mover todos os elementos dentro de um objeto gráfico juntos
Para mover todos os objetos para dentro do grupo, basta clicar no grupo e depois mover seu cursor em direção às fronteiras. Seu mouse agora se voltará para o ponteiro mostrado na captura de tela abaixo. Você pode clicar e arrastar o grupo para mover todos os elementos dentro dele juntos.
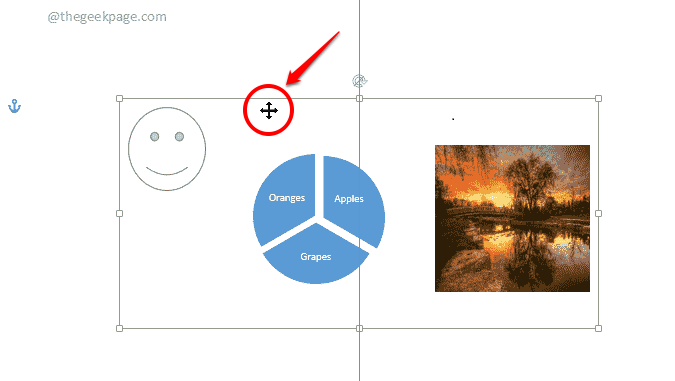
Seção 4: Como excluir todos os elementos dentro de um objeto agrupado de uma só vez
Basta clicar no grupo uma vez e depois atingir o EXCLUIR chave. Isso excluirá o grupo, incluindo todos os elementos dentro dele.
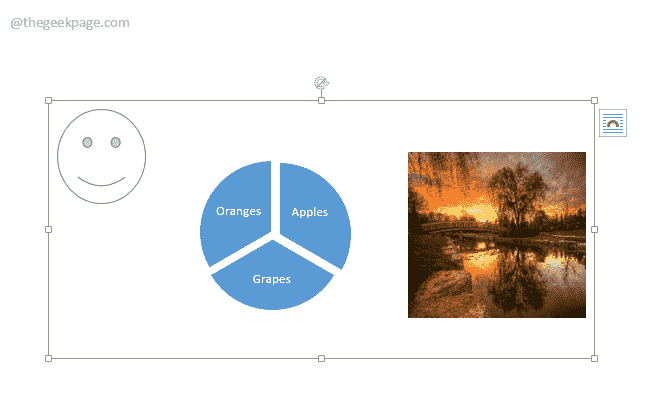
Seção 5: Como editar elementos dentro de um grupo individualmente
Se você deseja redimensionar ou mover elementos individualmente dentro de um grupo, clique primeiro no grupo e visualiza suas fronteiras. Como a seguir, simplesmente Clique no elemento dentro. Agora você pode mover -se facilmente ou redimensionar ou executar qualquer outra operação neles.
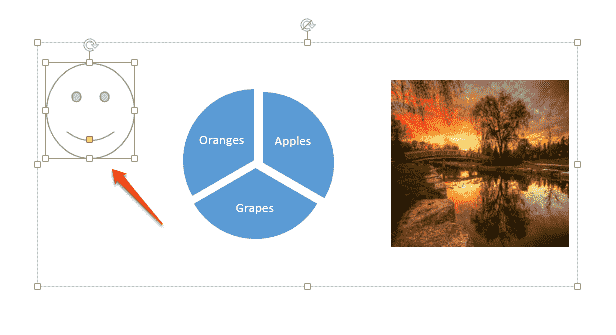
Seção 6: Como não agrupar os elementos dentro de um objeto gráfico
Assim como você pode agrupar os elementos em um grupo, depois de terminar com sua exigência, convém descobrir os elementos para libertá -los. Vamos agora ver como isso pode ser feito.
Clique no grupo primeiro. Em seguida, clique no FORMATAR guia no topo. Agora sob o Arranjo seção, clique em Grupo botão suspenso e depois escolha o Desagrupar opção. É isso. Seus elementos gráficos agora não são agrupados.
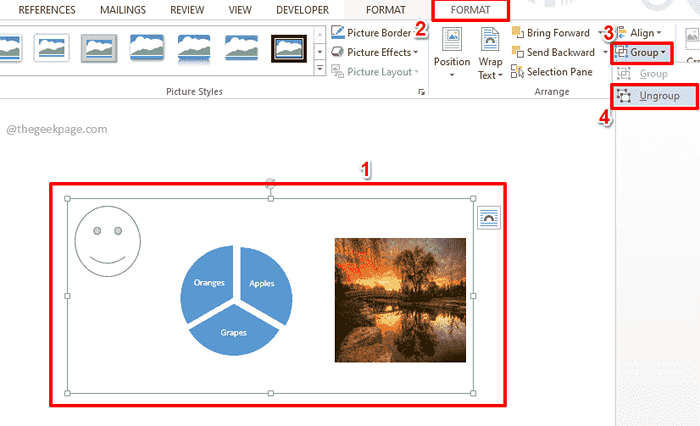
Por favor, diga -nos na seção de comentários se você achou o artigo útil.
Continue voltando para mais truques, dicas e artigos de instruções.
- « Como consertar o alto uso da RDRCEF.EXE
- O driver da porta serial do PCI não está instalando o problema no Windows 11/10 »

