Como remover com força um dispositivo Bluetooth no Windows 10/11
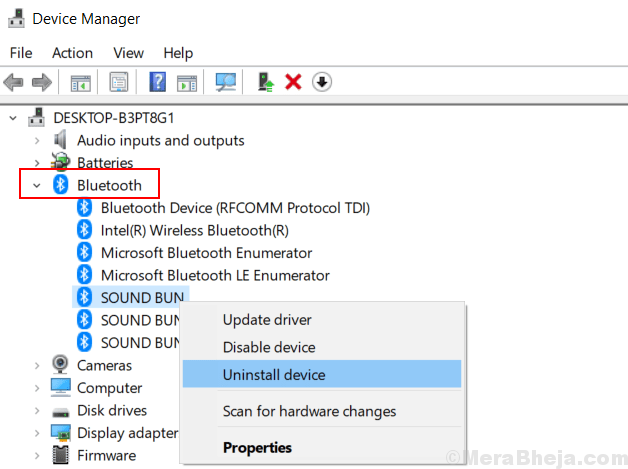
- 4168
- 938
- Loren Botsford
Às vezes, alguns usuários relataram que não conseguem remover um dispositivo Bluetooth através do menu Configurações. Para aqueles usuários aqui é um guia rápido sobre como remover um dispositivo Bluetooth do computador completamente e com força, para que ele não apareça irritantemente quando você liga seu Bluetooth.
Índice
- Corrigir 1 - Remova o dispositivo Bluetooth no modo de avião
- Corrigir 2 - Usando o editor de registro
- Corrigir 3 - Usando o gerenciador de dispositivos
- Fix 4 - Usando a ferramenta de terceiros btpair
Corrigir 1 - Remova o dispositivo Bluetooth no modo de avião
1 - Primeiro de tudo, imprensa Chave do Windows + A Juntos para abrir o galope de ação. Agora, clique no ícone do modo de avião para Ligue o modo de avião no seu PC.
2 - agora, pressione Chave do Windows + i juntos para abrir configurações. Depois disso, vá para Dispositivos.
3. Agora, na seção Bluetooth e outros dispositivos, basta localizar o dispositivo Bluetooth que você deseja remover.
4. Clique no dispositivo Bluetooth para expandir e depois clique em Remover dispositivo para removê -lo.
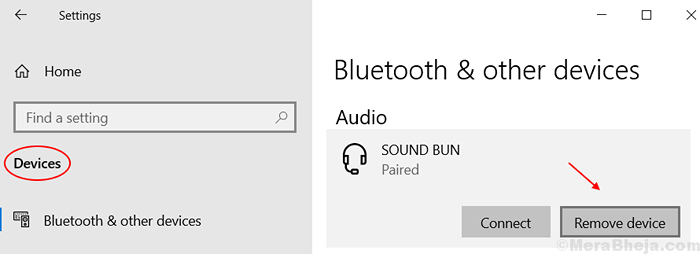
Para usuários do Windows 11
1 - Pressione Tecla do Windows + I chave Juntos para abrir o painel do Windows 11.
2 -agora, clique em Bluetooth e dispositivos Do menu esquerdo.
3 - Clique em 3 pontos verticais localizado adjacente ao seu dispositivo Bluetooth e clique em remover dispositivo.
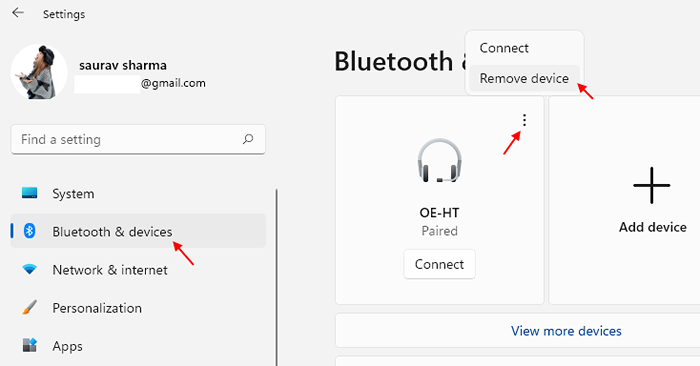
Corrigir 2 - Usando o editor de registro
1 - Pressione Chave do Windows + R Chave juntos para abrir a corrida.
2 -Write regedit nele e clique OK.
3 -agora, quando o editor de registro se abrir, certifique -se de recuperar o registro. Agora, vá para o seguinte caminho no editor de registro.
Hkey_local_machine \ System \ currentControlset \ Services \ Bthport \ Parâmetros \ Dispositivos
4 - Agora, em dispositivos, haverá 12 dígitos nomeados. Cada pasta representa um dispositivo Bluetooth.
5 - Clique em cada pasta de 12 dígitos e localize um item nomeado Nome do lado direito.
6 -DOUBLE CLIQUE Nome Para abri -lo e identificar qual pasta representa seu dispositivo Bluetooth que você deseja remover.
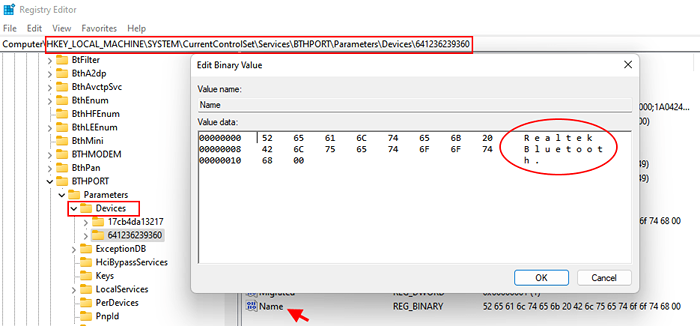
7 - agora, Clique com o botão direito do mouse Na pasta que está associada ao dispositivo Bluetooth que você deseja remover e clicar Excluir.
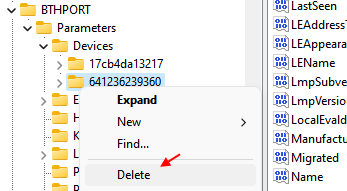
8 -agora, reinicie seu computador .
Corrigir 3 - Usando o gerenciador de dispositivos
1. Imprensa Tecla do Windows + X junto .
2. Clique em Gerenciador de Dispositivos.
3. Depois que o gerenciador de dispositivos abrir, clique em Visualizar Guia e selecione Mostre dispositivos ocultos.
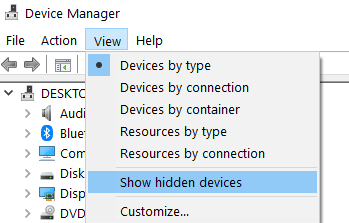
4. Agora, expanda Bluetooth da lista.
5. Clique com o botão direito do mouse No dispositivo Bluetooth, você deseja desinstalar e clicar em Desinstalar.
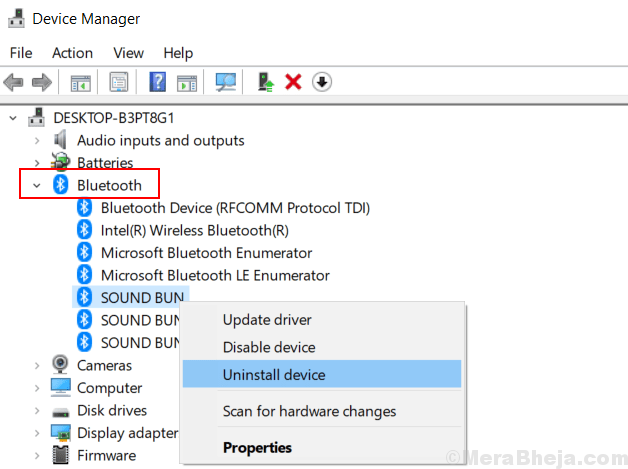
Observe que, se houver mais de uma instância do mesmo driver Bluetooth. Desinstalá -los também um por um.
Fix 4 - Usando a ferramenta de terceiros btpair
1. Vá para este link para baixar o BTPair.
2. Baixe o pacote de configuração das ferramentas de linha de comando bluetooth .

3. Instale-o
Não se esqueça de permitir a opção de “Adicionar diretório de ferramentas de linha de comando bluetooth ao caminho”
4. Agora, pesquise Powershell Na caixa de pesquisa do Windows 10.
5. Clique com o botão direito do mouse sobre Powershell e escolha executar como administrador.
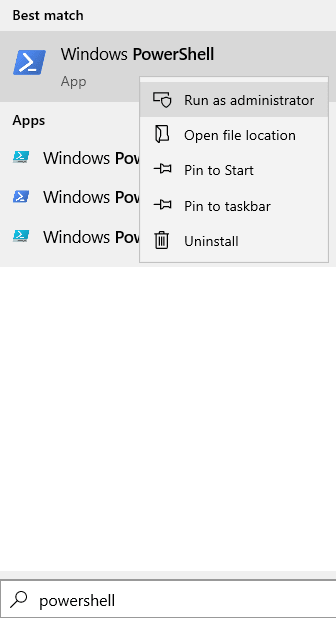
6. Ligue o Bluetooth no seu PC e também no dispositivo com o qual você está enfrentando esse problema. Coloque seu dispositivo que não está funcionando corretamente no modo de emparelhamento
7. Digite o comando dado abaixo no PowerShell e pressione a tecla Enter.
btpair -u
Isso vai desacelerar todos os dispositivos Bluetooth do Windows 10.
Agora, tente novamente.
- « 10 Melhor software de otimização de PC gratuito para Windows 11/10 PC
- Software Top 10 Melhor Fazendo Jogo »

