Como forçar a exclusão de um arquivo ou pasta no Windows

- 2022
- 324
- Loren Botsford
Tentar excluir um arquivo ou pasta teimosa do seu PC do Windows pode ser frustrante. Por exemplo, você pode estar pressionando excluir e pensar que o arquivo ou pasta se foi, apenas para encontrá -lo no local exato de onde o removeu.
Existem várias razões pelas quais você não pode excluir um arquivo ou pasta, incluindo:
Índice- O arquivo pode estar em uso por outro programa, processo em segundo plano ou aplicação.
- O processo de desbloqueio do arquivo pode não ter sido concluído.
- Falha de disco ou corrupção.
- A pasta ou arquivo é somente leitura ou corrompida.
- Você pode estar tentando excluir um arquivo de sistema.
- A lixeira está cheia ou corrompida.
- O arquivo ou pasta está infectado com malware ou um vírus.
- O disco é protegido por gravação ou completo.
- Você obtém o Acesso negou aviso ao tenta excluir arquivos ou pastas de uma unidade externa montada.
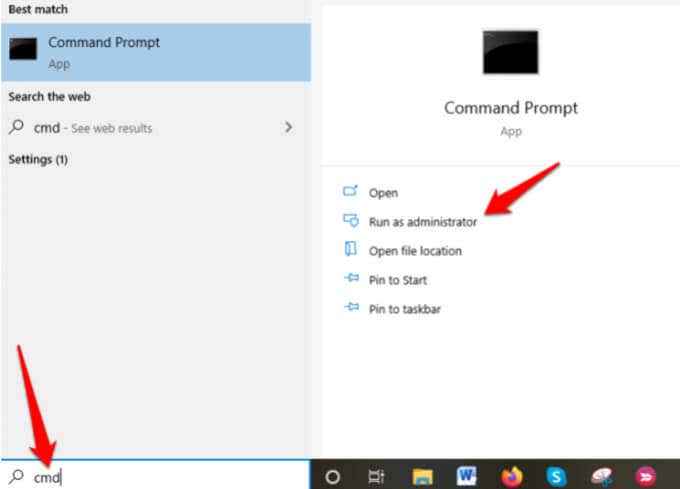
- Tipo CD X: \ e pressione Digitar. Nesse caso, X representa o nome da letra de unidade, onde a pasta que contém o arquivo que você deseja forçar a Delete reside.
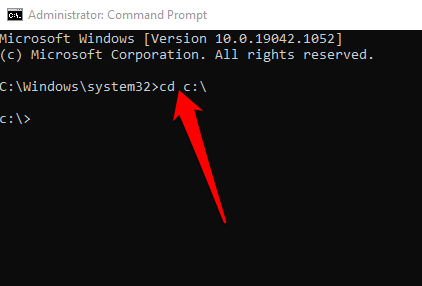
- Tipo Del FileName e pressione Digitar. Certifique -se de substituir o nome do arquivo pelo nome do arquivo que você deseja excluir no Windows.
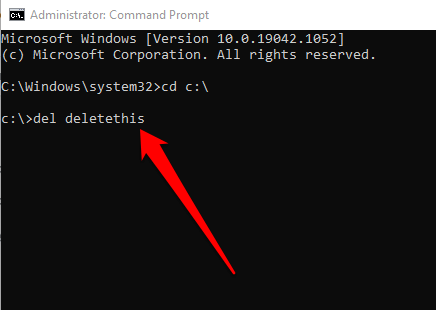
Como alternativa, digite o comando como del /f c: \ users \ thispc \ desktop \ filename Para forçar a exclua o arquivo, se for somente leitura. Nesse caso, você entrará del Além disso, você /F parâmetro, o Localização do arquivo, e a nome do arquivo, o que seria algo assim: del /f c: \ admin \ thispc \ desktop \ deletethisis.
Observação: Se você usar del para excluir um arquivo no Windows, não poderá recuperar o arquivo posteriormente.
Como forçar a exclusão de uma pasta através do prompt de comando
Se a pasta tiver um arquivo, você poderá usar as etapas acima para forçar excluir o arquivo e depois usar o prompt de comando para excluir a pasta. Esse processo pode ser tedioso e demorado se você tiver muitos arquivos e pastas aninhadas, mas eis como fazê-lo rapidamente.
- Abrir Prompt de comando > Executar como administrador.
- Use a bandeira /s com rmdir para forçar a exclusão da pasta junto com subpastas e arquivos. Por exemplo, se você deseja remover uma pasta chamada "pasta de teste", digite pasta de teste rmdir /s.
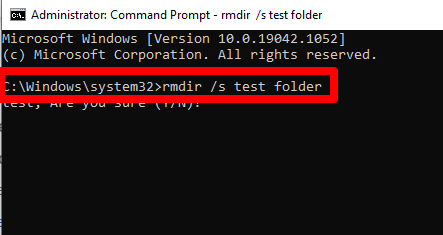
- Se você receber um aviso para confirmar a exclusão, selecione Y e pressione Digitar.
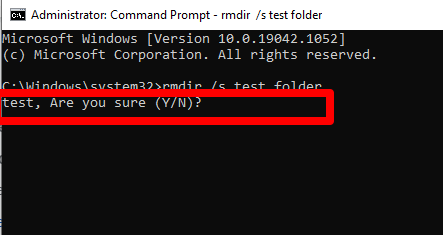
Observação: Qualquer pasta que você exclua usando o rmdir O comando não pode ser recuperado.
Exclua um arquivo ou pasta no Windows usando o modo de segurança
O modo de segurança é um modo de diagnóstico que inicia o Windows em um estado básico com um conjunto limitado de drivers e arquivos. Você pode excluir arquivos ou pastas no modo de segurança, que de outra forma não poderá excluir antes.
Digite o modo de segurança, encontre o arquivo ou a pasta que deseja excluir e reinicie seu PC para sair do modo de segurança.
Use um programa de terceiros para forçar a exclusão de um arquivo ou pasta no Windows
Se você ainda não puder forçar a exclusão de um arquivo ou pasta depois de experimentar as etapas acima, poderá usar um programa de terceiros para simplificar a exclusão dos arquivos e pastas.
O Unlocker é um dos melhores programas de exclusão de arquivos ou pastas que permite recuperar o controle sobre seus dados desbloqueando arquivos e matando processos sem resposta.
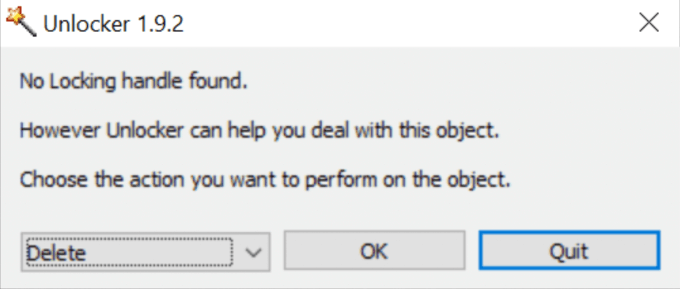
O aplicativo pode matar processos, descarregar DLLs, desbloquear, excluir, renomear ou mover arquivos bloqueados sem reiniciar o computador e excluir o índice.arquivos DAT. No entanto, o Unlocker pode matar processos importantes e excluir arquivos críticos do Windows, então você precisa ser cauteloso ao usar o aplicativo.
Outras ferramentas semelhantes que você pode usar incluem assassinato de arquivo e ferramenta de longo caminho.
Remova arquivos e pastas teimosos do seu PC
Tentar remover arquivos e pastas nãoláveis do seu computador pode ser estressante. No entanto, com as soluções aqui, você deve contornar esse problema e excluir os arquivos ou pastas para o bem.
Deixe -nos saber o que funcionou para você deixando um comentário na seção abaixo.

