Como corrigir o zoom incapaz de conectar o código de erro 5003
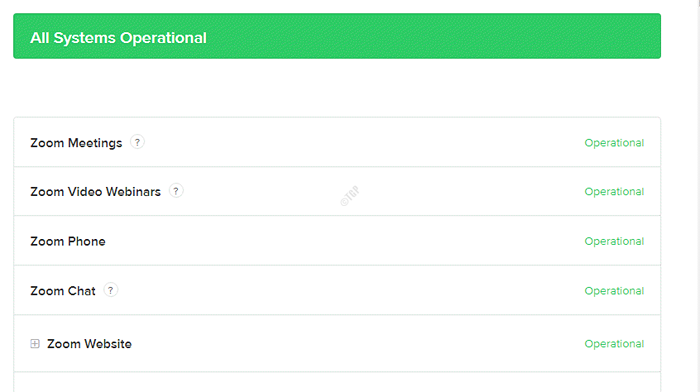
- 1436
- 130
- Randal Kuhlman
O Zoom é um aplicativo de videoconferência que ganhou sua popularidade fora de LABE devido ao aumento das reuniões virtuais e ao trabalho do cenário doméstico. No entanto, muitos usuários relatam encontrar um erro “Não é possível conectar: código de erro 5003”Enquanto eles tentam se conectar ao zoom. Aparentemente, esse erro está aparecendo apenas no aplicativo de desktop do zoom e funciona perfeitamente no arquivo na plataforma móvel.
O erro parece surgir devido a um problema com a conectividade de rede, portanto, não conectando sua rede com os servidores Zoom. A mensagem de erro diz “Não é possível conectar || Verifique se você está conectado à Internet e sua conexão com o Zoom não está bloqueada por um firewall ou proxy (código de erro: 5003)““.
Poucos fatores que podem afetar a rede em seu sistema são, se o terceiro antivírus interferir nos programas do seu sistema ou se as configurações de rede estiverem impedindo as conexões. Assim, causando o erro. Ao reiniciar seu sistema/aplicativo de roteador/zoom Wi -Fi, ou desativar o antivírus de terceiros ou a conexão VPN, às vezes pode resolver o problema e conectar você aos servidores Zoom, na maioria das vezes. Por isso, encontramos algumas maneiras que podem ajudá -lo a corrigir o zoom incapaz de conectar o código de erro 5003 Erro.
Índice
- Método 1: reinicie seu aplicativo de zoom
- Método 2: Altere para um servidor DNS diferente
- Método 3 - Reinstale o zoom
- Método 4: Verifique o status dos servidores do Zoom
- Método 5: Redefina as configurações do adaptador de rede
- Método 6: Adicione o Zoom como site confiável
- Método 7: Desative o firewall
- Método 8: Verifique e desative as configurações de proxy
- Método 9: Tente ingressar na sala de zoom manualmente
Método 1: reinicie seu aplicativo de zoom
Uma das primeiras coisas a tentar seria reiniciar seu aplicativo de zoom que ajuda a limpar qualquer memória acumulada adicional. Isso não apenas ajuda você a consertar o Não é possível conectar: código de erro 5003 Problema, mas também acelerará a conexão e fará seus encontros on-line, sem atraso.
Para conseguir isso, você precisa fechar o zoom completamente e depois esperar alguns segundos antes de iniciar o aplicativo. No entanto, o aplicativo não será completamente fechado simplesmente clicando no ícone Fechar (x) na janela. Para sair completamente do aplicativo, siga as instruções abaixo:
Passo 1: Navegue até o Barra de tarefas e clique na seta para cima para abrir a bandeja do sistema.
Passo 2: Na bandeja do sistema, clique com o botão direito do mouse no Ampliação ícone (câmera azul) e selecione Saída.
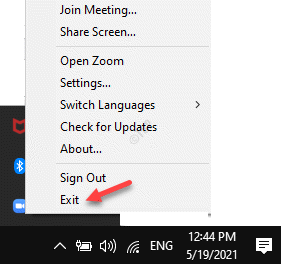
Como alternativa, você também pode desligá -lo completamente usando o Gerenciador de tarefas. Aqui está como:
Passo 1: Clique com o botão direito do mouse no Barra de tarefas e selecione Gerenciador de tarefas.
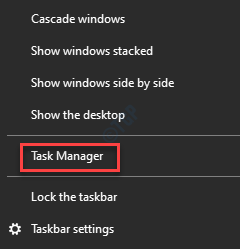
Passo 2: No Gerenciador de tarefas janela, sob o Processos guia, vá para Processos do Windows e verifique se o Ampliação App Shows Still Running.
Se ainda estiver funcionando, clique com o botão direito do mouse no Ampliação Encontros aplicativo e selecione Finalizar tarefa.
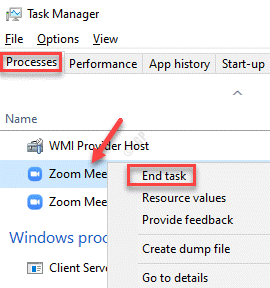
Isso vai desligar completamente o aplicativo. Você pode então tentar se reconectar à reunião do Zoom e ver se o problema é corrigido.
Método 2: Altere para um servidor DNS diferente
Mudar para um servidor DNS diferente pode ajudar a melhorar a velocidade da rede e, portanto, ajudando você a se conectar às reuniões de zoom sem nenhum problema. Veja como mudar para um servidor DNS diferente.
Passo 1: aperte o Win + r chaves juntos no teclado para escrever o Comando de execução janela.
Passo 2: No campo de pesquisa, escreva NCPA.cpl e pressione Digitar Para abrir o Conexões de rede janela.
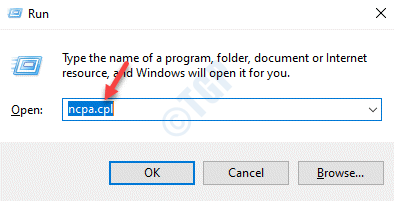
Etapa 3: No Conexões de rede janela, clique com o botão direito do mouse no ativo Wi-fi conexão e selecione Propriedades.
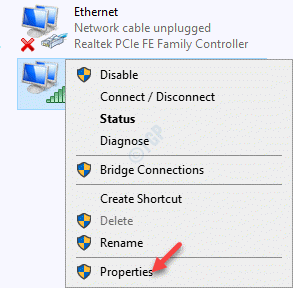
Passo 4: No Wi-fi Propriedades janela, sob o Networking guia, vá para esta conexão usa o seguinte campo de itens.
Agora, selecione Internet Protocol Versão 4 (TCP/IP4) e clique no Propriedades botão abaixo.
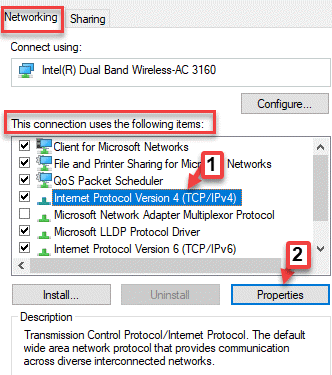
Etapa 5: No Propriedades caixa de diálogo, sob o Em geral guia, selecione Use os seguintes endereços do servidor DNS.
Agora, digite as figuras abaixo nos respectivos campos:
Servidor DNS preferido: 1 . 1 . 1 . 1 servidor DNS alternativo: 1 . 0 . 0 . 1
Imprensa OK Para salvar as mudanças e saída.
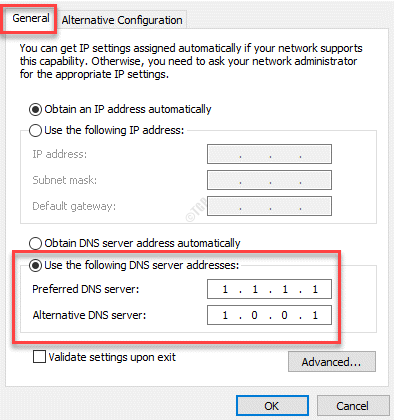
Agora, tente se conectar ao seu zoom se encontro e o erro deve ser corrigido.
Método 3 - Reinstale o zoom
Um dos métodos de trabalho que muitos usuários apontaram é reinstalar o aplicativo Zoom no seu PC Windows.
Método 4: Verifique o status dos servidores do Zoom
Muitas vezes, você pode ver o “Não é possível conectar: código de erro 5003”Erro se os servidores Zoom estiverem inativos. Isso pode ser devido ao aumento inesperado do tráfego ou devido a uma falha técnica. É quando você pode encontrar problemas de rede que impede que você participe do Zoom Meets. Nesse caso, é recomendável verificar o status dos servidores Zoom. Vamos ver como:
Passo 1: Inicie seu navegador e visite o link abaixo para verificar o status do Ampliação servidores:
https: // status.ampliação.nós/
Aqui, você pode verificar o status atual de todos os Ampliação serviços individualmente.
Passo 2: Se mostrar Todos os sistemas operacionais, significa o status de sever Ampliação está bem.
Mas, se qualquer problema mostrado aqui, é sugerido esperar até que os servidores estejam em funcionamento.
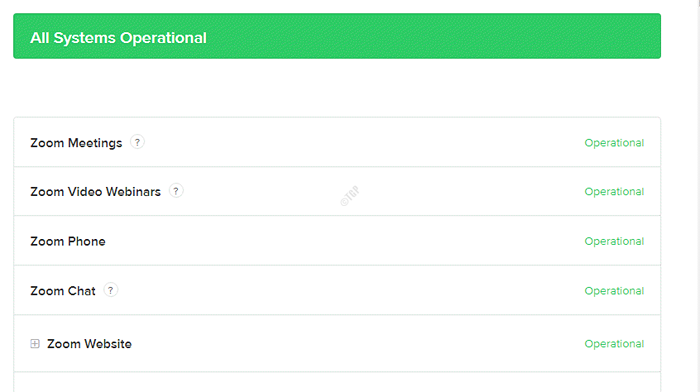
Depois que os servidores estão de volta, tente se conectar ao seu zoom se encontre novamente.
Método 5: Redefina as configurações do adaptador de rede
Às vezes, basta redefinir o adaptador de rede pode ajudar. Siga as etapas abaixo:
Passo 1: Clique com o botão direito do mouse Começar e selecione Correr Para iniciar o Comando de execução janela.
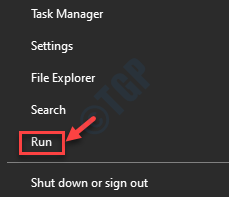
Passo 2: No Comando de execução caixa de pesquisa, tipo cmd e pressione o Ctrl + Shift + Enter teclas de atalho para abrir o Prompt de comando janela no modo elevado.
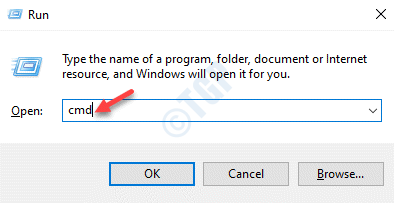
Etapa 3: No Prompt de comando (admin) Janela, execute o comando abaixo e pressione Digitar:
ipconfig /flushdns
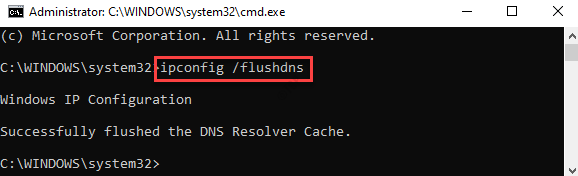
Etapa 3: Agora, execute o comando abaixo no mesmo Prompt de comando janela e bata Digitar:
Netsh Winsock Reset
Uma vez feito, saia Prompt de comando e reinicie seu PC.
Agora você pode tentar se conectar ao Ampliação reunião e você não deve Código de erro 5003 de novo.
Método 6: Adicione o Zoom como site confiável
Assim como muitos outros sites, até o zoom pode ser bloqueado pelo Windows 10, considerando -o como inseguro. O principal objetivo é melhorar a segurança geral do seu sistema Windows 10. Portanto, a adição de zoom como o site confiável no Windows 10 pode ajudar a corrigir o problema:
Passo 1: Clique com o botão direito do mouse Começar menu e selecione Correr.
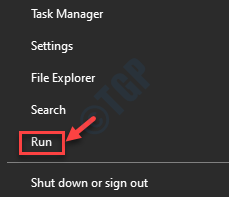
Passo 2: Isso abrirá o Comando de execução janela.
Aqui, tipo inetcpl.cpl no Comando de execução campo de pesquisa e pressione Digitar Para abrir o Propriedades da Internet janela.
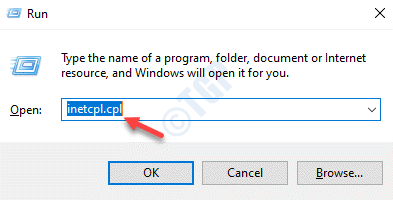
Etapa 3: No Propriedades da Internet caixa de diálogo, selecione o Segurança guia e selecione o Sites confiáveis.
Clique no Sites botão.
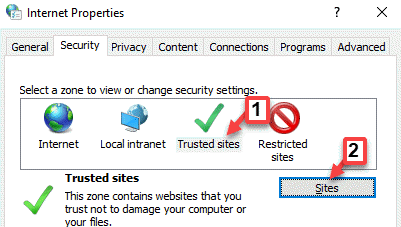
Passo 4: No Sites confiáveis janela, no Adicione este site à zona campo, entre no Ampliação URL do site (Ampliação.nós) e pressione o Adicionar Botão ao lado dele.
Imprensa Fechar para voltar ao Propriedades da Internet janela.
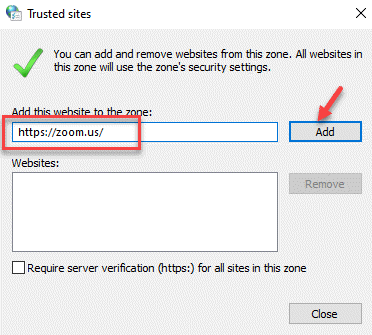
Etapa 5: No Propriedades da Internet Janela, pressione Aplicar e então OK Para salvar as mudanças e saída.
Agora, visite o site ou aplicativo Zoom e tente se conectar à sua reunião.
Método 7: Desative o firewall
Embora um software antivírus de terceiros possa bloquear o aplicativo ou site de zoom, considerando-o como uma ameaça potencial, um firewall também pode fazer o mesmo. Isso pode levar a problemas com a conectividade da rede e, portanto, gerando o código de erro do Zoom 5003. Isso ocorre principalmente quando as configurações do firewall não são configuradas da maneira certa, levando a perturbar a conexão da rede. Nesses casos, você pode desativar temporariamente o firewall e ver se ele resolve o problema:
Passo 1: Vá para Começar e tipo Proteção contra vírus e ameaças Na barra de pesquisa do Windows.
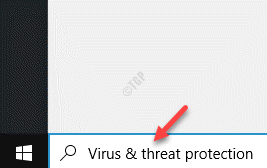
Passo 2: Clique no resultado para abrir o Proteção contra vírus e ameaças página no Configurações aplicativo.
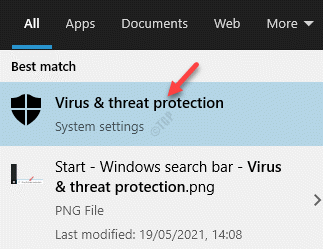
Etapa 3: Agora, vá para o lado direito do painel e à extrema direita, clique em Gerenciar provedores sob Quem está me protegendo? seção.
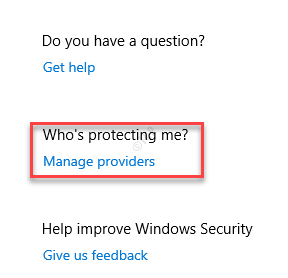
Passo 4: Em seguida, para mudar o Firewall Configurações, vá para o Firewall Seção, selecione Firewall do Windows e clique no App aberto botão.
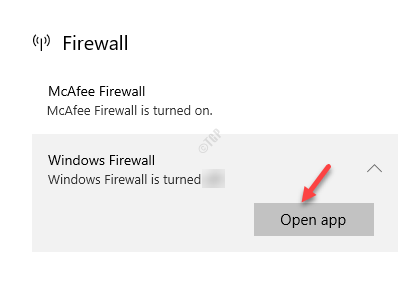
Etapa 5: Na próxima janela, clique em Rede pública (já que você está usando um wifi público).
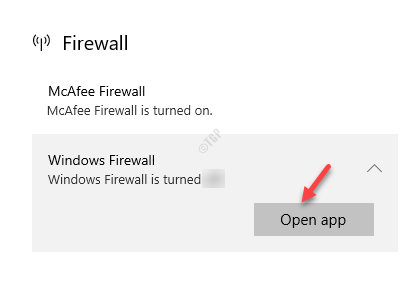
Etapa 6: Agora, sob o Firewall do Windows, Desligue o interruptor.
Etapa 7: Clique Sim no aviso para confirmar a mudança.
Agora, como o firewall está desligado com sucesso, você pode tentar se conectar ao zoom se encontre e veja se isso ajuda.
Método 8: Verifique e desative as configurações de proxy
Desde então, um problema na conectividade da rede é a principal razão por trás do “Incapaz de conectar: código de erro 5003 ", Você pode tentar desativar as configurações de proxy. Isso ocorre porque os servidores proxy às vezes podem restringir os servidores Zoom, causando o erro. Portanto, desativar as configurações de proxy pode ajudar a corrigir o erro. Vamos ver como:
Passo 1: aperte o Win + r teclas de atalho no seu teclado para iniciar o Comando de execução janela.
Passo 2: Na caixa de pesquisa, digite inetcpl.cpl e acertar Digitar Para abrir o Propriedades da Internet caixa de diálogo.
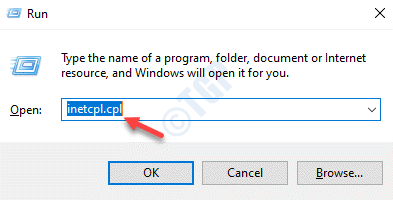
Etapa 3: No Propriedades da Internet janela, vá para o Conexões guia e clique no Configurações de lan botão abaixo.
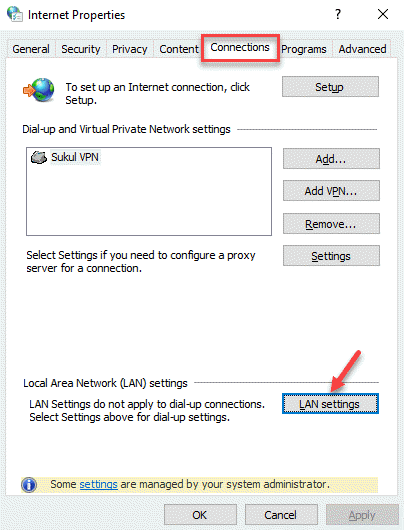
Passo 4: Agora, no Configurações de lan Janela, desmarque todas as caixas sob o Configuração automática e Servidor proxy Seções.
Imprensa OK para voltar ao Propriedades da Internet janela.
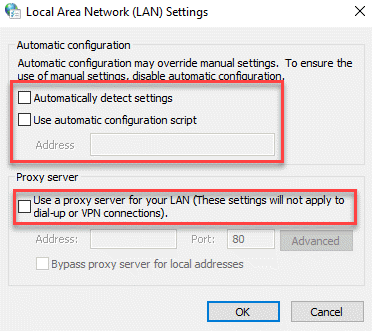
Etapa 5: No Propriedades da Internet Janela, pressione Aplicar e então OK Para salvar mudanças e sair.
Agora, volte ao seu aplicativo Zoom e tente conectar -se à sessão de reunião.
Método 9: Tente ingressar na sala de zoom manualmente
A maioria dos usuários de zoom prefere se juntar à sala clicando no link. No entanto, o zoom pode não permitir que certos administradores usem a sala através do link de acesso clicável por motivos de segurança. Nesses casos, ingressar na sala de zoom manualmente pode ajudá -lo a continuar com seu encontro virtual.
Passo 1: Abra o Ampliação aplicativo e clique em Juntar.
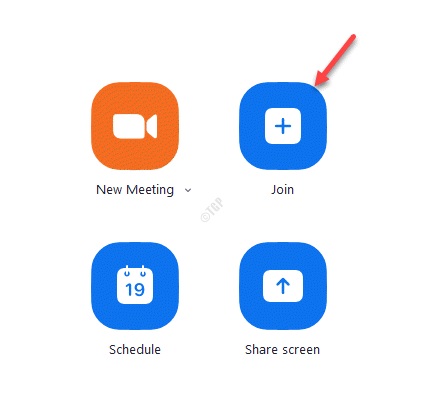
Passo 2: No Junte-se ao encontro janela, insira o ID da reunião e clique em Juntar.
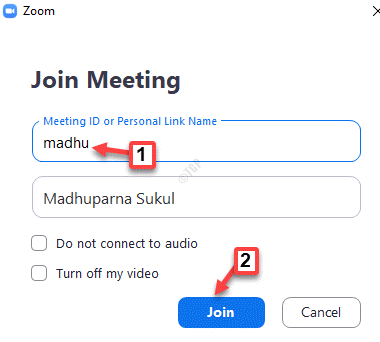
Etapa 3: Em seguida, entre no Encontrar o código de senha.
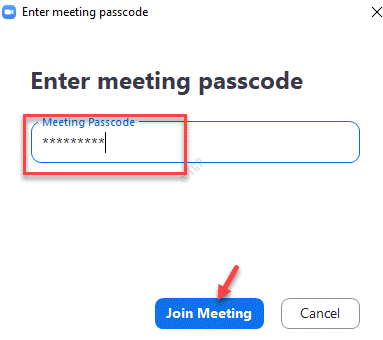
Agora, você deve ser capaz de se conectar ao seu Ampliação reunião.
Como alternativa, você pode esperar 5 minutos e entrar na sala de zoom quando há muitos usuários tentando se conectar ao mesmo tempo. Muitas pessoas que ingressam ao mesmo tempo podem causar problemas de rede e, portanto, geram o código de erro 5003. Portanto, aguarde algum tempo para os servidores descarregarem e tente entrar novamente. No entanto, se nenhum dos métodos acima funcionar, entre em contato com o suporte técnico do Zoom para obter mais assistência.
- « Microsoft Edge travando quando você digita a barra de endereço ou a correção da caixa de pesquisa
- Como inicializar no modo de segurança usando o prompt de comando no Windows 10/11 »

