Como corrigir o problema da tela verde do YouTube em todo o problema
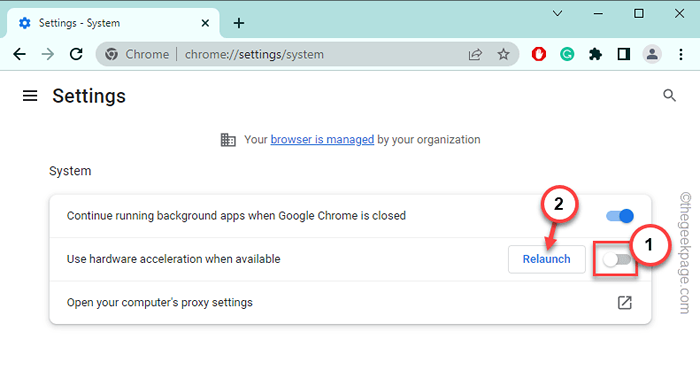
- 1229
- 307
- Enrique Crist
A parte da sua tela parece estar completamente verde enquanto você está transmitindo vídeos do YouTTube no seu computador? Esse problema pode aparecer em qualquer navegador como Google Chrome, Edge ou Safari. Este problema pode estar diretamente vinculado ao recurso de aceleração de hardware no navegador. Então, você recomenda que você siga as etapas com várias verificações e ajustes para aprovar essas soluções fáceis.
Soluções alternativas -
1. Se você estiver enfrentando esse problema com um vídeo, basta reproduzir outro vídeo e testar. Deixe tocar. Agora, se você não vir nenhuma sobreposição de tela verde no vídeo, isso pode ser apenas uma falha.
2. Abra outra guia e jogue o mesmo vídeo lá. Verifique se isso funciona.
Índice
- Corrigir 1 - tente em um dispositivo diferente
- Fix 2 - Desative a aceleração do hardware
- Corrigir 3 - Desativar várias extensões
- Fix 4 - Desative a bandeira do decodificador de vídeo
- Fix 5 - tente usar a renderização de software
- Fix 6 - Execute uma reinicialização do sistema frio
- Fix 7 - Use uma resolução diferente
- Fix 8 - Atualize o driver de exibição
Corrigir 1 - tente em um dispositivo diferente
A primeira ideia de solução de problemas que você deve tentar é reproduzir o mesmo vídeo em outro dispositivo como o seu smartphone ou tablet. Verifique se você pode transmitir o vídeo sem qualquer escala verde. Se você pode transmitir o vídeo sem problemas, o problema pode ser baseado em vídeo-player ou baseado em navegador. Então, você pode aproveitar facilmente o vídeo em outro navegador.
Fix 2 - Desative a aceleração do hardware
Recursos de aceleração de hardware podem causar esse problema. Se você está usando o Google Chrome, Firefox ou Edge, siga estas etapas -
Usuários do Google Chrome -
Basta aprovar essas etapas se você for um usuário do Google Chrome.
1. Abra uma nova guia no Google Chrome.
2. Então, colar Este termo na barra de endereços e atingiu Digitar Para alcançar o local específico.
Chrome: // Configurações/sistema
3. Agora, quando a página de configurações aparecer, alterne o “Use aceleração de hardware quando disponível"Está mudado para"Desligado" modo.
4. Você verá um prompt parecia relançar o navegador para que a aceleração do hardware seja desativada.
5. Então, toque “Relançar““.
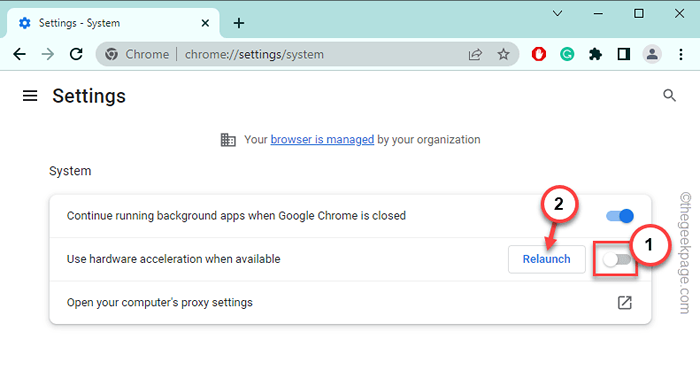
Jogue o vídeo do YouTube e teste.
Usuários do Firefox -
Se você é um usuário do Firefox, faça isso -
1. Abra o Firefox em seu sistema.
2. Em seguida, clique no “três barMenu e clique em “Configurações”Para abrir isso.
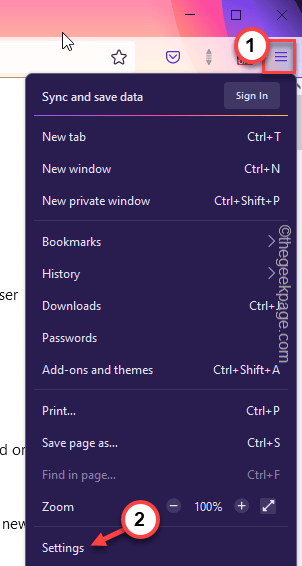
3. Agora, chegue ao Desempenho seção.
4. Em seguida, certifique -se de desmarque esses dois parâmetros -
Use configurações de desempenho recomendadas
Use a acleração de hardware quando disponível
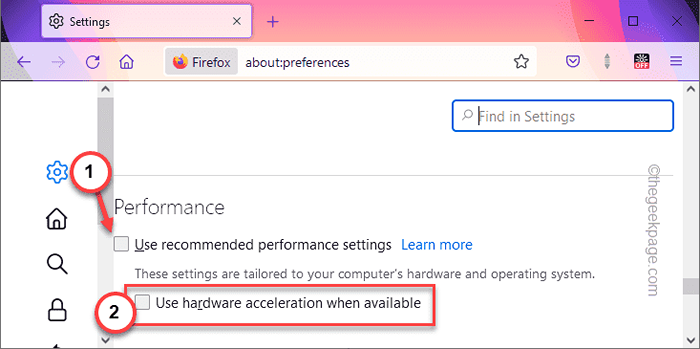
Você deve relançar o navegador Edge e tentar transmitir o vídeo do YouTube.
Usuários do Microsoft Edge -
Você pode desativar a aceleração do hardware no Microsoft Edge.
1. Abrir Microsoft borda no seu computador.
2. Abra uma nova guia e cola isso lá, e pressione Enter para visitar essa área.
borda: // Configurações/sistema
3. Agora, alterne o “Use aceleração de hardware quando disponível"Recurso para"Desligado““.
Você pode ver isso Para que essa alteração de configuração entre em vigor, reinicie seu navegador incitar.
4. Tocar "Reiniciar”Para reiniciar o navegador.
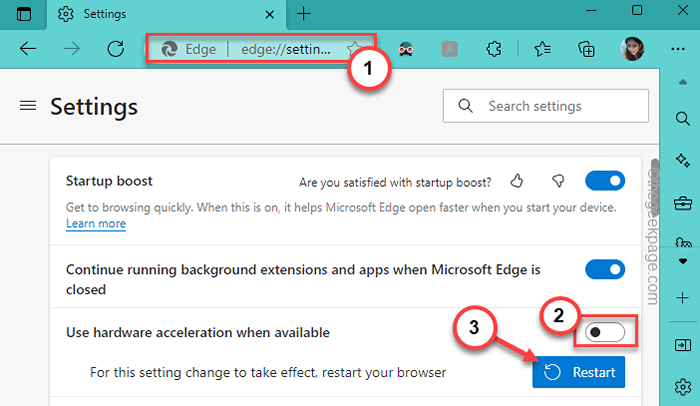
Quando o navegador reiniciar, reproduz o vídeo do YouTube mais uma vez e teste. Você não verá o padrão de tela verde no vídeo novamente.
Corrigir 3 - Desativar várias extensões
Algumas extensões, como bloqueadores de anúncios e bloqueadores de rastreadores, podem levar a problemas de tela verde no YouTube.
1. Abrir Google Chrome no seu computador.
2. Então, escrever Esta é a barra de endereço e atinge Digitar Para alcançar a página de extensões rapidamente.
Chrome: // Extensões

3. Agora, na lista de extensões, desativar o bloqueador de anúncios e bloqueadores de rastreadores um por um.
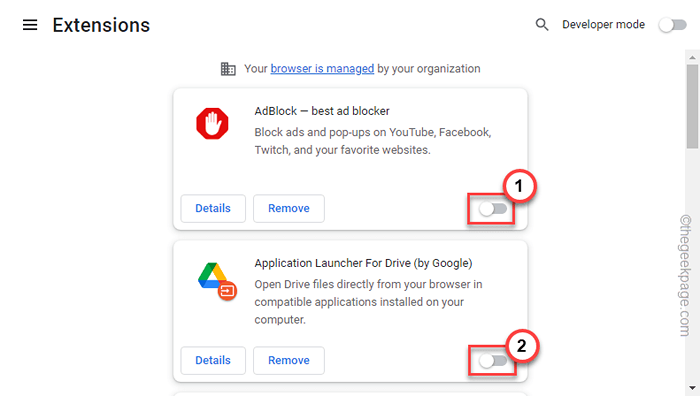
Depois disso, abra o YouTube e transmita o vídeo mais uma vez.
Fix 4 - Desative a bandeira do decodificador de vídeo
Muitos usuários podem não saber, mas uma bandeira de decodificador de vídeo pode resultar nesse problema.
1. Abra o Google Chrome.
2. Então, basta abrir uma nova guia e copiar colar isso na barra de endereços e acertar Digitar.
Chrome: // Flags/#desabilitar-acelerado-video-Decode
3. Em seguida, defina a bandeira como “Desabilitado”No menu suspenso.
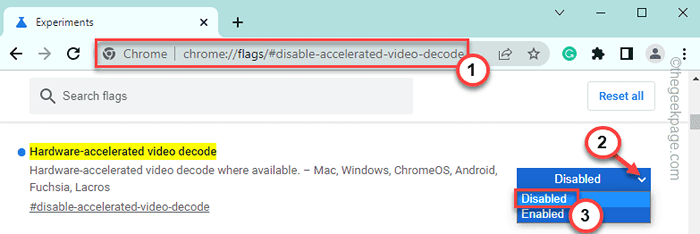
4. Como você deve saber, você precisa relançar o navegador. Então, toque “Relançar" isto.
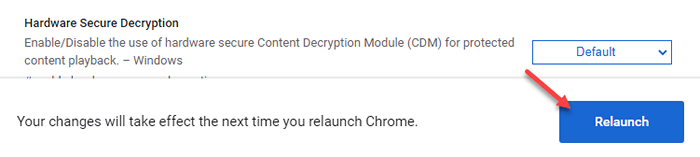
Depois que o navegador se abrir, reproduza um vídeo aleatório do YouTube e teste.
Fix 5 - tente usar a renderização de software
Você pode usar a renderização de software em vez da renderização da GPU. Isso é fortemente recomendado para dispositivos ou dispositivos de baixo custo, sem placa gráfica dedicada.
1. Abra uma caixa de corrida usando o Chave do Windows+R teclas juntas.
2. Então, tipo isso na caixa e bata Digitar.
inetcpl.cpl
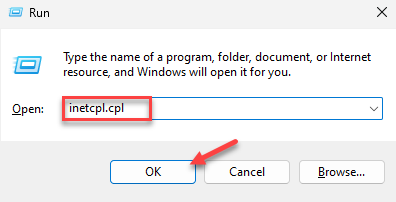
3. Ao chegar à página de opções da Internet, vá para o “Avançado" aba.
4. Aqui, marcação marque isso no Gráficos acelerados aba.
Use a renderização de software em vez da renderização da GPU
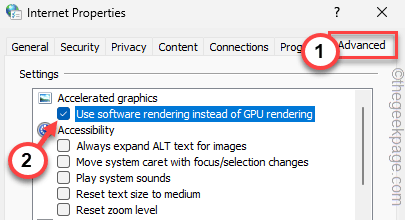
5. Para salvar isso, clique em “Aplicar" e "OK““.
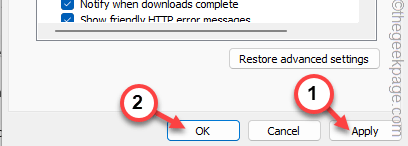
Quando a página de opções da Internet fechar, reinicie seu computador. Depois de reiniciar o sistema,
Fix 6 - Execute uma reinicialização do sistema frio
Realizar uma reinicialização do sistema frio deve ajudá -lo a resolver o problema.
1. No começo, desligue seu sistema.
2. Em seguida, desconecte o cabo de alimentação do computador.
3. Em seguida, desligue o roteador.
4. Depois disso, desconecte o roteador da fonte de energia.
5. Agora, desconecte todos os periféricos externos conectados ao seu sistema (como - impressora, alto -falantes externos, monitores, etc.)
6. Em seguida, deixe o sistema em paz por 5-10 minutos.
7. Em seguida, reconecte o roteador à fonte de energia usando o cabo e ligue -o.
8. Depois disso, reatqueça tudo para o seu sistema. Conecte -o novamente à fonte de energia.
Ligue o sistema e faça logon com sua conta.
9. Em seguida, abra um navegador e transmita o vídeo lá.
Verifique se você pode ver a tela verde ou não.
Fix 7 - Use uma resolução diferente
Há outra resolução rápida que você pode tentar - alterar a resolução do vídeo.
1. Feche o vídeo do YouTube que está mostrando o efeito da tela verde.
2. Em seguida, abra uma nova guia e transmita o mesmo vídeo.
3. Agora, ao reproduzir o vídeo, clique no ícone de engrenagem e toque “Qualidade““.
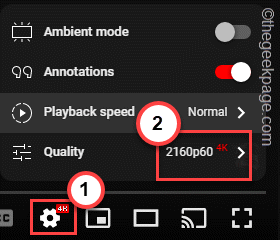
4. Em seguida, defina a resolução para uma resolução mais baixa do que a que o vídeo está sendo reproduzido.
Como se você estiver vendo a tela verde no layout do vídeo enquanto transmitia o vídeo em 4K, Defina a resolução para 1080p.
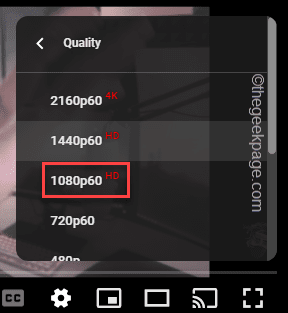
Você não notará o tom verde irritante na tela novamente.
Fix 8 - Atualize o driver de exibição
Atualize o driver de exibição atual no seu dispositivo.
1. A princípio, pressione o janelas botão e R teclas juntas.
2. Então, escrever isso lá e bateu Digitar.
devmgmt.MSc
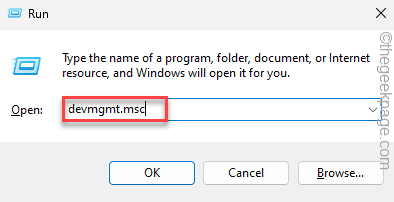
3. Quando você chegar à página Gerenciador de dispositivos, expanda o “Adaptadores de vídeo““.
4. Em seguida, clique com o botão direito do mouse no adaptador de exibição e clique em “Driver de atualização““.
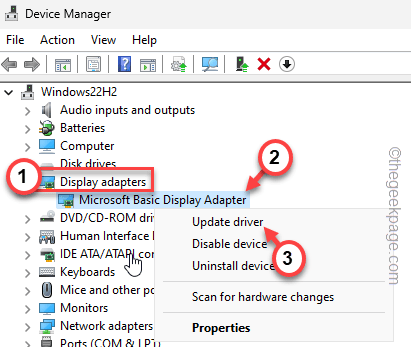
5. Agora, toque “Pesquise automaticamente por drivers”Para usar essa opção.
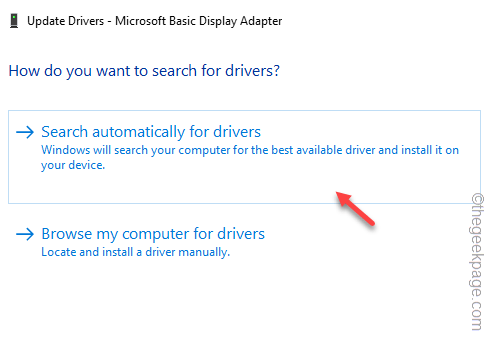
Dessa forma, complete o processo de atualização e reinício o sistema. Em seguida, transmita um vídeo do YouTube e você não verá o efeito verde novamente.
- « Como consertar o microfone parou de funcionar no problema do iPhone
- Como corrigir o iPhone continua reiniciando o problema [resolvido] »

