Como corrigir o erro “Seu PC do Windows 10 não começou corretamente”
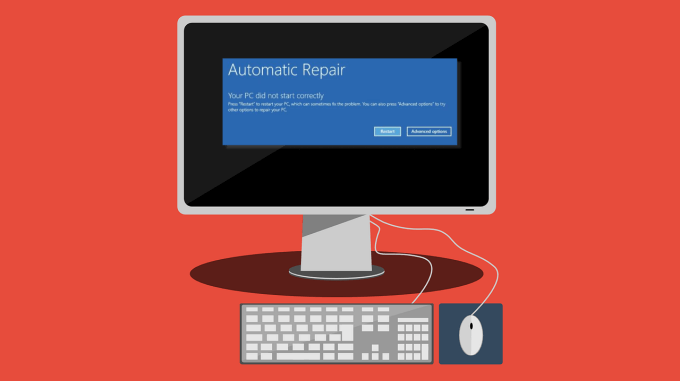
- 624
- 14
- Wendell Legros
Não é tão alarmante quando o Windows falha ao inicializar no seu computador na primeira tentativa. Pode ser um sinal de problema quando isso acontece repetidamente. Um erro "Seu PC não começou corretamente" na tela indica um problema com arquivos de inicialização e configurações específicas.
Essa complicação pode resultar da corrupção do sistema de arquivos, falta de energia, infecção por vírus ou driver de buggy e software. Você pode resolver facilmente o erro e impedir que isso aconteça novamente. Experimente as etapas de solução de problemas destacadas abaixo e deixe -nos saber qual etapa corrige o erro.
Índice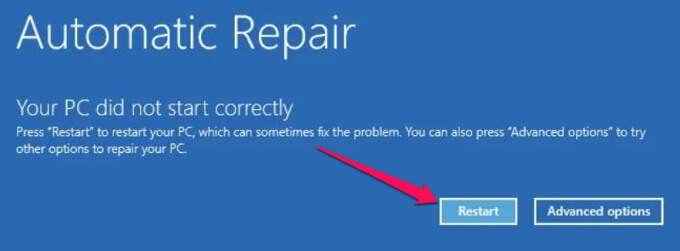
Se o Windows ainda não inicializar na tela de entrada, tente os seguintes métodos de solução de problemas.
Inicialize no modo de segurança
A inicialização no modo de segurança pode eliminar os problemas que impedem o PC do Windows iniciar corretamente. Quando você receber esse erro, desligar seu PC, insira o modo de segurança, inicialize seu PC normalmente novamente e verifique se isso resolve o problema. Consulte este guia abrangente sobre como inicializar no modo de segurança no Windows para saber como está baixo.
Execute a ferramenta de reparo de inicialização
O Windows possui uma ferramenta interna para diagnosticar e corrigir problemas para impedir que o sistema operacional inicialize corretamente. A ferramenta de reparo de inicialização está escondida dentro do menu de opções de inicialização avançada.
- Clique Opções avançadas Na tela azul exibindo a mensagem de erro.

Uma rota alternativa para inicializar seu PC para o menu de opções avançadas é através Configurações > Atualização e segurança > Recuperação e clique no Reinicie agora botão sob o Inicialização avançada seção.
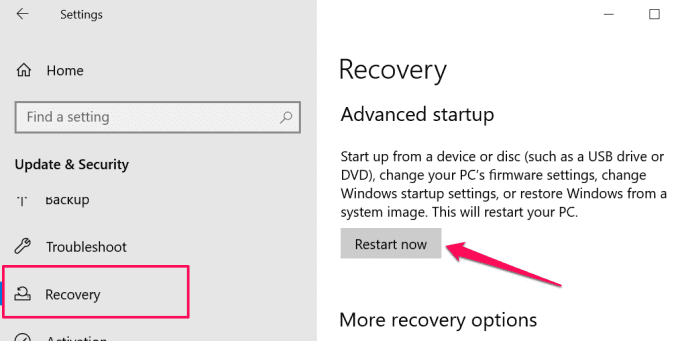
Em alguns dispositivos Windows 10, você pode acessar o menu de opções avançadas pressionando a tecla F11 repetidamente assim que pressionar o botão liga / desliga. Reiniciar seu PC três vezes em sucessão é outra maneira de acionar as opções de inicialização automática com força. Selecione Solucionar problemas e selecione Opções avançadas continuar.
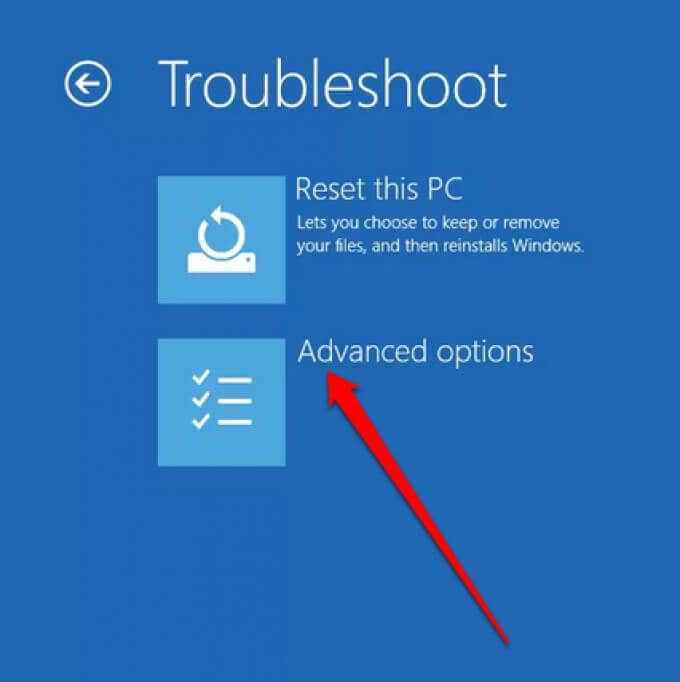
- Selecione Reparo de inicialização.
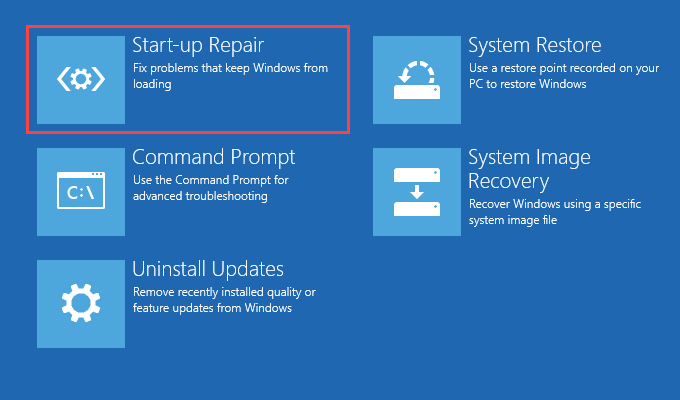
A ferramenta diagnosticará imediatamente o seu computador e corrigirá os problemas que impedirão de inicializar o Windows de inicializar corretamente. A ferramenta de reparo de inicialização também verificará os erros do seu disco do computador e tentará corrigi -los. Isso pode levar alguns minutos ou horas, portanto, verifique se o seu PC está conectado a uma fonte de energia.
Execute o verificador de arquivo do sistema
Seu PC pode encontrar dificuldades para carregar janelas se houver um problema com alguns arquivos do sistema. Use o verificador de arquivo do sistema para reparar ou reduzir os arquivos de sistema de sistema corrupto e corruptos.
- Clique Opções avançadas Na tela de erro.

- Selecione Prompt de comando.

- Tipo ou pasta Descartar.EXE /Online /Cleanup-Imagem /RestaureHealth no terminal e pressione Digitar.
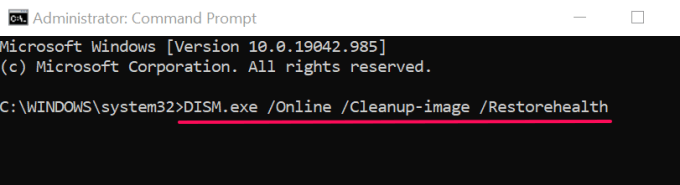
O comando acionará a ferramenta de manutenção e gerenciamento de manutenção da imagem de implantação para digitalizar e baixar os arquivos do sistema necessários para o seu computador inicializar corretamente.
- Em seguida, cole sfc /scannow no terminal e pressione Digitar.
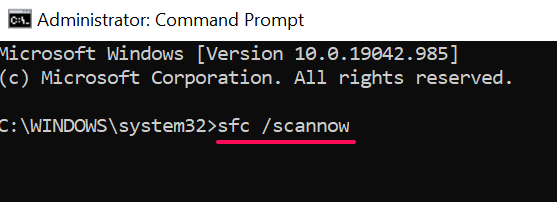
Este comando digitaliza seu PC em busca de arquivos de sistema ausente ou corrupto e substitui -os pela cópia estável baixada pela ferramenta de disposição.
- Reinicie o computador quando a varredura estiver completa. Colar desligamento /r no terminal do prompt de comando e pressione Digitar.
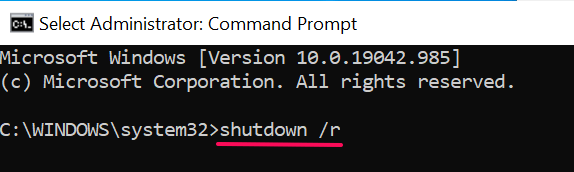
Execute a restauração do sistema
Como mencionado anteriormente, a instalação de um programa de buggy pode mexer com os arquivos e configurações de inicialização do seu PC. Se você notar esse erro logo após instalar um driver ou um aplicativo, reverte o computador em um estado anterior, onde as coisas estavam trabalhando sem problemas com a ajuda de um ponto de restauração.
O Windows cria automaticamente pontos de restauração uma vez por semana, quando a proteção do sistema é ativada no seu computador. O Windows também faz esses pontos antes que as mudanças críticas do sistema, como o driver instalando um driver ou Windows Update. Siga as etapas abaixo para executar uma restauração do sistema para corrigir esse erro relacionado à inicialização.
- Selecione Opções avançadas Na página de erro.
- Selecione Restauração do sistema e clique Próximo para prosseguir.
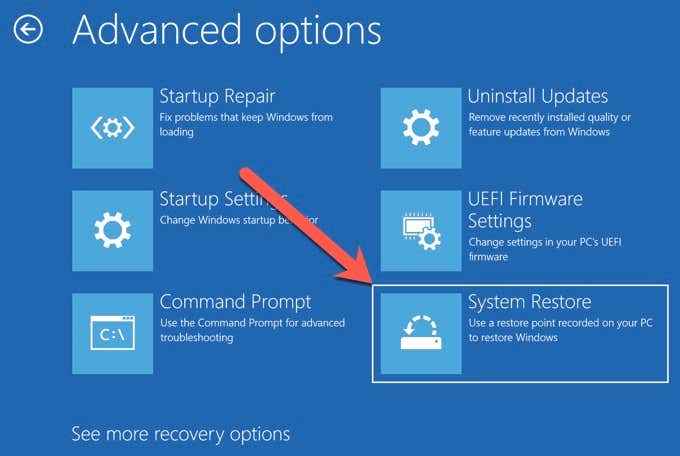
- Se você tiver várias contas de administrador no seu PC, pode ser necessário selecionar uma conta que deseja restaurar e inserir a senha da conta.
- Selecione o ponto de restauração mais recente que você verifica a coluna "Data e hora". Ou selecione o ponto de restauração capturado antes de instalar o aplicativo/driver problemático e clique Próximo.
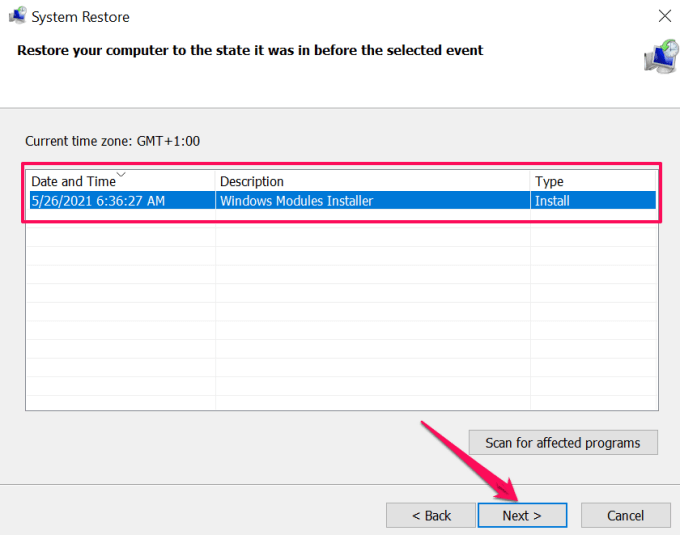
- Se desejar, clique Verificar programas afetados Para visualizar os aplicativos que a ferramenta de restauração do sistema removerá do seu computador.
- Confirme sua seleção e clique Terminar Para iniciar a operação de restauração do sistema.
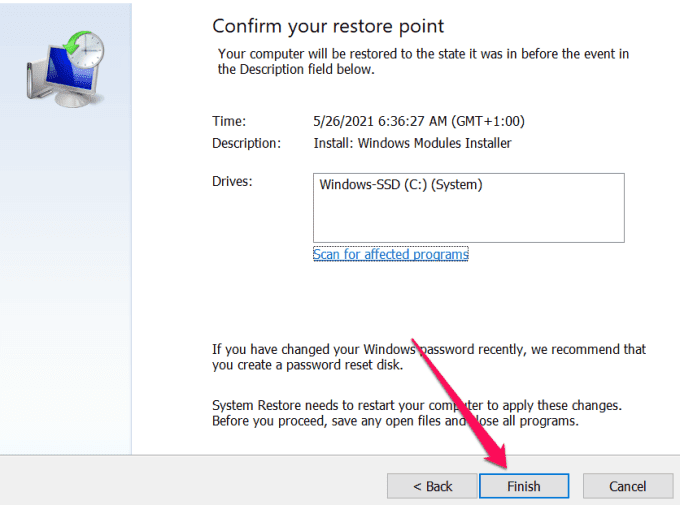
O Windows moverá seu PC de volta no tempo e, esperançosamente, eliminará o problema, causando o erro "Seu PC não começou corretamente".
Observação: Após uma restauração do sistema, o Windows preserva seus arquivos pessoais, mas remove aplicativos, drivers e atualizações instalados após a criação do ponto de restauração.
Desinstalar ou excluir atualizações recentes
Você notou esse erro depois de instalar uma atualização do Windows? Recomendamos excluir as atualizações do seu computador.
- Dirigir a Configurações > Atualizações e segurança > atualização do Windows e selecione Visualizar histórico de atualizações.
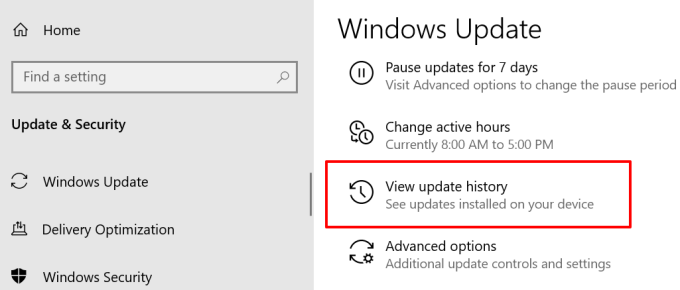
- Selecione Desinstalar atualizações.
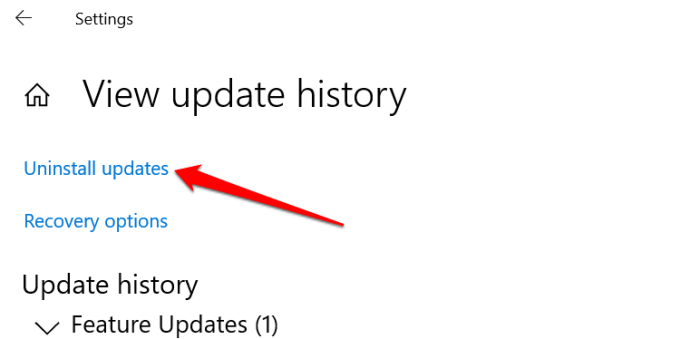
- Selecione a atualização e clique em desinstalar para prosseguir. Verifique a coluna “instalado on” para confirmar a data de instalação da atualização problemática.
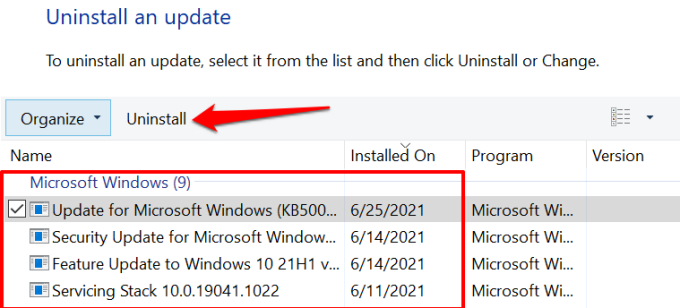
Reparar dados de configuração de inicialização do Windows
Os dados de configuração de inicialização (BCD) são um conjunto de dados usados pela Microsoft para inicializar seu computador Windows. Seu PC pode não carregar o Windows se os arquivos que compõem o BCD estiverem corruptos ou ausentes. Siga as etapas abaixo para reconstruir o BCD do seu computador.
- Clique Opções avançadas Na tela de erro.

- Selecione Prompt de comando.

- Tipo ou pasta BootRec /FixMBR no terminal e pressione Digitar. Prossiga para a próxima etapa quando vir a “a operação concluída com êxito." mensagem.
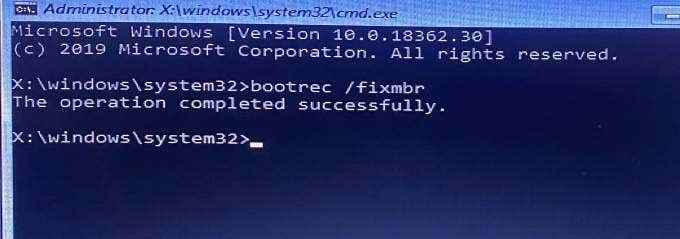
- Tipo ou pasta BootRec /Fixboot e pressione Digitar.
- Tipo ou pasta BootRec /RebuildBCD e pressione Digitar. Esses comandos digitalizarão a instalação do seu Windows e corrigirão os problemas que encontrar.

- Se o comando identificar qualquer instalação do Windows, digite Y ou A e pressione Digitar Para adicionar a instalação à sua lista de inicialização.
- Finalmente, cole desligamento /r no terminal do prompt de comando e pressione Digitar Para reiniciar seu PC.
Redefinir o Windows Master Boot Record (MBR)
O Mestre Boot Record (MBR) é um setor no disco rígido que aponta seu PC para a localização do sistema operacional Windows. Se o MBR for danificado ou corrompido, seu computador exibirá mensagens como "Erro carregando sistema operacional", "Tabela de partição inválida", "seu PC não começou corretamente" etc. etc.
Restaurar o MBR à sua configuração de fábrica pode corrigir este problema. Siga as etapas abaixo para fazer isso.
- Selecione Opções avançadas Na página de erro.
- Selecione Prompt de comando.
- No terminal do prompt de comando, digite ou pasta BootRec /FixMBR e pressione Digitar.
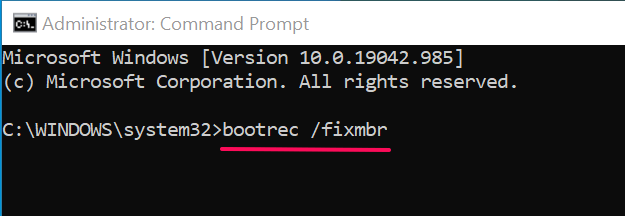
Este comando diagnostica e repara problemas relacionados à corrupção diagnosticados no setor de registros de botas mestre.
- Depois, paste BootRec /Fixboot no terminal e pressione Digitar.
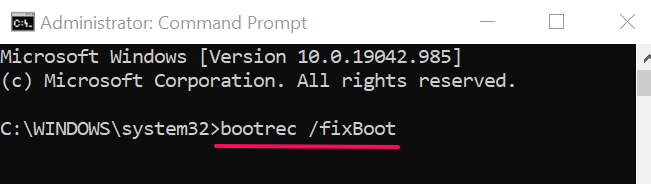
Este comando vai escanear os setores danificados no MBR e consertá -los de acordo.
- Finalmente, cole BootRec /RebuildBCD no console e imprensa Digitar.
O comando acima reconstruirá os dados de configuração de inicialização (BCD) Store-um grupo de arquivos de inicialização essenciais.
Último recurso: redefinir seu computador
Se o Windows ainda não inicializar corretamente, apesar de todos os seus esforços de solução de problemas, considere redefinir seu PC para o padrão de fábrica. O Windows reinstalará o sistema operacional, removerá aplicativos de terceiros e reverterá todas as configurações do sistema para seus padrões. Use este guia sobre redefinição de fábrica Windows 10 para saber mais sobre esta etapa extrema.
- « O que é ehprivjob.exe e você precisa disso?
- Como fluir o texto em torno de uma imagem no indesign »

