Como corrigir o erro Driver não está disponível da sua impressora no Windows

- 1484
- 177
- Howard Fritsch
Se o seu PC com Windows exibir um erro "Driver não está disponível", isso significa que seu sistema não pode encontrar os drivers corretos para sua impressora. Você não pode imprimir seus documentos ou outros itens quando esse problema ocorrer. No entanto, você pode corrigir o problema aprimorando algumas opções de driver no seu PC.
O motivo mais comum para o erro acima é o software de driver desatualizado. Outros motivos incluem drivers defeituosos, arquivos corruptos do sistema Windows e muito mais. Mostraremos várias opções para corrigir esses problemas para que sua impressora comece a funcionar novamente.
Índice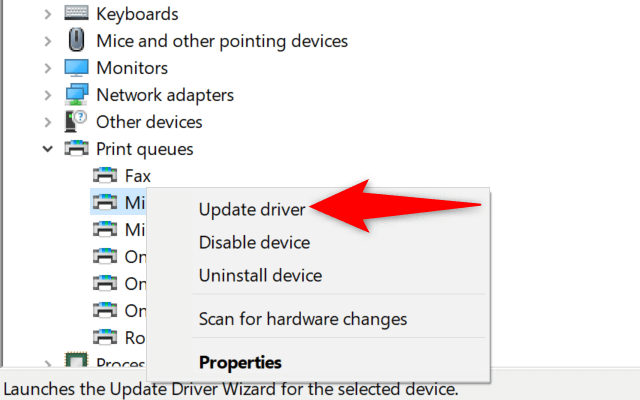
- Selecione pesquisar automaticamente para drivers na janela que abre.
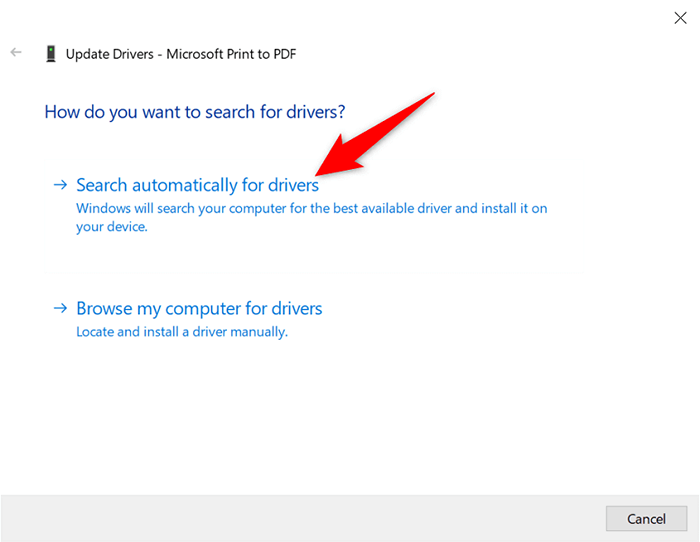
- Deixe o Windows encontrar e instalar os drivers mais recentes.
- Se nenhum motorista estiver disponível, o gerenciador de dispositivos dirá que você já possui os melhores drivers instalados. Nesse caso, saia da janela selecionando fechar.
Reinstale automaticamente os drivers de impressora
Se o método acima não funcionou, tente remover completamente e reinstalar o driver da sua impressora. Isso remove os arquivos problemáticos que podem estar causando o erro "Driver está indisponível".
Novamente, use o utilitário de gerenciador de dispositivos para executar o processo.
- Inicie o menu Iniciar, procure gerenciador de dispositivos e selecione o aplicativo nos resultados da pesquisa.
- Expanda as filas de impressão, clique com o botão direito do mouse em sua impressora e escolha desinstalar dispositivo.
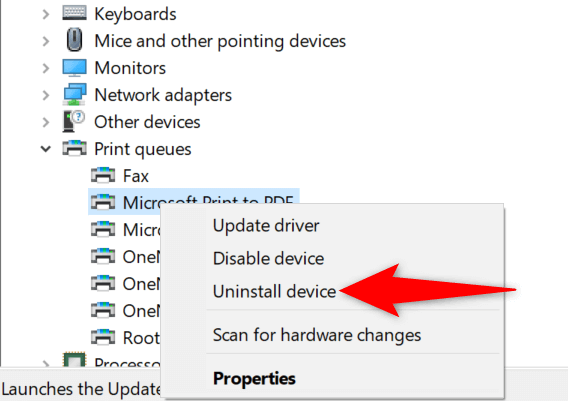
- Ativar exclua o software de driver para este dispositivo e selecione Desinstalar.
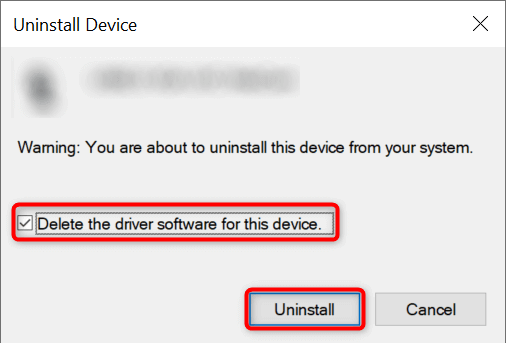
- Desconecte a impressora do seu PC.
- Reinicie o seu PC clicando com o botão direito do mou.
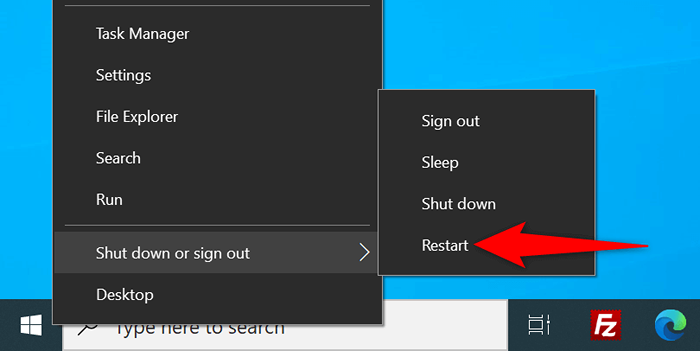
- Conecte sua impressora de volta ao seu PC.
- Siga as instruções na tela para reinstalar os drivers da impressora.
Reinstalar manualmente os drivers de impressora
Os drivers de impressora padrão do Windows nem sempre funcionam. Se for esse o caso, baixe manualmente os drivers do site do seu fabricante de impressoras e instale -os.
Veja como fazer isso.
- Inicie o gerenciador de dispositivos, clique com o botão direito do mouse na impressora em filas de impressão e selecione Desinstalar Dispositivo.
- Habilite a exclusão do software de driver para esta opção de dispositivo e escolha desinstalar dispositivo.
- Desconecte sua impressora do seu PC e reinicie seu PC.
- Conecte a impressora ao seu PC.
- Inicie um navegador da web, acesse o site do fabricante da sua impressora e faça o download dos drivers mais recentes.
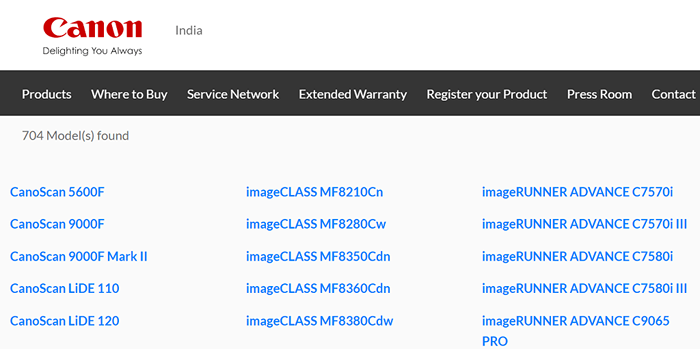
- Clique duas vezes no arquivo baixado para iniciar o processo de instalação.
Atualize o Windows 10 ou Windows 11
As atualizações principais do Windows às vezes ajudam a corrigir muitos problemas de dispositivo. Você pode resolver o erro "Driver não está disponível" atualizando seu computador Windows 10 ou Windows 11.
- Inicie o aplicativo de configurações pressionando o Windows + I ao mesmo tempo.
- Escolha Atualização e segurança na janela Configurações.
- Selecione o Windows Update na barra lateral à esquerda.
- Escolha Verifique se há atualizações no painel à direita.
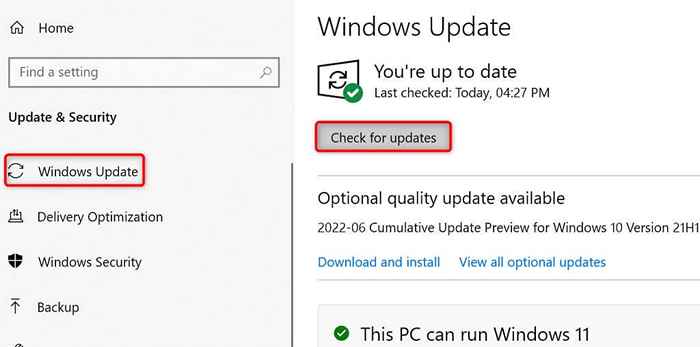
- Instale as atualizações disponíveis.
- Reinicie seu PC.
Impedir que uma atualização de driver com defeito seja instalada
O Windows 10 e 11 atualiza automaticamente seus drivers de dispositivo via Windows Update. Às vezes, essas atualizações estão com defeito, causando problemas aleatórios com seus dispositivos.
Se você está experimentando o "Driver não está disponível" apenas recentemente, sua atualização do driver pode ser o culpado. Nesse caso, recupere a atualização e impede que o Windows instale a mesma atualização novamente.
- Faça o download da ferramenta Microsoft's Show ou oculha atualizações.
- Inicie o recém -baixado Wushowhide.arquivo diagcab.
- Selecione o próximo na primeira tela da ferramenta.
- Escolha Ocultar atualizações.
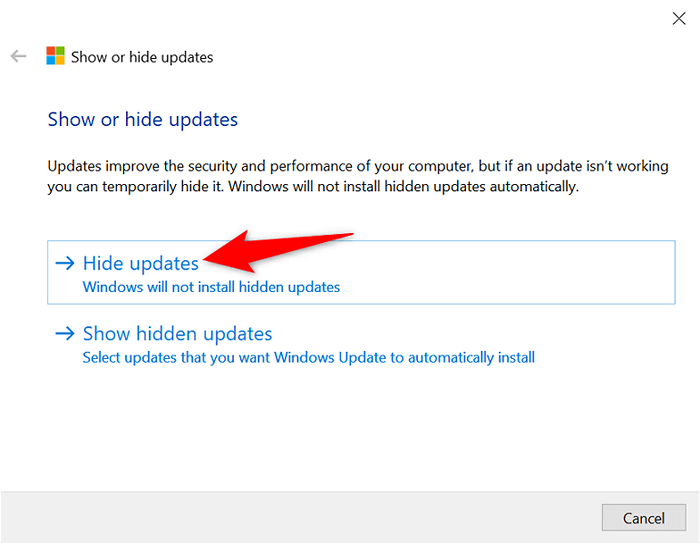
- Ative a caixa ao lado da atualização da impressora. Em seguida, selecione o próximo na parte inferior.
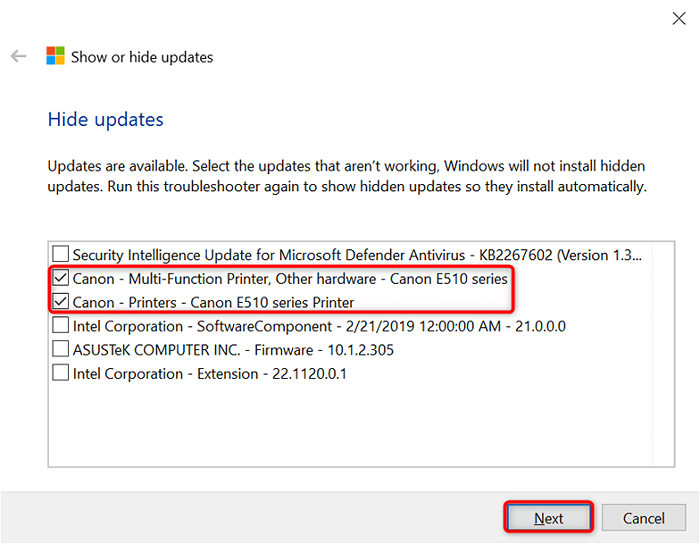
- Selecione Fechar o solucionador de problemas.
O Windows agora bloqueará as atualizações do driver da impressora da instalação.
Mais tarde, você pode reativar essas atualizações escolhendo mostrar atualizações ocultas e ativar a opção da sua impressora.
Use drivers de impressora genérica
A Microsoft oferece drivers de impressora genéricos para usar quando os seus reais não funcionam. Você pode usá -los para corrigir temporariamente o erro "Driver não está disponível" e imprimir seus documentos.
- Clique com o botão direito do mouse no menu Iniciar e escolher o Gerenciador de dispositivos.
- Expanda as filas de impressão, clique com o botão direito do mouse em sua impressora e escolha o driver de atualização.
- Selecione Procurar meu computador para motoristas.
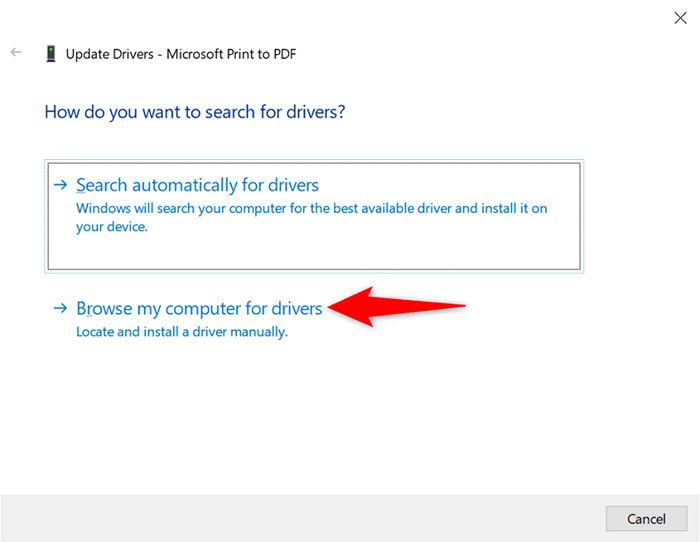
- Escolha Let Me Escolha de uma lista de drivers disponíveis no meu computador.
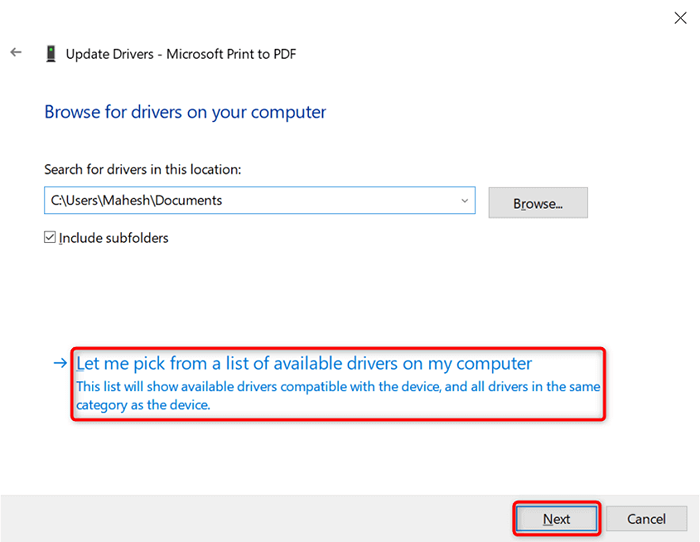
- Selecione o dispositivo de software genérico e escolha a seguir.
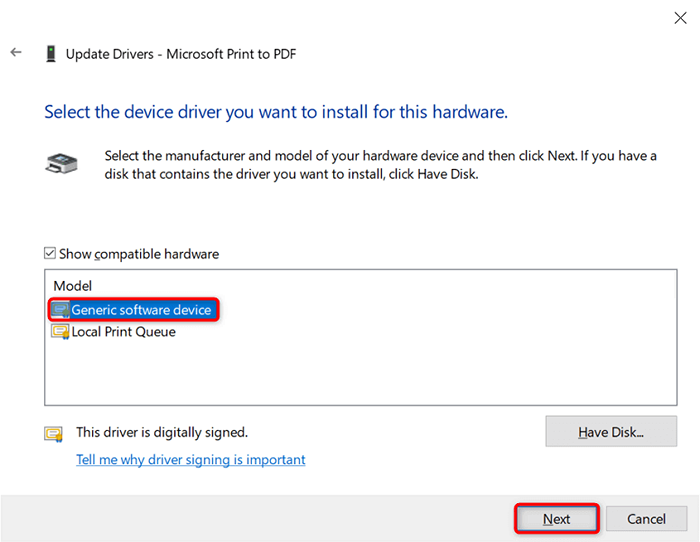
- Reinicie seu PC.
Corrija os arquivos Windows corruptos
Os arquivos corruptos do sistema Windows podem fazer seus dispositivos ficarem confusos. Seu problema "Driver está indisponível" pode ser o resultado de um arquivo principal com defeito. Felizmente, você pode corrigir o problema verificando e reparando todos os seus arquivos problemáticos do sistema.
- Abra o menu Iniciar, procure o prompt de comando e selecione Run como Administrador.
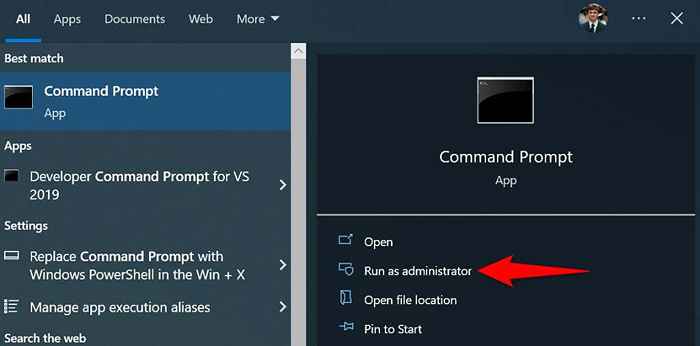
- Selecione Sim no prompt de controle da conta de usuário.
- Digite o seguinte na janela Prompt de comando e pressione Enter. Aguarde o comando terminar de executar: Dispon.EXE /Online /Cleanup-Imagem /RestaureHealth
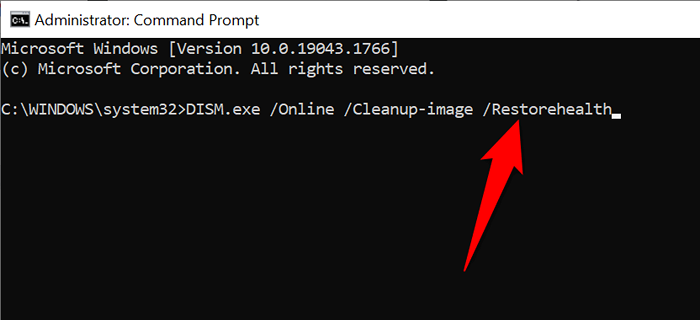
- Em seguida, execute o seguinte comando: sfc /scannow
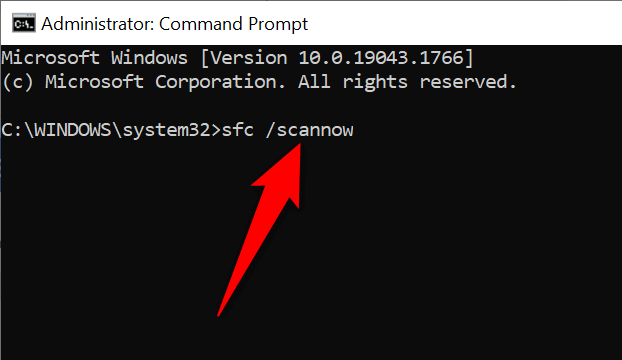
- Aguarde a ferramenta para encontrar e consertar arquivos com defeito em sua máquina.
Disponibilizando os drivers de impressora "indisponíveis" de algumas maneiras fáceis
O erro “Driver está disponível” do Windows torna sua impressora inutilizável, mas não por muito tempo se você seguir os métodos descritos acima e resolver os problemas subjacentes. Depois de fazer isso, você pode imprimir todos os seus documentos e configurar várias opções para sua impressora no seu PC do Windows. Aproveitar!
- « Como instalar a Amazon Appstore no Windows 11
- O Facebook continua fazendo logon? 8 maneiras de consertar »

