Como corrigir WSLRegisterDistribution falhou com o erro 0x8007023e no Windows 11/10
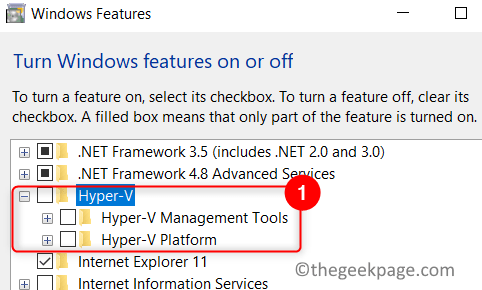
- 3171
- 148
- Enrique Crist
Os usuários podem instalar e executar a distribuição Linux em seu PC Windows usando o recurso WSL (Subsistema Windows for Linux). Mas, ao instalar o subsistema Linux via WSL, os usuários relataram ter visto o erro “WSLRegisterDistribution falhou com o erro: 0x8007023e”. Geralmente, esse problema está associado ao subsistema Windows para o próprio Linux (WSL) sendo manipulado ou as configurações da VM que estão sendo usadas no Windows. Leia este artigo e siga as correções para superar esse erro no seu PC.
Índice
- Fix 1 - Desative e habilite o subsistema Linux
- Fix 2 - Ativar subsistema Linux via PowerShell
- FIX 3 - Atualize o subsistema do Linux via prompt de comando
- Fix 4 - Reinstale o subsistema do Windows para Linux (WSL)
Fix 1 - Desative e habilite o subsistema Linux
1. Imprensa Windows e r chaves no teclado para abrir Correr.
2. Tipo OptionAlemeatures.exe lançar Recursos do Windows.
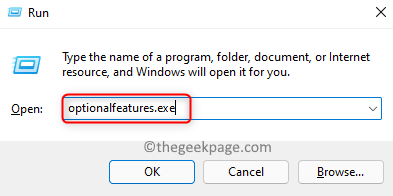
3. No Ative o recurso Windows ligado e desligado janela, você precisa desativar Todas as opções virtuais relacionadas à máquina.
- Localizar Hyper-V e desmarque a caixa ao lado dela.
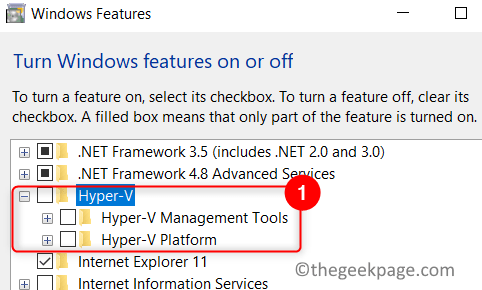
- Desmarque a opção Subsistema Windows para Linux.
- Além disso, desative a opção Plataforma de máquina virtual por desmarcking a caixa associada a ele.
- Se você tem Plataforma Windows Hypervisor então desativar isso também.
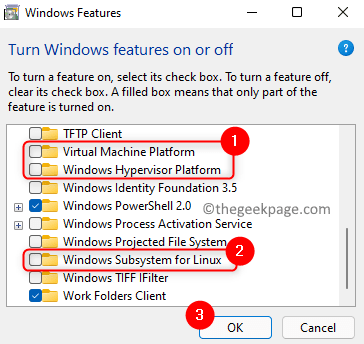
4. Clique em OK. No momento, o Windows possui os arquivos necessários e faz as alterações.
5. No prompt de confirmação, clique em Reinicie agora Para reiniciar seu PC.
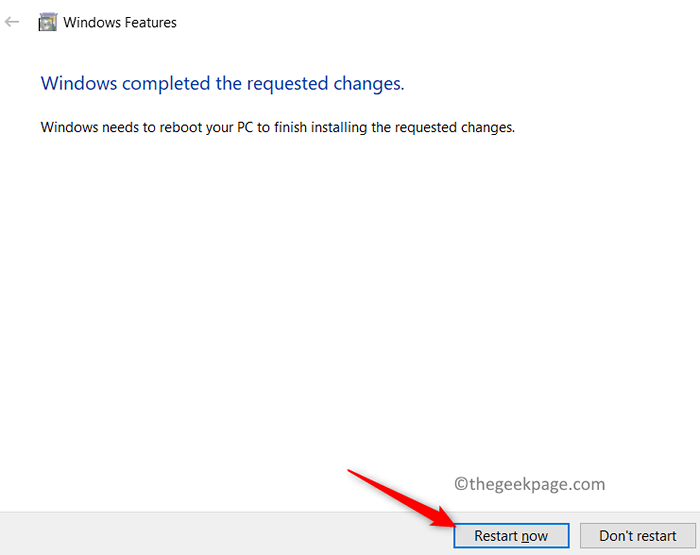
6. Após a reinicialização do seu sistema, volte para Recursos do Windows como em Etapas 1 e 2 e habilitar todas as opções acima por verificando a caixa associada a eles.
7. Reiniciar Seu PC novamente após reenabilizar.
8. Verifique se você pode iniciar a distribuição Linux sem o erro.
Fix 2 - Ativar subsistema Linux via PowerShell
1. aperte o janelas chave e tipo Powershell Na caixa de pesquisa.
2. Clique com o botão direito do mouse sobre Powershell no resultado da pesquisa e clique em Executar como administrador.
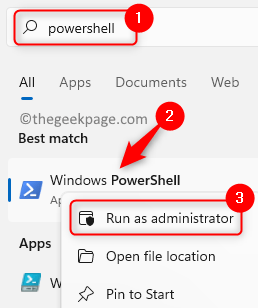
3. Se o Controle de acesso ao usuário avisos, clique em Sim.
4. Digite o comando abaixo e pressione Digitar.
Enable-windowsoptionaleature -Online -FeatureName Microsoft-Windows-Subsystem-Linux
5. Após a execução do comando, ele solicita um reiniciar. Imprensa Y Para reiniciar seu PC para concluir a operação.

6. Verifique se o erro foi resolvido após a startup.
FIX 3 - Atualize o subsistema do Linux via prompt de comando
1. aperte o janelas chave e tipo cmd Na caixa de pesquisa.
2. Clique com o botão direito do mouse sobre Prompt de comando e selecione Executar como administrador.
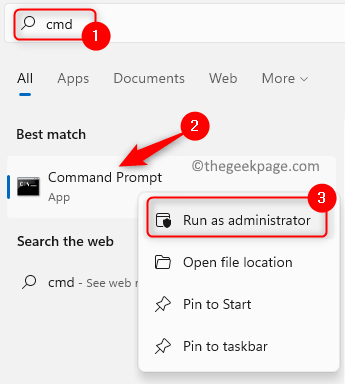
3. Atualize a distribuição Linux usando o comando abaixo.
C: \> Bash $ sudo apt-get update $ sudo apt-get dist-upgrade $ c: \> saída
4. Agora abra o terminal Linux e verifique se o erro é resolvido.
Fix 4 - Reinstale o subsistema do Windows para Linux (WSL)
Se as duas correções acima não limparam o erro para você com a distribuição Linux, você precisa desinstalar e reinstalar o WSL, pois pode haver problemas com o próprio WSL.
A. Desinstalar Distribuição Linux e Subsistema Windows para Linux
1. Apenas segure o Windows e r chaves simultaneamente para abrir o Correr diálogo.
2. Tipo MS-Settings: AppsFeatures abrir Aplicativos & Características em Configurações do Windows.
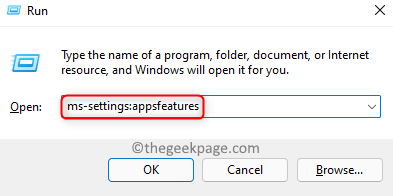
3. Localize o seu Instalação do Linux (por exemplo, Ubuntu) na lista de aplicativos.
4. Clique no três pontos verticais próximo a ele e selecionar Desinstalar.
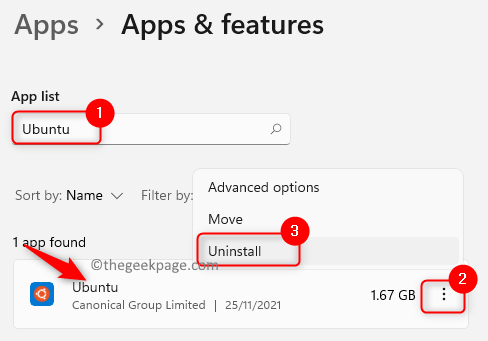
5. Conclua a desinstalação após as instruções na tela.
6. Agora localize Subsistema Windows para Linux Na lista de aplicativos.
7. Clique no três pontos verticais associado a ele e clique em Desinstalar.
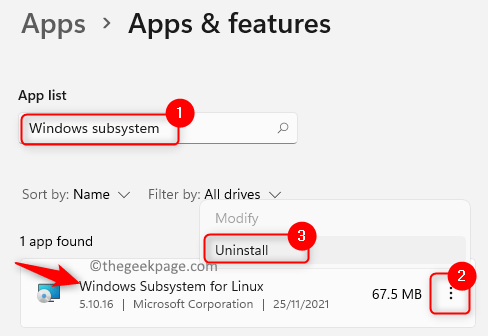
8. Após a desinstalação, remova todos os arquivos e componentes associados do WSL usando Recursos do Windows. Siga as etapas Corrigir 1 para Desative a plataforma WSL e Windows Hypervisor.
9. Reinício seu sistema e depois instale WSL.
B. Instale o subsistema do Windows para Linux
Versão do Windows 10 2004 e acima ou Windows 11
1. Acerte o Windows e r chave e tipo Powershell no Correr diálogo que abre.
2. Imprensa Ctrl + Shift + Enter abrir PowerShell como administrador.
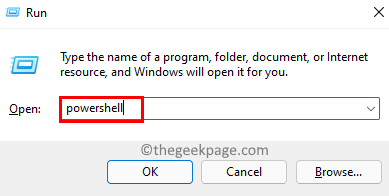
3. Digite o comando abaixo.
WSL -Instalação
4. Ele baixa a versão mais recente do Linux e também liga os componentes opcionais necessários para o subsistema Linux.
5. Reiniciar Seu computador após o comando executar.
6. Realize uma nova instalação do software Linux que você desinstalou anteriormente. Inicie seu terminal Linux e verifique se o erro foi resolvido.
Instalação manual (em vez do comando de instalação acima) ou construções mais antigas do Windows
1. Abrir Run (Windows + R).
2. Tipo Powershell e pressione Ctrl + Shift + Enter abrir Prompt de comando como administrador.
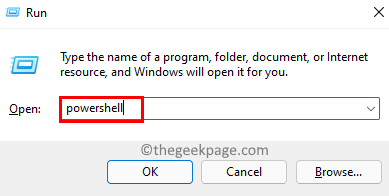
3. Digite o comando abaixo
descartar.EXE /Online /Enable-Feature /FeatureName: Microsoft-Windows-Subsystem-Linux /All /Norestart
4. Reinício Seu PC após o comando acima concluir a execução.
5. Após a startup, use o Windows Store para baixar e instalar a distribuição Linux que você desinstalou.
6. Inicie o aplicativo Linux e verifique se o problema está corrigido.
É isso!
Esperamos. Comente e deixe -nos saber a correção que o ajudou.
- « Como assinar o aplicativo OneDrive no Windows 11/10
- Como assinar o aplicativo de e -mail do Windows 11 »

