Como corrigir o Windows preso na preparação para configurar o erro do Windows

- 4662
- 986
- Robert Wunsch DVM
O "Preparando para configurar o windows" A mensagem parece presa ou por muito tempo no seu PC do Windows quando novas atualizações estão sendo instaladas ou o usuário está executando uma instalação limpa do Windows. Este problema é acionado devido a arquivos corruptos ou ausentes ou alguns erros de disco.
Se você estiver enfrentando esse problema com seu PC Windows 11, vá em frente e leia esta postagem. Aqui, listamos alguns métodos que podem ajudar a resolver as janelas presas no Preparando para configurar o windows laço.
Índice
- Método 1 - Reparar arquivos de sistema corrupto
- Método 2 - Aguarde que todas as atualizações do Windows sejam instaladas
- Método 3 - Execute uma reinicialização do Windows Hard
- Método 4 - Execute a inicialização limpa
- Método 5 - Use a restauração do sistema
Método 1 - Reparar arquivos de sistema corrupto
Passo 1. Reiniciar seu PC e pressione o F11 Chave repetidamente no seu teclado até o Inicialização avançada A tela é aberta.
A chave acima pode mudar de um fabricante para outro. Caso você não consiga descobrir a chave, poderá seguir o método mencionado neste artigo para ir para a tela de inicialização avançada.
Passo 2. No Modo de reparo, Selecione Solução de problemas -> opções avançadas.

etapa 3. No Opções avançadas página, selecione Prompt de comando.
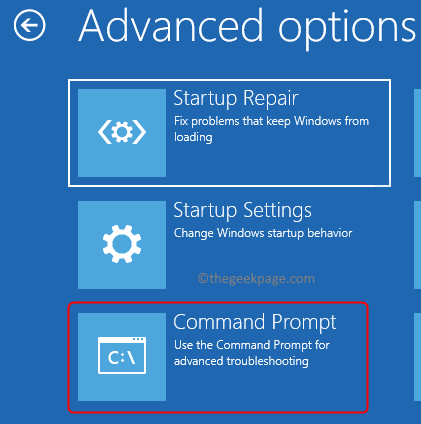
Passo 4. Digite o comando abaixo e pressione Digitar.
Bcdedit
Etapa 5. Procure a unidade onde o Windows está instalado. Principalmente, é a unidade C.
Execute o comando abaixo.
sfc /scannow /offbootdir =: \ /offwindir =: \ windows
Observação: Substituir com a letra da unidade onde o Windows está instalado.
Etapa 6. Digite e execute o comando abaixo a seguir.
Dispon
Etapa 7. Por fim, execute o Chkdsk utilitário usando o comando abaixo
chkdsk [drive_letter] /f /r /x
Observação: Substitua [drive_letter] pela letra da unidade onde você instalou o Windows.
Etapa 8. Reiniciar seu PC e verifique se o problema é resolvido.
Esses utilitários digitalizarão seus arquivos do sistema em busca de inconsistências e tentarão resolver os problemas causados por esses arquivos de sistema inconsistentes.
Método 2 - Aguarde que todas as atualizações do Windows sejam instaladas
Quando as atualizações estão sendo instaladas e configuradas no seu PC, seu sistema pode ficar preso no "Preparando para configurar o windows" tela. Se já faz muito tempo desde que você realizou uma atualização do Windows, pode levar mais tempo do que o habitual para que todas as atualizações sejam instaladas.
Então você precisará esperar algum tempo para que seu PC do Windows possa instalar todas as atualizações. Pode ser necessário esperar cerca de 2 horas para que as atualizações sejam instaladas completamente com base nas especificações de hardware do seu PC. Durante esse processo, se as atualizações ficarem presas na tela e levarem mais de 2 horas, você passa para o próximo método.
Método 3 - Execute uma reinicialização do Windows Hard
Passo 1. Desligue o computador pressionando e mantendo o botão liga / desliga até o sistema desligar.
Passo 2. Se você tiver alguma fonte de alimentação externa, desconecte -os ou se for um laptop, você pode remover a bateria.
etapa 3. Agora, pressione e segure o botão liga / desliga por 15 segundos.
Passo 4. Depois de esperar algum tempo, conecte a fonte de alimentação ao seu PC ou coloque de volta a bateria do laptop.
Etapa 5. Reinicie seu sistema pressionando o botão liga / desliga.
Etapa 6. Se você vir uma notificação que afirma que o sistema não foi fechado corretamente, selecione a opção para reiniciar normalmente.
Depois de fazer login no seu PC do Windows, tente executar uma atualização do Windows seguindo as etapas mencionadas abaixo.
Passo 1. Imprensa Windows + r abrir Correr.
Passo 2. Tipo MS-Settings: Windowsupdate e acertar Digitar.
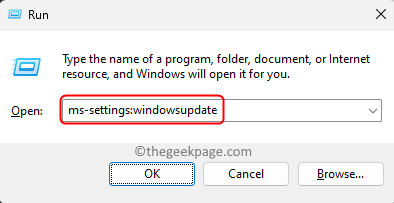
etapa 3. No atualização do Windows página, clique no Verifique se há atualizações botão.
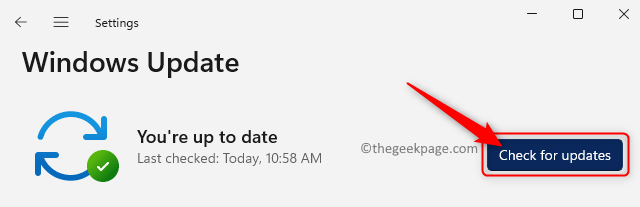
Passo 4. Aguarde o Windows baixar e instalar todas as atualizações disponíveis para o seu PC.
Etapa 5. Depois que a atualização estiver concluída, reinício seu PC e verifique se você ainda está ficando preso no Preparando para configurar o windows.
Geralmente, é melhor se você conectar seu computador e permitir que ele configure as atualizações para a noite inteira. Se o PC ainda ficar preso após a noite toda, faça uma reinicialização difícil e vá para a próxima correção.
Método 4 - Execute a inicialização limpa
Passo 1. Abra o Correr diálogo usando o janelas + R Combinação de teclas no seu teclado.
Passo 2. Tipo MSCONFIG e acertar Digitar Para abrir o Configuração do sistema.
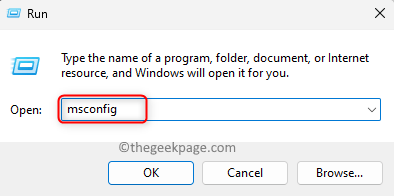
etapa 3. Vou ao Serviços aba.
No canto inferior esquerdo, verifique a caixa ao lado Ocultar todos os serviços da Microsoft.
Em seguida, clique no Desativar tudo botão no canto inferior direito.
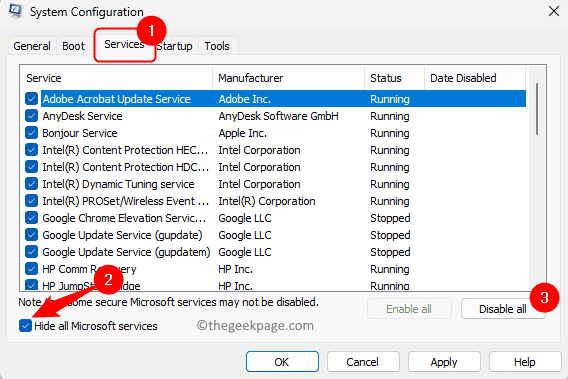
Passo 4. Selecione os Comece aba.
Agora, clique no Open Task Manager link.
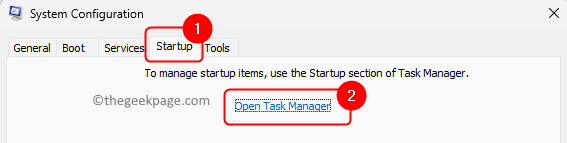
Etapa 5. Isso abre o Gerenciador de tarefas no seu Comece aba.
Aqui, para cada programa na startup, selecione -o e clique em Desativar botão.
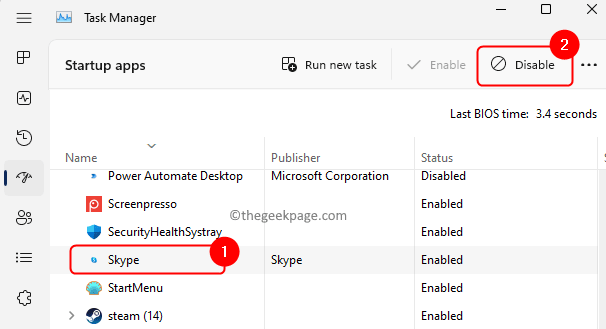
Etapa 6. Feche o gerente de tarefas e volte para o Configuração do sistema janela.
Etapa 7. Clique em Aplicar E então OK.
Você será solicitado a reiniciar seu sistema para aplicar as alterações. Aqui, clique em Reiniciar.
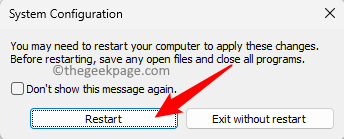
Etapa 8. Após a reinicialização do sistema, tente executar uma atualização do Windows, conforme mencionado na correção acima.
Etapa 9. Depois que o PC reiniciar após uma atualização do sistema, se o seu PC não ficar preso, volte à janela Configuração do sistema para ativar os serviços que você havia desativado anteriormente um de cada vez.
Reinicie depois de ativar cada serviço na lista para verificar o serviço problemático.
Se você vir o problema mesmo depois disso, a única opção é uma restauração do sistema.
Método 5 - Use a restauração do sistema
Passo 1. Imprensa Windows + r abrir Correr.
Passo 2. Tipo rstrui e acertar Digitar Para abrir o Restauração do sistema janela.
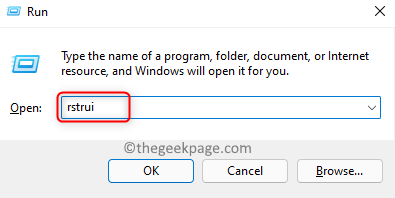
etapa 3. No Restauração do sistema Janela, clique em Próximo Para selecionar um ponto de restauração.
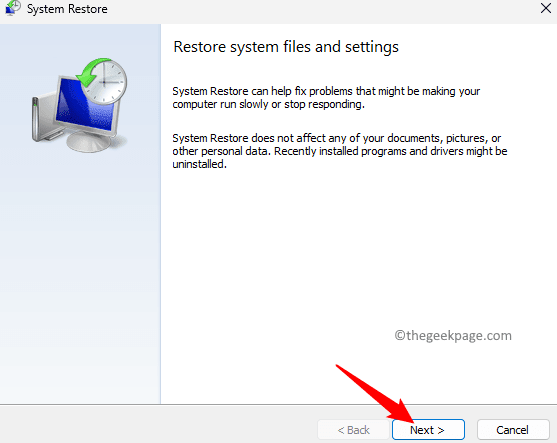
Se você vir alguma opção nesta tela, selecione Escolha um ponto de restauração diferente e clique em Próximo.
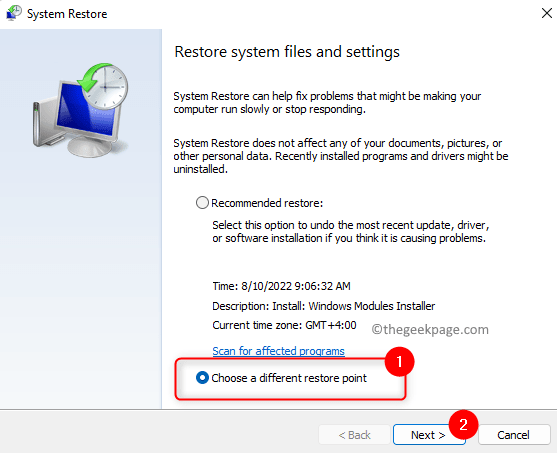
Passo 4. Escolha um ponto de restauração da lista exibida que foi criada pouco antes de enfrentar este problema.
Clique em Próximo Para seguir em frente com a restauração.

Etapa 5. Você receberá os detalhes do ponto de restauração. Para confirmar o ponto de restauração, clique em Terminar.
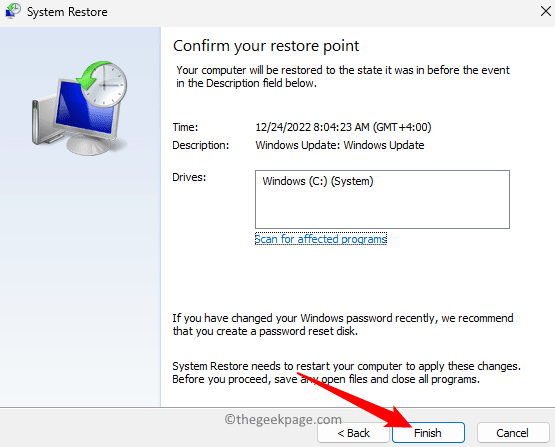
Etapa 6. Clique em Sim Para confirmar o processo de restauração.
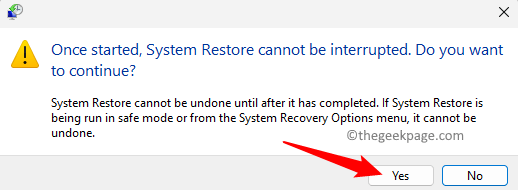
Etapa 7. O Windows agora reiniciará e começará a restaurar seu PC.
Espere que ele complete.
Após o início do sistema, verifique se o problema com a tela fica preso está resolvido.
Se você não conseguir fazer login no seu Windows para executar uma restauração do sistema, siga as etapas abaixo.
Passo 1 . Reiniciar seu sistema e pressione o F11 Chave continuamente na startup.
Se você não puder fazer isso, clique aqui e siga o método.
Passo 2. Você verá o Opções de recuperação avançada tela.
Aqui, clique em Solucionar problemas.
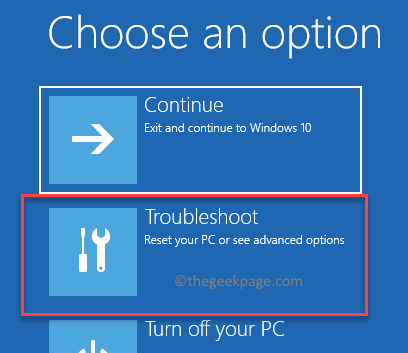
etapa 3. Selecione os Opções avançadas nesta página.

Passo 4. Escolher Restauração do sistema E vai abrir o Restauração do sistema janela para você.
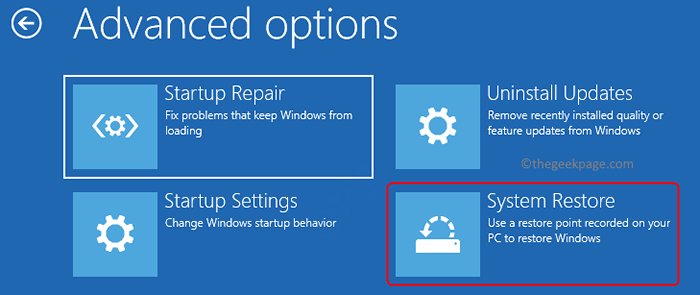
Selecione um ponto de restauração e siga as instruções na tela para executar uma restauração do sistema.
Etapa 5. Após a conclusão da restauração, verifique se o problema é corrigido.
Se nenhum dos métodos funcionou para você, faça uma instalação limpa do seu PC com Windows.
É isso!
Esperamos que os métodos de solução de problemas mencionados neste artigo tenham ajudado você a superar as janelas presas "Preparando para configurar o windows" Erro no seu PC. Você achou este artigo informativo e útil para resolver o problema? Por favor, deixe -nos saber seus pensamentos e opiniões sobre o mesmo.
- « Telefonema diretamente indo para o correio de voz em vez de tocar no iPhone
- Tela ficando preta ao reproduzir notas de voz do WhatsApp na correção de telefone Android »

