Como corrigir o Windows Stop Code Memory Management BSOD
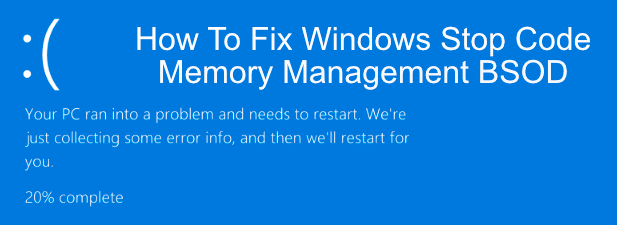
- 2478
- 412
- Mrs. Willie Beahan
Ao contrário das versões mais antigas do Windows, o Windows 10 é notavelmente estável. Longe vão os erros antigos da tela azul da morte (BSOD), mas isso não significa que eles foram para o bem. O Windows ainda fará um erro no BSOD em sua direção quando detectar problemas, como um erro de gerenciamento de memória de código de parada do Windows.
Esse tipo de erro é muito específico e, apesar do nome complexo, erros de BSOD como esses podem ser fáceis de solucionar e resolver a maioria dos casos. O Windows Stop Code Memory Memory Management BSOD sugere um problema com a memória do seu sistema, então aqui estão algumas correções que você pode tentar resolver o problema.
Índice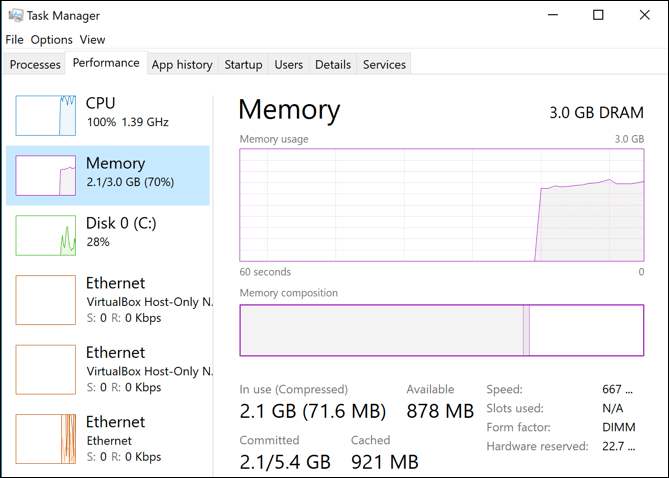
Este erro do BSOD é um dos resultados inevitáveis disso. Existem muitas razões pelas quais um erro de gerenciamento de memória pode ocorrer, incluindo software e drivers desatualizados, arquivos corruptos e falha de hardware (especialmente com sua RAM ou disco rígido).
Em primeira instância, reinicie seu PC e veja se isso corrige o problema. Se não for, você precisará tomar as seguintes etapas.
Execute a ferramenta de diagnóstico de memória do Windows
Como um erro relacionado à memória do sistema, você deve dar o interno Ferramenta de diagnóstico de memória do Windows uma tentativa primeiro. Isso executará uma verificação rápida da memória do seu sistema para erros óbvios, com a capacidade de executar uma verificação no nível da inicialização imediatamente ou adiar o cheque até a próxima vez que você reiniciar seu PC.
- Para executar esta ferramenta, pressione Chave do Windows + R no seu teclado para abrir o Correr Caixa de lançamento, digite Mdsched, então aperte OK ou acertar o Tecla Enter para iniciá -lo.
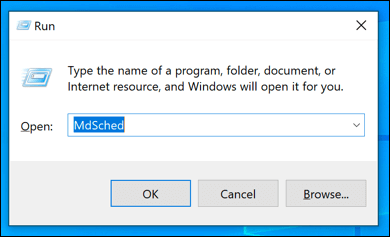
- O Diagnostico de memoria do Windows A janela será aberta. Clique Reinicie agora e verifique se há problemas (recomendados) Para executar imediatamente uma verificação no nível da sua RAM ou clique Verifique se há problemas na próxima vez que iniciar meu botão Para agendar o cheque quando o seu PC reiniciar.
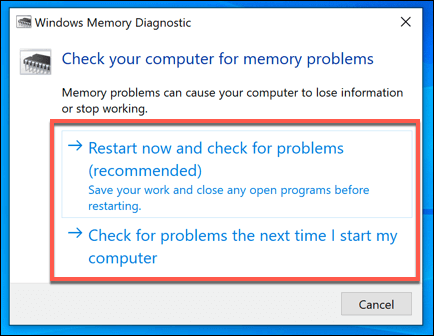
Dependendo da opção que você selecionar, a ferramenta de diagnóstico de memória do Windows executará sua verificação imediatamente ou na sua próxima reinicialização. A ferramenta levará algum tempo para concluir sua verificação, dependendo do seu sistema.
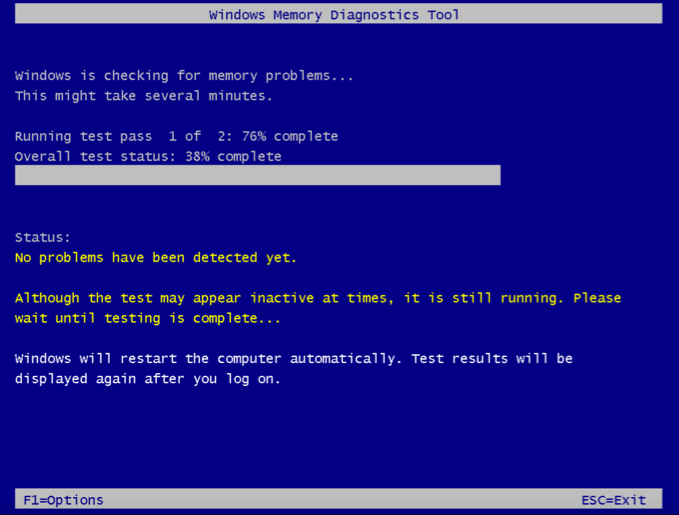
Quando o teste estiver concluído, você precisará abrir o Visualizador de eventos Para visualizar o relatório de log.
- Para fazer isso, clique com o botão direito do mouse no menu Iniciar do Windows e pressionar Visualizador de eventos. Depois de abrir, clique Visualizador de eventos (local)> Logs do Windows> Sistema, clique Encontrar, tipo MemoryDiagnóstico, então aperte Encontre o próximo Para começar a procurar o relatório.
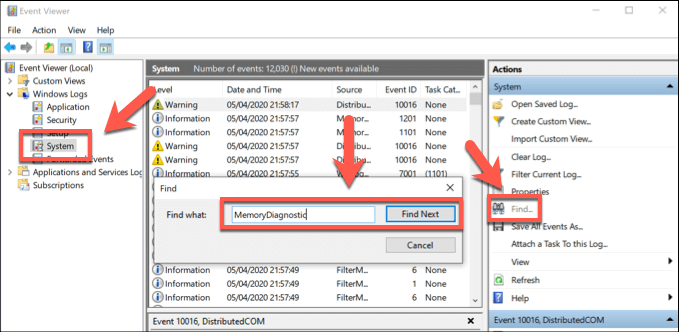
- O primeiro resultado que encontra será o resultado de seus erros de teste-qualquer erro que encontrar serão mostrados no Em geral Guia no fundo para você solucionar mais problemas.
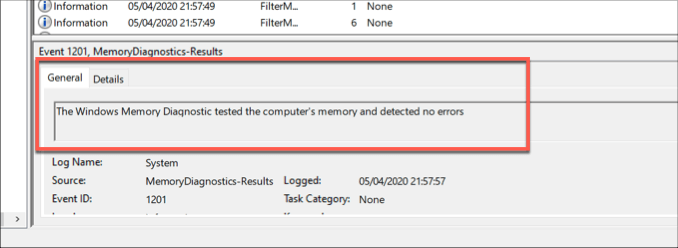
Se nenhum erro for detectado, mas o erro do BSOD continuará ocorrendo, você precisará investigar outras correções de problemas.
Verifique seus drivers e atualize o Windows
Embora não seja uma correção milagrosa, um gerenciamento de memória de código fácil de parada Windows 10 CIRL também é um único update seus drivers e verifique se as atualizações do sistema Windows disponíveis para instalar correções essenciais de bugs e otimizações de dispositivo.
Você pode pesquisar atualizações do Windows 10 (incluindo atualizações de driver) do Configurações do Windows cardápio.
- Clique com o botão direito do mouse no menu Iniciar e clique Configurações Para abrir o menu de configurações do Windows e pressione Atualização e segurança. Clique Download ou Baixar e instalar Para quaisquer atualizações disponíveis listadas.
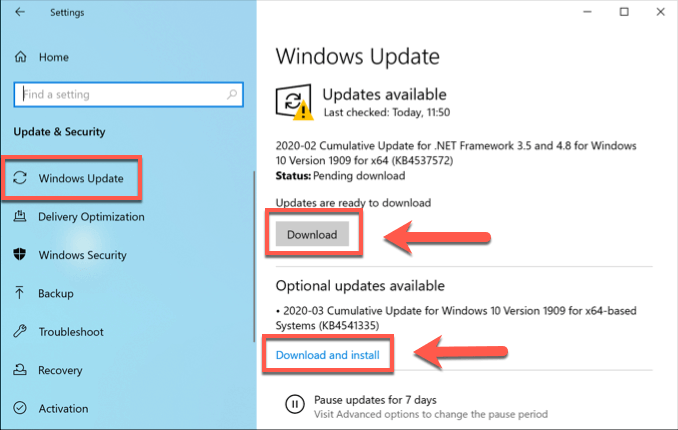
Para determinados dispositivos (como sua placa gráfica), pode ser necessário visitar o site do fabricante para baixar os drivers mais recentes e atualizados.
Verifique se há arquivos do sistema corrompido
Se o seu PC estiver atualizado, considere se os arquivos do sistema corrupto estão causando problemas com o gerenciamento de memória no seu PC. Você pode verificar rapidamente o seu PC quanto a arquivos do sistema corrompido usando o sfc Comando, que você pode executar de uma linha de comando elevada ou terminal PowerShell.
- Comece clicando com o botão direito do mouse no menu de início do Windows e clicando Powershell (Admin). Na janela do PowerShell Open, digite sfc /scannow e acertar digitar.
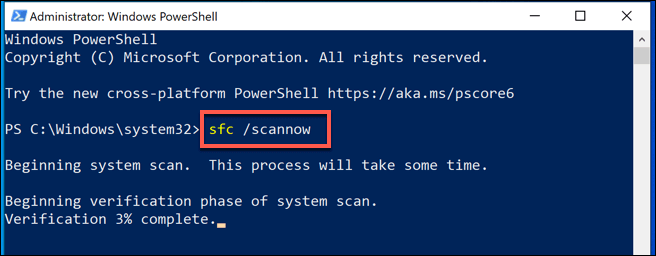
- Aguarde o processo de finalizar-isso pode levar alguns minutos ou mais, dependendo do seu PC. Se algum erro for detectado, eles serão corrigidos (onde é possível fazê -lo).
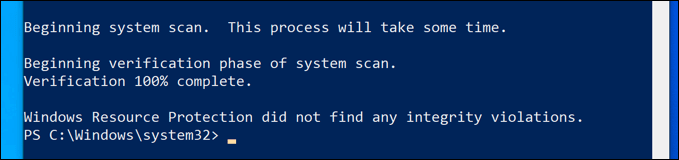
Se não houver problemas com a instalação do Windows detectada, você poderá verificar se sua unidade não possui erros do sistema de arquivos usando o Verifique o Disk Utility (CHKDSK).
- Na janela do PowerShell Open, digite chkdsk /r e acertar digitar. Você será perguntado se você deseja executar este cheque quando você reiniciará o reiniciado Y no teclado para confirmar e reinicie seu PC.
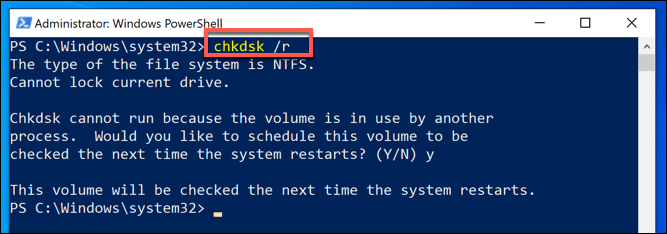
Uma vez reiniciado, seu PC deve iniciar o cheque do seu disco rígido, reparando quaisquer problemas que ele detecte.
Redefina o Windows 10
Verificações de software de lado, um PC corrompido às vezes só pode ser resolvido redefinindo ou reinstalando as janelas para devolvê -lo a uma lousa em branco, onde quaisquer problemas de software desconhecido são limpados. Este é um último recurso, mas pode ser sua última opção antes de considerar substituir seu hardware completamente.
Felizmente, o Windows oferece uma instalação de redefinição integrada como uma alternativa a uma reinstalação completa, embora você possa reinstalar o Windows inteiramente usando uma unidade USB ou DVD se preferir.
- Para redefinir o Windows, clique com o botão direito do mouse no menu Iniciar e pressionar Configurações. A partir daqui, pressione Atualização e segurança> Recuperação> Comece Para iniciar o procedimento de redefinição.
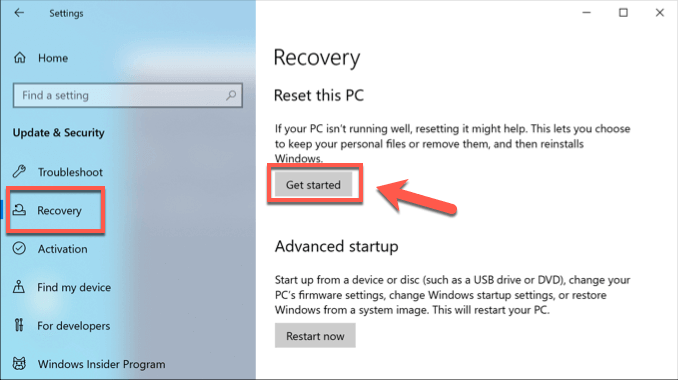
- Na próxima etapa, clique Mantenha meus arquivos Para manter seus documentos e arquivos de desktop em segurança ou pressionar Remova tudo Para limpar completamente a instalação do Windows e redefini -la para um padrão de fábrica.
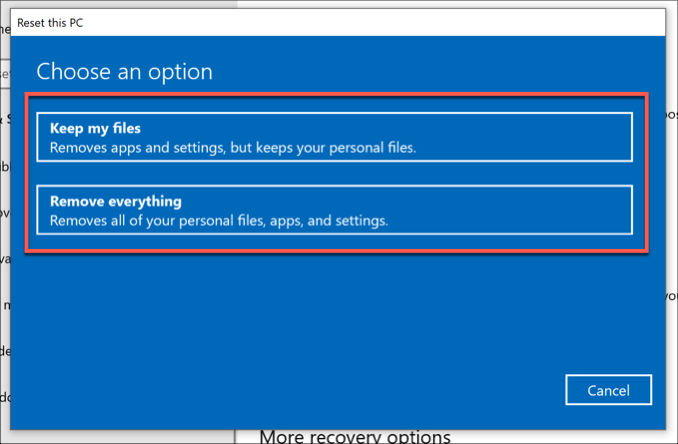
Substitua seu hardware
Infelizmente, se esse erro do BSOD for causado por hardware com defeito, nenhuma correção de software ou a reinstalação do Windows poderá resolvê -lo. Se você descobriu um problema com sua RAM durante o teste, por exemplo, sua única opção é substituí -la.

Se você não tiver certeza se sua RAM está com defeito, mas a ferramenta de diagnóstico de memória do Windows detectou problemas, baixe e execute o Memtest86 para realizar um teste mais completo da sua RAM para confirmar se os erros estão em falha de hardware.
A memória do seu sistema pode ser apenas uma parte do quebra -cabeça, no entanto. Se você ainda está recebendo esse erro do BSOD depois de experimentar todas essas correções, pode ser necessário substituir outros componentes-incluindo seu disco rígido.
Corrigindo o Erro do Gerenciamento de Memória do Código de Parada do Windows
Os erros do BSOD são raros, mas quando eles vêm, essas dicas devem ajudá -lo a solucionar o problema. O erro BSOD de gerenciamento de memória do código do Windows Stop geralmente é um sinal de um problema com sua RAM, mas pode ser necessário executar a ferramenta de disco de verificação do Windows para verificar problemas com seu disco rígido.
Se você não puder corrigir esse erro, pode ser necessário procurar uma memória ruim no seu PC se você ficar sem correções de software (incluindo redefinição do próprio Windows). Deixe -nos saber suas correções BSOD nos comentários abaixo.
- « Como adicionar uma fonte ao Photoshop
- Squarespace vs WordPress, que é a melhor plataforma do site? »

