Como corrigir o erro de backup do Windows 0x8078012D
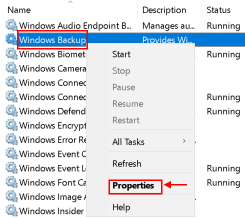
- 3244
- 43
- Leroy Lebsack
Os usuários do Windows relataram ter visto um código de erro 0x8078012d Quando eles tentam criar um backup da instalação do Windows usando o Windows Backup Utility. É relatado que este problema ocorreu no Windows 7, Windows 8 e Windows 10.
Geralmente, esse erro pode ser acionado devido a qualquer um dos seguintes motivos:
1. Serviço de backup do Windows desativado
2. Setores de armazenamento corrompido
3. Corrupção do arquivo do sistema
4. Conflito de software de terceiros
Agora que sabemos as possíveis causas do erro, vamos ver as correções que outros usuários afetados tentaram resolver o problema.
Índice
- Corrija 1 - Ative o serviço de backup do Windows
- Fix 2 - Execute uma varredura CHKDSK
- Corrigir 3 - Execute SFC e DISC
- Corrigir 4 - Desativar ou desinstalar Suíte de Segurança de 3º Partidos
- Corrigir 5 - reiniciar o PC no modo de inicialização limpa
Corrija 1 - Ative o serviço de backup do Windows
1. Imprensa Chave do Windows + R Para abrir o Correr diálogo. Abrir Serviços tela digitando Serviços.MSc no Correr caixa. Se você for solicitado por Uac (Controle de conta de usuário), Clique em Sim Para conceder acesso.
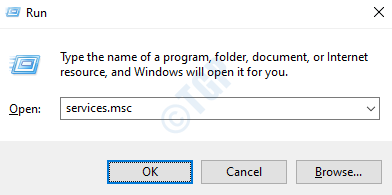
2. Dentro Serviços, No lado direito, role pela lista de serviços até encontrar uma entrada associada a Backup do Windows.
3. Clique com o botão direito do mouse Backup do Windows e selecione Propriedades No menu de contexto.
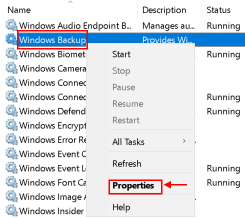
4. No Propriedades tela, selecione o Em geral guia e altere o Tipo de inicialização para Automático, Em seguida, clique em Começar Para iniciar o serviço, se for parado.
5. Aplicar as mudanças. Reiniciar o sistema e repita a ação causando o 0x8078012d código de erro para verificar se foi resolvido.
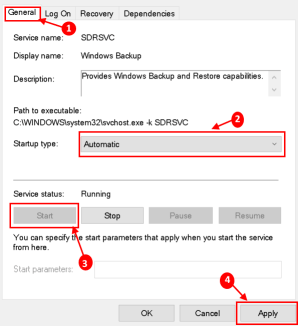
Fix 2 - Execute uma varredura CHKDSK
Se a correção acima não funcionou, você precisará investigar se é um problema relacionado ao armazenamento de HDD/SSD. A CHKDSK (DISCO DE CHECK) Scan permite identificar setores lógicos com defeito e substituí -los.
1. Imprensa Tecla do Windows + X Para abrir o Winx cardápio.
2. Clique em Windows PowerShell (Admin) No menu para lançar o PowerShell com privilégios administrativos. Se você vir um Uac diálogo, clique em Sim continuar.
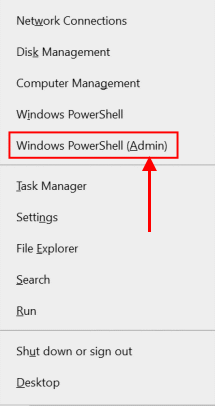
3. Na janela PowerShell, digite chkdsk x: onde X é a letra de acionamento correspondente à partição do seu sistema rígido do sistema que você deseja digitalizar, seguido pelos parâmetros com os quais deseja executar a varredura e depois pressione Digitar. Executar uma varredura sem os parâmetros resultará apenas na digitalização da unidade selecionada e não corrigirá os erros encontrados.
Os seguintes parâmetros podem ser usados:
/f - Diz a Chkdsk para corrigir todos e quaisquer erros que encontra /r - Diz a Chkdsk para localizar setores ruins na unidade e tentar recuperar toda e qualquer informação legível deles /x - Diz a Chkdsk para desmontar com força a unidade selecionada antes de examiná -la
O comando final parecerá abaixo:
chkdsk c: /f
ou
chkdsk d: /f /x
4. Esperar por Chkdsk utilidade para terminar seu trabalho. No momento da varredura, você poderá monitorar continuamente o progresso da concessionária.
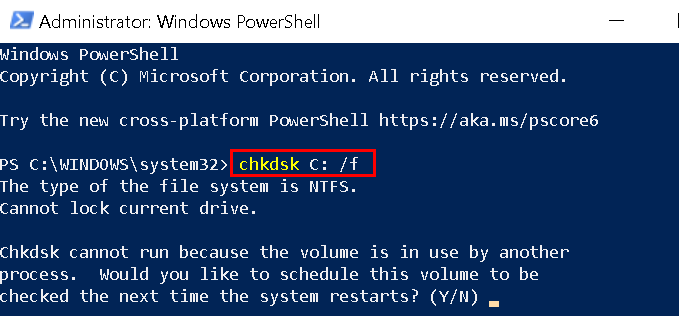
Observação:
O utilitário chkdsk não pode digitalizar a partição em que o Windows está instalado enquanto o sistema estiver em uso. Nesse caso, você será perguntado se gostaria que o utilitário execute a varredura para a próxima vez que seu computador iniciar.
Corrigir 3 - Execute SFC e DISC
Verificador de arquivo do sistema (SFC) e Manutenção e gerenciamento de imagem de implantação (DISP) são duas ferramentas embutidas que estão equipadas para corrigir os problemas de corrupção mais comuns que podem desencadear o 0x8078012d Erro com backup do Windows.
Sfc é uma ferramenta local que não requer uma conexão com a Internet, pois usa o cache armazenado localmente para substituir arquivos do sistema corrompido, enquanto Descartar Requer uma conexão ativa à Internet, pois usa um componente do Windows Update para substituir instâncias de arquivo Windows corrompidas baixadas pela Internet.
Clique em como executar o SFC e descartar verificações para corrigir o problema. Mova para a próxima correção se isso não resolver seu erro.
Corrigir 4 - Desativar ou desinstalar Suíte de Segurança de 3º Partidos
Caso você esteja usando um Suíte de segurança de terceiros ou firewall, É possível que um falso positivo esteja afetando o backup e desencadeando o erro. Você provavelmente pode evitar o código de erro ao criar um backup por Desativando a suíte de segurança Antes de abrir o Windows Backup.
1. Clique com o botão direito do mouse no ícone da bandeja do seu antivírus de terceiros e procure uma opção que permita desativar a proteção em tempo real.
2. Se desativar não foi suficiente para corrigir o problema, então Desinstalar a suíte de segurança da terceira parte do Programas e características cardápio.
Observação:
Se você estiver usando o Windows Defender, pule esse método, pois não há evidências de que ele conflite com o serviço de backup.
Corrigir 5 - reiniciar o PC no modo de inicialização limpa
Se as correções acima não funcionaram, pode haver um aplicativo específico que está desencadeando este erro. Para depurar isso, clique em Limpar PC de inicialização no Windows 10 para inicializar seu sistema no modo de inicialização limpa e determinar se um aplicativo específico está causando o erro.
Obrigado pela leitura. Espero que você tenha achado este artigo útil.
- « Como corrigir o erro do Windows Update 0XA0000400 no Windows 10
- Como consertar a verificação do seu navegador antes de acessar a mensagem »

