Como corrigir o Windows 10 File Explorer não respondendo
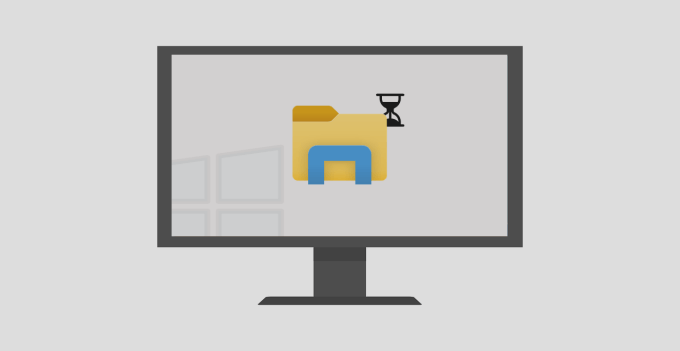
- 1369
- 237
- Howard Fritsch
File Explorer é a ferramenta de gerenciamento de arquivos padrão nos dispositivos Windows. Como todos os outros processos de sistema no Windows, o File Explorer também tem seus momentos ocasionais de falha. Se você encontrar o Windows Explorer que não está respondendo durante o uso, há algumas coisas que você pode tentar.
Escrevemos um guia abrangente, cobrindo dicas a seguir quando o Windows Explorer continua travando. Neste artigo, faremos de nove correções para tentar quando você iniciar o File Explorer e ele continua carregando ou falha ao abrir arquivos e pastas.
Índice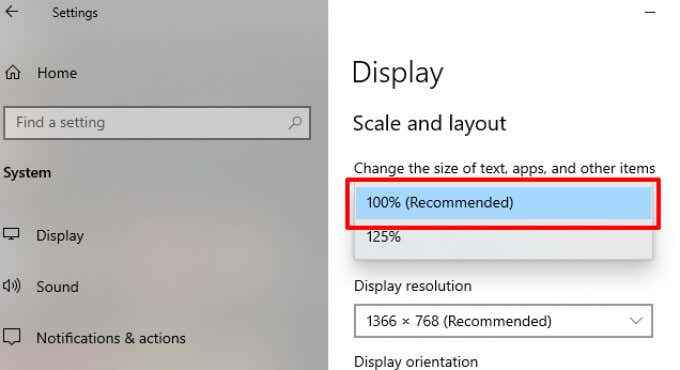
Se a escala de exibição do seu PC já estiver definida como 100%, tente alterá -lo para 125% e voltar para 100% novamente.
2. Mate e reinicie o explorador de arquivos
Se o Windows Explorer ainda não estiver respondendo depois de alterar a resolução do seu PC, encerre o processo do Windows Explorer e inicie -o novamente. Existem várias maneiras de reiniciar o Windows Explorer:
Usando o gerenciador de tarefas
Inicie o Windows Task Manager (pressione Ctrl + Shift + ESC), clique com o botão direito do mouse explorador de janelas na seção de aplicativos e clique Finalizar tarefa Para encerrar o arquivo explorador.
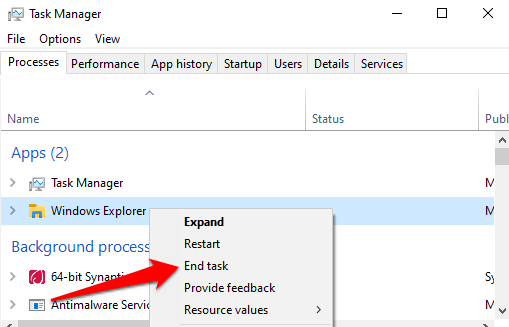
Reinicie o Windows Explorer clicando no ícone da pasta na barra de tarefas. Como alternativa, use o gerenciador de tarefas: clique em Arquivo na barra de menus e selecione Execute uma nova tarefa.
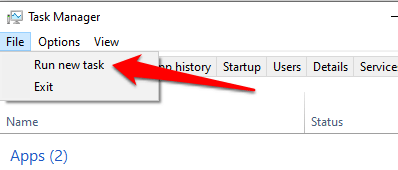
Tipo explorador.exe na caixa de diálogo e clique OK.
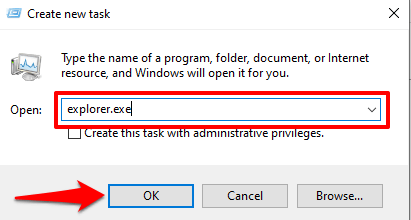
Isso começará o Windows Explorer imediatamente. Agora continue para verificar se você pode acessar seus arquivos e pastas no File Explorer sem qualquer atraso.
Usando o prompt de comando
Você também pode usar o utilitário de prompt de comando para encerrar e reiniciar o Windows Explorer. Clique com o botão direito do mouse no ícone do Windows e selecione o prompt de comando (admin) no menu de acesso rápido. Entrada TaskKill /f /im explorer.exe no console e imprensa Digitar.
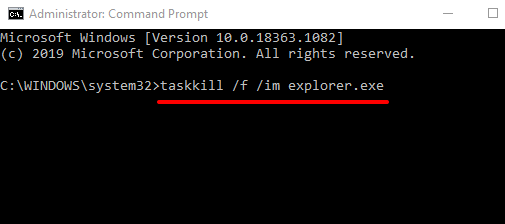
A barra de tarefas e os ícones da área de trabalho do seu PC desaparecerão quando você encerrar o Windows Explorer. Isso é normal e apenas temporário. Para reiniciar o explorador de arquivos, entrada Start Explorer.exe na janela de prompt de comando e pressione Digitar para prosseguir.
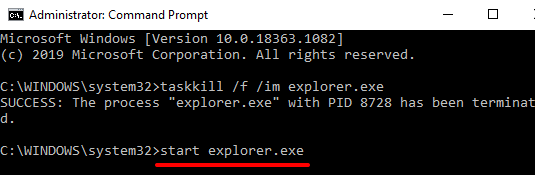
Reinicie o File Explorer usando um arquivo de morcego
Arquivos de morcegos permitem automatizar facilmente tarefas e ações. Se o File Explorer não responder com bastante frequência e reiniciar o processo geralmente resolve o problema, você deve criar um arquivo BAT dedicado a reiniciar o explorador de arquivos com o clique de um botão.
- Clique com o botão direito do mouse em um espaço vazio na área de trabalho. Clique Novo e depois selecione Documento de texto.
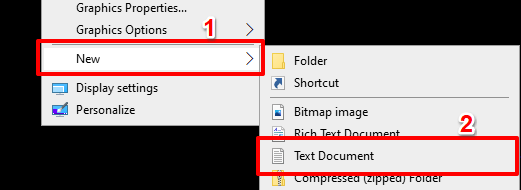
- Nomeie o documento Reinicie o Explorer e pressione Digitar.
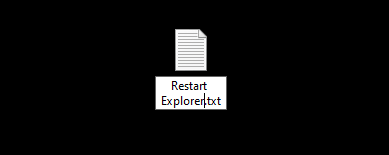
- Clique duas vezes no arquivo recém-criado para abrir com o bloco de notas.
- Cole o comando abaixo no documento:
TaskKill /f /im explorer.exe
Start Explorer.exe
saída
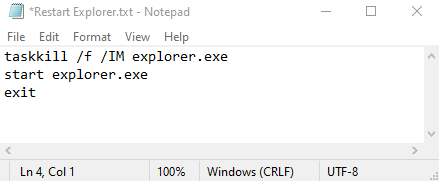
- Clique em Arquivo Na barra de menus e selecione Salvar como.
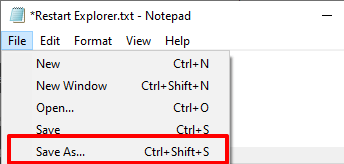
- Na caixa de diálogo Nome do arquivo, renomeie o arquivo Reinicie o Explorer.bastão e verifique se o Salvar como tipo a opção está definida como Todos os arquivos.
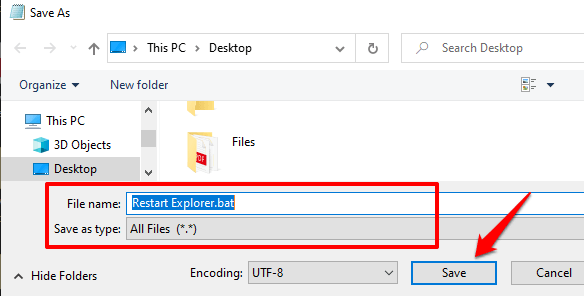
- Clique Salvar para prosseguir.
Para usar o arquivo de morcego recém-criado para reiniciar o Windows Explorer, retornar à área de trabalho, clique com o botão direito do mouse no arquivo e selecione Executar como administrador.
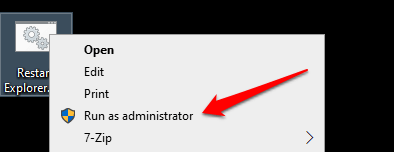
O Windows executará o comando no arquivo BAT através do prompt de comando e reiniciar o Windows Explorer.
3. Verifique se há arquivos de sistema corrupto
Quando alguns arquivos do sistema são danificados, ausentes ou corruptos, algumas funcionalidades principais do Windows (como o File Explorer) podem começar a funcionar mal. Felizmente, isso é fácil de consertar. O verificador de arquivo do sistema vai digitalizar seu PC em busca de arquivos de sistema corruptos ou ausentes e corrigi -los ou substituí -los de acordo.
Siga as etapas abaixo para executar o verificador de arquivo do sistema no seu computador Windows 10.
1. Clique com o botão direito do mouse no ícone do menu Iniciar e selecionar Prompt de comando (admin).
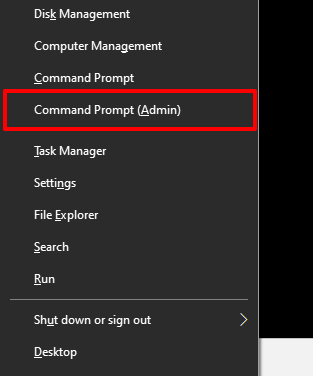
2. Digite ou cole o comando abaixo no console do prompt de comando e pressione Digitar.
sfc /scannow
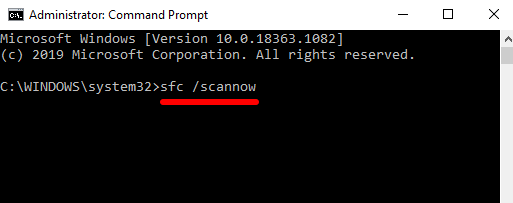
Se o Windows File Explorer ainda não estiver respondendo quando o prompt de comando terminar de executar o comando, reinicie o computador e tente novamente.
4. Clear Arquivo Explorer Histórico
O Windows File Explorer mantém um registro de todas as ações anteriores e atividades acessadas recentemente arquivos e pastas, pesquisas, entradas da barra de endereços, etc. O explorador de arquivos do Windows pode responder lentamente ou travar quando o histórico do utilitário se acumula a um determinado ponto. Tente limpar o histórico do File Explorer e verifique se isso corrige o problema.
1. Tipo Opções do explorador de arquivos na barra de pesquisa do Windows e clique Opções do explorador de arquivos nos resultados.
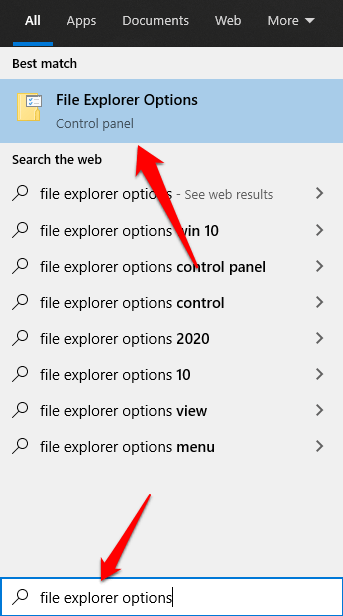
2. No Em geral guia, clique no Claro botão à direita da opção que lê Clear Arquivo Explorer Histórico. Você encontrará isso no Privacidade seção.
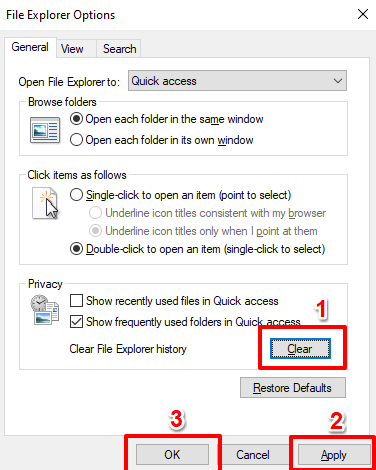
3. Clique Aplicar e então OK Para salvar as mudanças.
O File Explorer agora deve ser estável e funcional quando você o relance. Caso contrário, prossiga para a próxima solução.
5. Atualize o driver de vídeo do seu PC
De acordo com o suporte da Microsoft, o Windows Explorer pode parar de funcionar se o driver de vídeo do seu PC estiver corrupto ou desatualizado. Se você ainda não pode navegar por seus arquivos e pastas porque o Windows File Explorer não está respondendo, tente baixar e instalar a atualização mais recente do driver de vídeo para o seu PC. Conecte seu computador à Internet e siga as etapas abaixo.
Clique com o botão direito do mouse Ícone de partida ou Windows e selecione Gerenciador de Dispositivos.
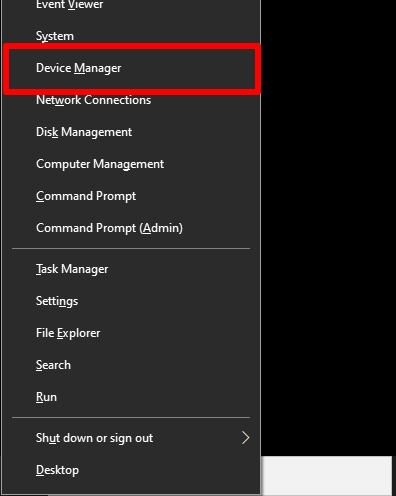
Expandir o Adaptadores de vídeo categoria, clique com o botão direito do mouse no adaptador de vídeo/gráfico do seu PC e selecione Driver de atualização.
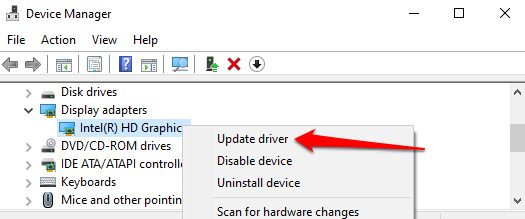
Escolher Pesquise automaticamente o software de driver atualizado.
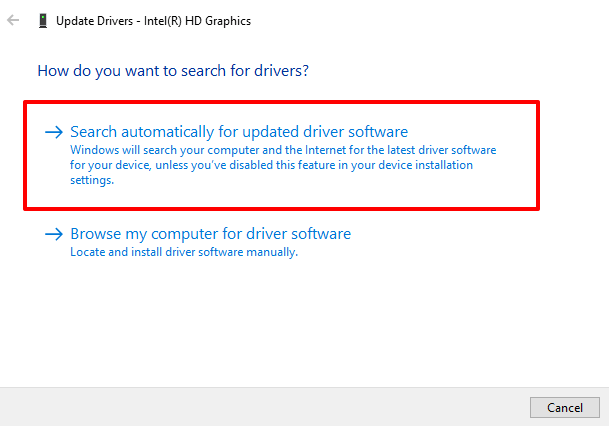
Isso levará o Windows a pesquisar na Internet e seu computador o driver de vídeo mais recente do seu PC.
6. Atualize o sistema operacional do seu PC
O File Explorer pode travar e não responder se sua versão Windows 10 estiver desatualizada. Faça o download e instale todas as atualizações disponíveis e verifique se isso resolve o problema.
As atualizações do Windows geralmente são enviadas com patches de segurança, atualizações de driver, correções de bugs e soluções para outros problemas funcionais que afetam os aplicativos e processos do Windows. Se o gerenciador de dispositivos não encontrar uma atualização para o driver de vídeo, considere atualizar o sistema operacional do seu PC.
Vá para Configurações > Atualização e segurança > atualização do Windows e clique no Verifique se há atualizações.
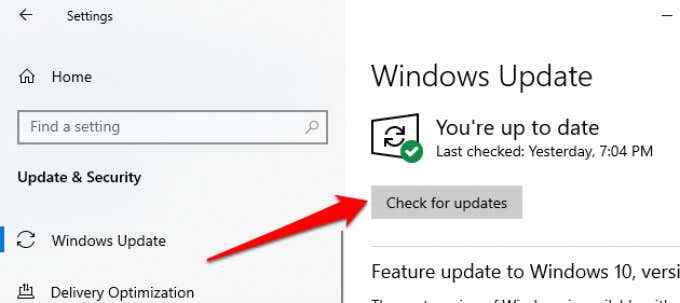
7. Digitalize seu PC em busca de vírus e malware
Se você possui um software antivírus ou antimalware instalado no seu PC, execute uma varredura completa para vírus ocultos e malware. Consulte este guia para aprender como remover completamente malware teimoso do seu PC usando software confiável como malwarebytes.
Você também pode usar a ferramenta antivírus embutida do Windows, o Windows Defender, para malware e vírus nucleares.
8. Verifique se há problemas de memória
Várias aplicações podem funcionar mal no seu PC se houver um problema com a memória de acesso aleatório. Execute a ferramenta de diagnóstico de memória do Windows para verificar seu computador quanto a problemas de memória. Certifique -se de salvar seu trabalho e fechar qualquer pedido aberto antes de prosseguir.
1. Tipo memória na barra de pesquisa do Windows e selecione Diagnostico de memoria do Windows no resultado.
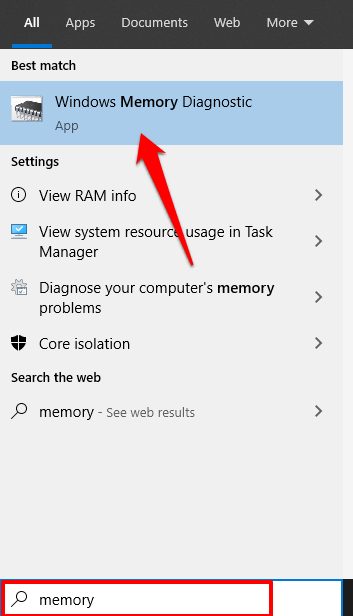
2. Os dois lhe apresentarão duas opções. Selecione a opção que lê “Reinicie agora e verifique se há problemas (recomendados).”
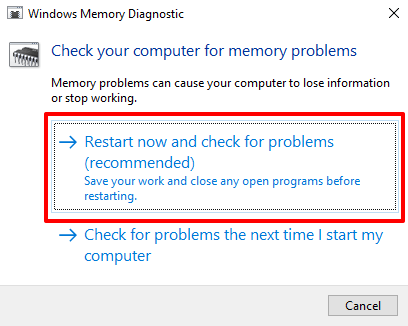
O diagnóstico da memória do Windows verá o seu PC e corrigirá quaisquer problemas relacionados à memória que encontrar.
9. Execute uma restauração do sistema
O File Explorer começou após a instalação de um aplicativo, um driver, atualização de software ou depois de alterar determinadas configurações do sistema? Tente enrolar seu PC de volta a uma configuração anterior (ou ponto de restauração).
Observe que reverter para um ponto de restauração anterior alterará algumas configurações do sistema. Programas e drivers recentemente instalados também serão excluídos do seu PC. Siga as etapas abaixo para voltar a um ponto de restauração.
1. Tipo painel de controle na barra de pesquisa do Windows e clique Painel de controle nos resultados.
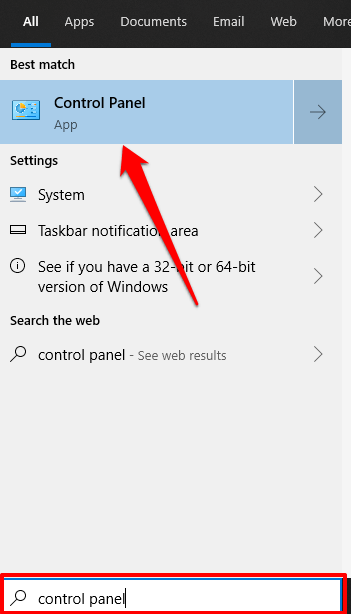
2. Clique em Recuperação.
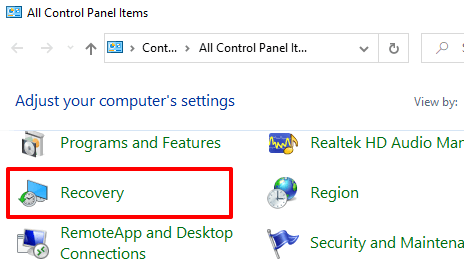
3. Selecione Restauração do sistema aberto.
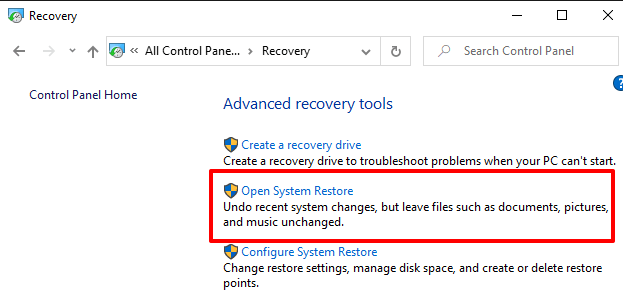
4. Na janela Restauração do sistema, clique Próximo para prosseguir.
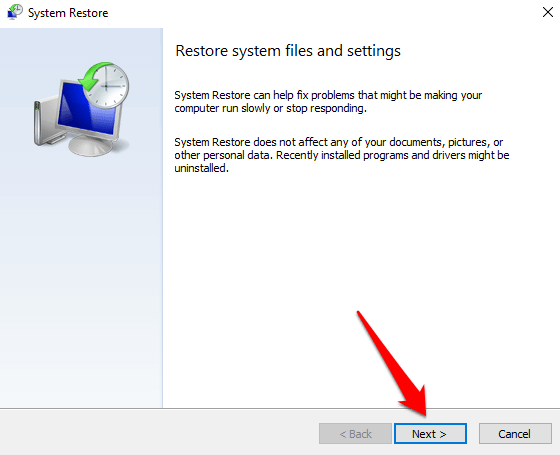
5. O mais recente/mais novo System Restore Point aparecerá na lista. Selecione e clique Próximo para prosseguir.
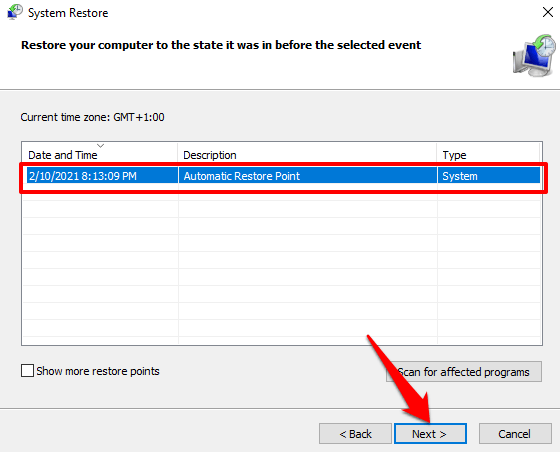
Verifica a 'Mostre mais pontos de restauração'Opção para revelar outros pontos de restauração (mais antigos).
6. Clique Terminar Para iniciar a restauração do sistema.
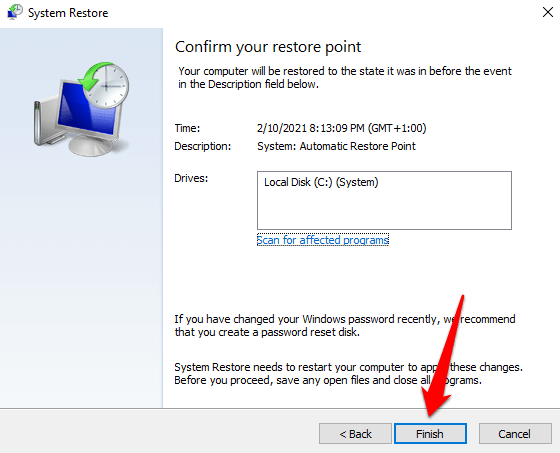
Se você não encontrar um ponto de restauração, provavelmente porque o recurso Restauração do sistema não está ativo no seu computador. Aprenda a ativar ou desativar a restauração do sistema nos dispositivos Windows.
Faça o explorador de arquivos trabalhando novamente
Estamos bastante confiantes de que pelo menos um dos métodos de solução de problemas listados acima devem resolver problemas com o Windows Explorer não respondendo. Se o problema persistir, reiniciar seu PC no modo de segurança ou executar uma bota limpa deve ajudar.
- « 20 melhores acessórios e gadgets de laptop
- Discord Screen Share não funcionando? 6 maneiras de consertar »

