Como corrigir o erro do Windows 10 0x80071a91
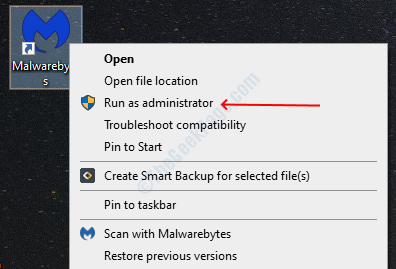
- 3559
- 11
- Mr. Mitchell Hansen
O Windows 10 é um ótimo sistema operacional, mas os usuários enfrentam algum erro que torna sua experiência de usuário ruim. O erro 0x80071a91 é esse erro que acontece principalmente quando você está atualizado recentemente para o Windows 10 do Windows 7 ou alguma outra versão. Erro 0x80071a91 impede o usuário do download do Windows Update no computador e pode ser um problema irritante para muitos usuários.
Encontramos algumas soluções para isso, siga -as, você certamente poderá resolver seu problema em relação às atualizações do Windows.
Índice
- Solução 1 - Execute uma varredura completa do sistema
- Solução 2 - Execute o solucionador de problemas do Windows Update
- Solução 3 - Redefinir componentes de atualização do Windows
Solução 1 - Execute uma varredura completa do sistema
Esses tipos de erros estão acontecendo principalmente quando seu computador está infectado com malware e vírus, eles excluem arquivos do sistema do Windows e, devido a que numerosos erros estão começando a aparecer. Examinar seu computador com programas anti -malware é a saída mais fácil para isso. Siga as etapas abaixo para digitalizar seu computador.
Etapa 1: Visite o MalwareBytes Site de removedor de malware daqui, faça o download do arquivo do instalador.
Etapa 2: Abra o arquivo baixado clicando duas vezes, o Assistente de Instalação será aberto. Selecione uma computador pessoal opção, aguarde até a instalação concluir.
Etapa 3: Clique com o botão direito no ícone MalwareBytes e selecione executar como administrador.
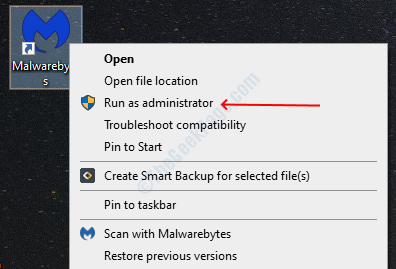
Etapa 4: clique no Varredura botão para digitalizar seu computador.
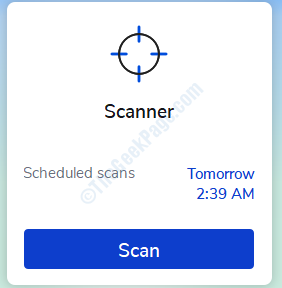
Etapa 5: depois de terminar a varredura, clique em OK botão quando solicita que você reinicie seu computador.
Solução 2 - Execute o solucionador de problemas do Windows Update
Muitos usuários do Windows conseguiram resolver este erro executando o programa de solução de problemas do Windows. O solucionador de problemas detecta e resolve automaticamente o erro para você, siga estas etapas para executar o solucionador de problemas.
Etapa 1: Abrir janelas Configurações pressionando o Windows + i.
Etapa 2: role para baixo e clique no Atualização e segurança opção. Agora, selecione o solucionar problemas opção do painel esquerdo.
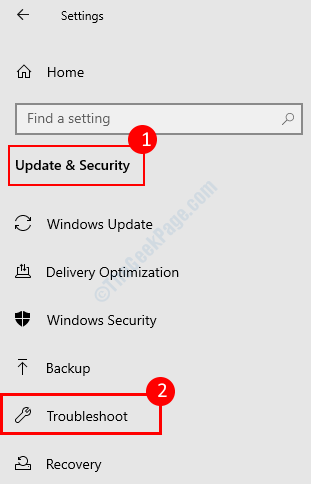
Etapa 3: Localize atualização do Windows opção, clique nele e clique em Execute o solucionador de problemas botão.
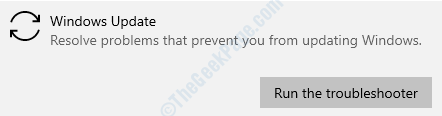
Etapa 4: Siga as instruções na tela no assistente de solução de problemas e espere até resolver seu erro.
Depois de concluir o processo, feche a janela e verifique agora se o erro for resolvido
Solução 3 - Redefinir componentes de atualização do Windows
Observação: Por favor, siga esse processo com muito cuidado e verifique tudo, porque uma etapa errada pode causar danos irreversíveis ao seu sistema operacional Windows.
Etapa 1: pressione os botões do Windows + X e selecione o Prompt de comando (admin) opção.
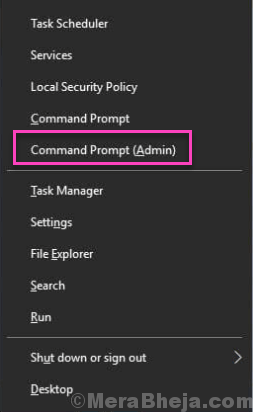
Etapa 2: selecione o sim Opção no prompt de controle de acesso ao usuário.
Etapa 3: Pare os bits, criptográfico, instalador MSI e serviços de atualização do Windows por comandos mostrados abaixo (pressione Enter após cada comando).
Stop líquido WuaUservNet Stop Cryptsvcbits de parada líquidaNet Stop MSISiserver
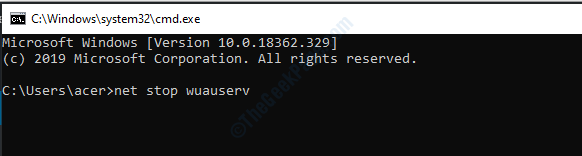
Etapa 4: renomeie o Distribuição de Software Pasta da sua unidade do Windows digitando o seguinte comando:
Ren C: WindowsSoftwaredistribution Softwaredistribution.velho
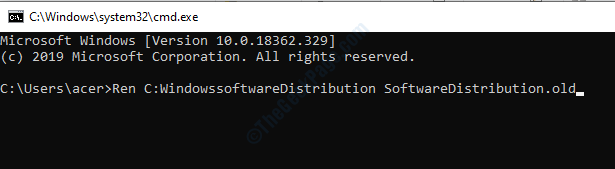
Alguns usuários relataram que estão recebendo usuário Acesso Negado prompt Ao executar este processo. Se você estiver recebendo o prompt, siga os sub-steps abaixo, caso contrário, pule para a etapa 5.
i) Certifique -se de fazer login no computador na conta do administrador, se não for efetuada e efetuar login na conta do administrador
ii) Abrir execução pressionando o Windows + R, digite Serviços.MSc e depois pressione Enter.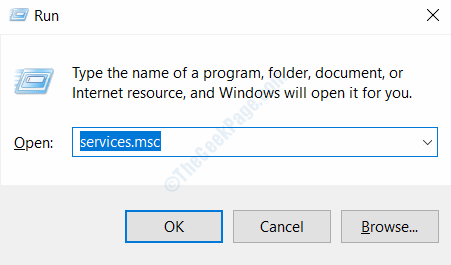
iii) Localize atualização do Windows serviço, clique com o botão direito e selecione propriedades.
iv) Clique parar o botão de serviço.
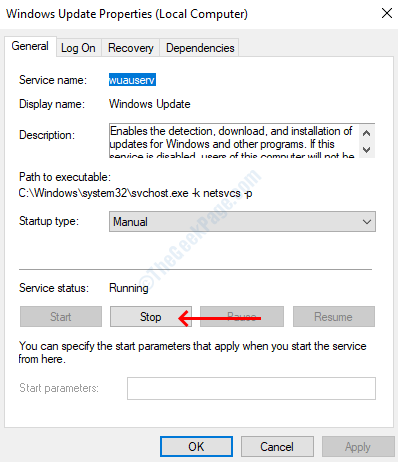
Etapa 5: renomeie o Catroot2 Pasta da sua unidade do Windows digitando o seguinte comando:
REN C: WindowsSystem32catroot2 catroot2.velho
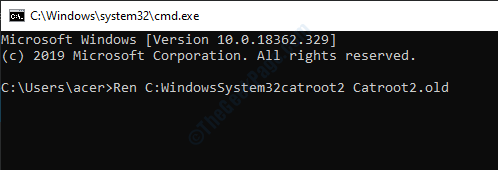
Etapa 6: Inicie os bits, criptográfico, instalador MSI e serviços de atualização do Windows digitando comandos abaixo (pressione o botão Enter depois de digitar cada comando).
Iniciar líquido WuaUservIniciar líquido Cryptsvcbits de partida líquidaIniciar líquido MSISISERVER
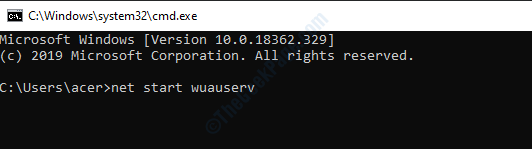
Etapa 7: Tipo saída na janela de prompt de comando para fechá -la.
Depois de concluir todo o processo, vá para a página de atualização do Windows para instalar todas as atualizações disponíveis no seu computador.
- « Erro do YouTube “Erro de renderizador de áudio, reinicie o seu computador” CIXT
- Ponto de entrada não encontrado erro de biblioteca de link dinâmico no Windows 10 correção »

