Como corrigir problemas de tamanho e resolução do Windows 10

- 1294
- 2
- Mrs. Christopher Okuneva
Às vezes, quando você conecta um monitor a um PC do Windows 10, as coisas parecem um pouco fora. Se o tamanho e a resolução da sua exibição não forem o que deveriam ser, aqui estão algumas causas e correções comuns que você pode tentar.
Neste artigo, focaremos principalmente questões relacionadas a monitores externos, mas se você estiver tendo problemas com a exibição nativa no seu laptop ou tablet Windows 10, confira nosso artigo sobre como ajustar a resolução da tela no Windows 10.
ÍndicePor fim, se você está tentando conectar seu Windows 10 a uma HDTV, isso é uma história totalmente outra. Felizmente, temos um artigo que ajudará você a corrigir problemas de resoluções ao usar um HDTV como monitor.
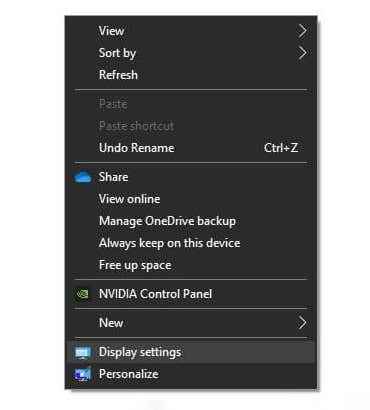
- Sob Resolução de vídeo selecione os menu suspenso.
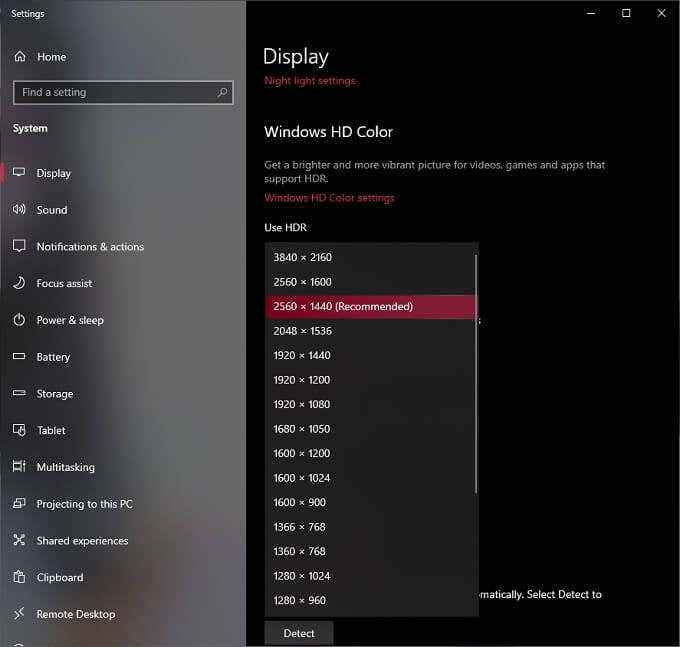
- Procure o Recomendado Resolução, que é a resolução nativa da sua tela e deve ser selecionada automaticamente pelo Windows. Se não for, você pode alterá -lo para a resolução correta. As etapas do artigo vinculado devem resolver a maioria dos problemas relacionados à resolução.
Às vezes, no entanto, o Windows detecta a resolução nativa errada. Se a resolução nativa da sua tela conforme suas especificações manuais ou oficiais em seu site for diferente da configuração recomendada no Windows, altere -o para a recomendação do fabricante.
Verifique seu hardware
Obter uma tela para funcionar corretamente depende de três componentes: a placa gráfica, o cabo de exibição e a própria tela.
- Se os dois primeiros componentes não suportarem a resolução nativa da sua tela, esse pode ser o seu problema.
- Algumas placas gráficas mais antigas, especialmente as integradas em laptops mais antigos, não podem produzir resoluções 4K ou 1440p. O mesmo se aplica a cabos específicos. O DVI de link único é limitado a 1920 × 1200, e o DVI de link duplo está no topo de 2560 × 1600.

- Os cabos HDMI vêm em diferentes categorias, e a saída HDMI em sua placa de gráfico pode suportar apenas resoluções específicas. Por exemplo, você precisa de um cabo HDMI de categoria 3 para executar uma tela 4K a 60Hz.
- Sua placa gráfica precisa suportar pelo menos HDMI 1.3 para lidar com uma resolução de 4k 60Hz.
Em resumo, verifique se a sua GPU e o cabo suportam a resolução que você deseja.
Em alguns casos, você pode consertar isso porSwitching Connectores. Por exemplo, se a sua tela tiver uma entrada HDMI e DisplayPort, a mudança para o DisplayPort fornecerá acesso a resoluções mais altas e taxas de atualização na maioria dos casos.
Confuso? Confira DVI vs HDMI vs Displayport - O que você precisa saber.
Verifique as configurações no aplicativo
Alguns aplicativos em tela cheia e videogames podem controlar e assumir a resolução do seu sistema. É comum que os videogames sejam padrão para uma resolução diferente do que seu monitor exige para parecer nítido. Se o seu jogo parecer embaçado ou esticado e distorcido, verifique suas configurações de exibição e certifique -se de configurá -lo para a resolução correta para a sua tela.

Em alguns casos, quando os videogames mudam sua resolução, eles não mudam de volta quando você os fecha. Siga as instruções na primeira seção para corrigir sua resolução de exibição do Windows manualmente.
Instale, reinstale ou atualize seus drivers de exibição
Você pode não ser capaz de selecionar a resolução adequada para sua tela se algo estiver errado com os drivers da sua GPU. As janelas podem recorrer a um driver de exibição genérica, mas isso geralmente significa saída de baixa resolução.
A solução é::
- Vá para o site do fabricante de GPU
- Baixe o driver correto para o seu cartão.
- Instale -o e reinicie o computador.
- Você pode usar um programa como DDU para primeiro limpar o driver quebrado antes de instalar uma versão nova e atualizada.

Para um guia completo, vá para como instalar uma nova placa de gráfico - de hardware a drivers.
Role os motoristas
Se seus problemas iniciarem após uma atualização recente do driver, você poderá voltar para a versão anterior que funcionou corretamente. Confira como reverter um driver no Windows 10 para obter instruções detalhadas sobre como voltar a um driver de exibição mais antigo que trabalha.
Defina o modo correto de várias exibições
Se você tiver vários displays conectados, um ou mais displays podem não mostrar a resolução correta. A falha pode estar no modo de exibição no Windows.

- Se o seu computador estiver definido como displays duplicados e as duas telas têm diferentes resoluções nativas, uma tela não mostrará a qualidade da imagem correta. Se você estiver fazendo uma apresentação, é melhor escolher a resolução da tela que seu público verá e você terá que se contentar com a imagem distorcida.
- A solução pode ser alterar o modo para “estendido.”Você pode definir a resolução de cada tela de forma independente, caso o Windows entenda errado.
Para obter mais detalhes sobre as configurações de monitor duplo, confira como configurar monitores duplos no Windows, o que fazer quando o seu segundo monitor não for detectado e corrija o problema do monitor em branco ou preto em um PC.
Use seu utilitário GPU para definir resolução
Enquanto o Windows oferece uma maneira uniforme de corrigir sua resolução de exibição do Windows, os principais fabricantes de GPU têm seu próprio utilitário que permite controlar suas resoluções de desktop e aplicativos:
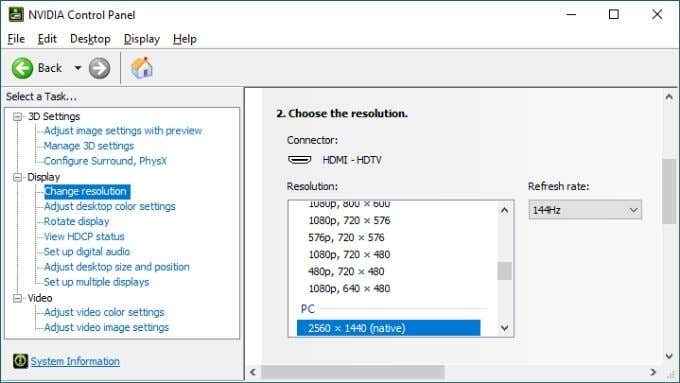
- Para os usuários da Nvidia, é chamado de Painel de controle da NVIDIA.
- Para usuários da AMD, é chamado Software AMD Radeon.
- Para usuários da Intel Graphics, é chamado Intel Graphics Command Center.
Você pode acessar esses aplicativos clicando com o botão direito do mouse na área de trabalho ou pesquisando-os no menu Iniciar. Os controles de resolução são diferentes para cada um deles, mas geralmente estão na frente e no centro ao abrir cada utilitário.
Ajuste a escala DPI se as coisas forem muito pequenas
E se a sua tela estiver definida para a resolução correta, mas texto, ícones e outros elementos da tela são muito pequenos? Isso é mais comum em displays de alta resolução que são pequenos em tamanho geral, como uma tela de laptop de 15 ”4K.
Sistemas operacionais modernos, como Windows. Ainda assim, se você não está feliz com o que o Windows está fazendo, pode substituir a configuração:
- Clique com o botão direito do mouse na área de trabalho e selecione Configurações do visor.
- Role para Escala e layout.
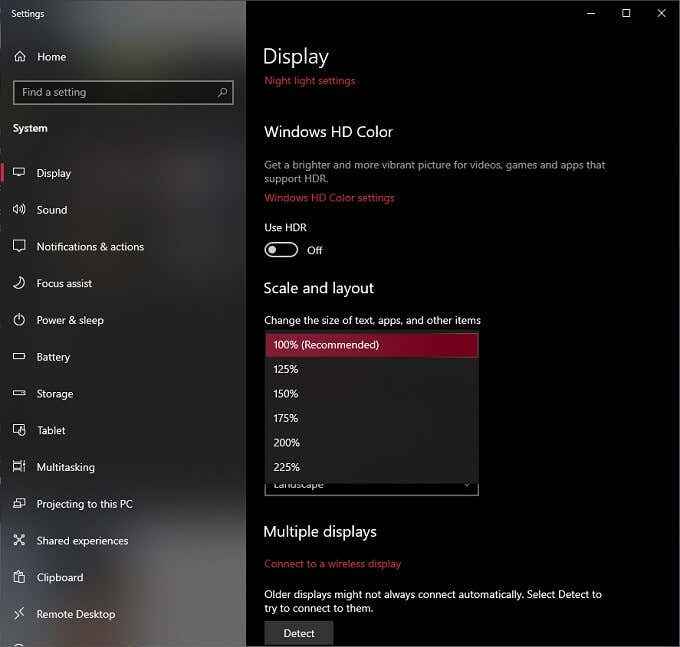
- Sob Altere o tamanho do texto, aplicativos e outros itens Escolha a escala de sua escolha.
Geralmente, 100% é o padrão recomendado, mas tente cada aumento incremental até encontrar um que você se sinta confortável. Lembre -se de que algumas aplicações não serão mais exibidas corretamente se você pressionar demais, por isso é melhor ser conservador.
Com todas essas correções, seu display do Windows agora deve parecer da maneira que você deseja. Caso contrário, poste um comentário aqui e somos muito bons em responder.

