Como consertar 'Infelizmente a GBOLO interrompeu o problema do Android
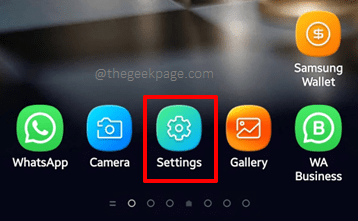
- 2018
- 194
- Wendell Legros
Muitos dispositivos Android vêm com Gboard Como seu aplicativo de teclado virtual padrão. Gboard é um teclado muito bom com recursos incríveis. No entanto, assim como em todos os outros aplicativos Android, Gboard também se depara com questões de vez em quando. Uma dessas questões importantes que literalmente impulsiona os usuários de Gboard é o Infelizmente, Gboard parou emitir. Quando essa mensagem de erro começa a aparecer, ela continua voltando, não importa quantas vezes você o descarte. Isto é, você fica preso em um loop infinito de Infelizmente, Gboard parou mensagens de erro. Não parece divertido, sabemos!
O erro acontece principalmente devido a problemas como atualizações de aplicativos com defeito e dados de aplicativos corrompidos. Existem soluções rápidas que você pode tentar corrigir esse problema e elas são bem detalhadas em nosso artigo. No entanto, as soluções rápidas podem ser tentadas apenas se você tiver acesso ao seu dispositivo. Digamos que você esteja bloqueado do seu dispositivo Android e precisa inserir uma senha para obter o acesso de volta e, como o GBOLE é o teclado padrão e continua travando, você não pode inserir a senha. Bem, esse é um cenário diferente, completamente. Não se preocupe, temos respostas para esse cenário complicado também. Então, o que você está esperando? Vamos pular imediatamente, vamos?
Índice
- Solução 1: Desative, atualize e depois ative a Gboard novamente
- Seção 2: Dicas básicas de solução de problemas
- Solução 4: Force Stop Gboard Application
- Solução 5: Clear Gboard Application Data and Cache
- Solução 6: reinstale o aplicativo GBOLE
- Solução 7: Escolha outro teclado como teclado padrão
- Seção 8: Etapas a seguir se você estiver bloqueado do seu dispositivo Android
- Solução 8.1: Atualize o Gboard de um PC usando um navegador da Web
- Solução 8.2: tente instalar outro teclado no seu dispositivo Android usando um navegador da web de um PC
- Solução 8.3: Anexe um teclado físico ao seu dispositivo Android
Solução 1: Desative, atualize e depois ative a Gboard novamente
Às vezes você pode conseguir o Infelizmente, Gboard parou Erro quando o aplicativo GBOLE está faltando algumas atualizações. Vamos agora verificar as atualizações de Gboard e instalá -las, se houver algum.
Passo 1: Clique no Configurações Aplicativo para iniciar o aplicativo de configurações.
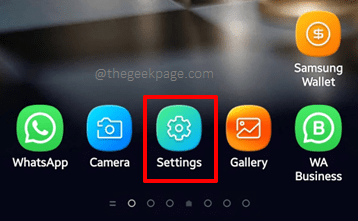
Passo 2: No Configurações tela, role para baixo e clique no Administração Geral telha.
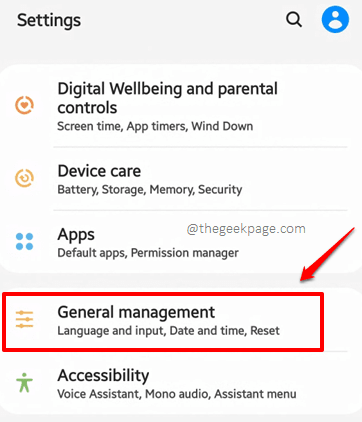
etapa 3: Como a seguir, clique no Linguagem e entrada opção.
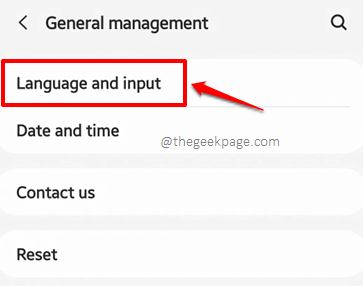
Passo 4: Na tela a seguir, clique na opção nomeada Teclado na tela.
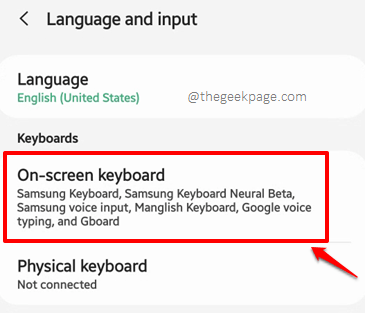
Etapa 5: Como a seguir, você precisa encontrar e clicar na opção nomeada Gerenciar teclados como mostrado abaixo.
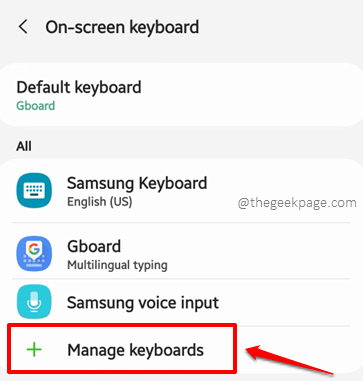
Etapa 6: Agora no Gerenciar teclados tela, vire DESLIGADO o botão de alternância associado ao Gboard teclado.
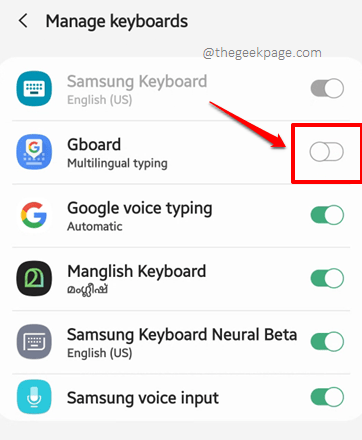
Etapa 7: Agora que Gboard está desativado, você não receberá o Infelizmente, Gboard parou mensagem de erro mais. É hora de ir para a loja para uma visita rápida e verifique se existem atualizações pendentes para o aplicativo Gboard.
Em primeiro lugar, inicie o Loja de jogos aplicativo.
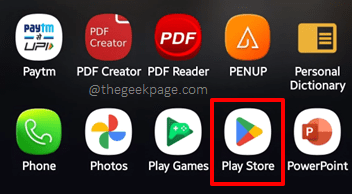
Etapa 8: Como a seguir, procurar para Gboard e clique no Gboard Aplicação dos resultados da pesquisa.
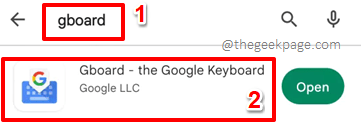
Etapa 9: Se você tiver alguma atualização pendente disponível, terá o ATUALIZAR botão na tela que segue. Clique nele e faça o download das atualizações.
Observação: Eu não tenho o ATUALIZAR botão porque meu aplicativo GBOLE está atualizado.
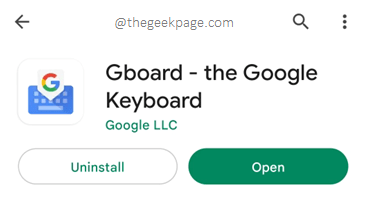
Etapa 10: Depois que as atualizações são baixadas e instaladas, vamos Ativar Gboard voltar. Por isso, seguir o mesmos passos de Etapa 1 à etapa 6. Mas na etapa 6, em vez de desligar o botão de alternância, vá para o SOBRE estado, que está associado ao Gboard teclado.
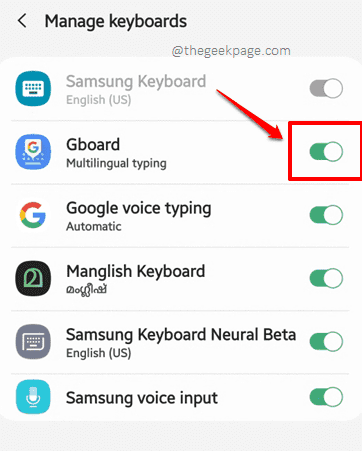
É isso. Seu Infelizmente, Gboard parou A questão deve ser muito bem uma história antiga agora! Aproveitar!
Seção 2: Dicas básicas de solução de problemas
Existem algumas dicas básicas de solução de problemas, como segue, que você pode tentar antes de entrar nas soluções detalhadas.
- Certifique -se de ter um conexão de rede estável. Se você estiver em dados celulares, tente mudar para uma rede Wi-Fi e vice-versa.
- Forçar fechar todas as aplicações em execução e veja se o problema persiste.
- Não reinicie seu dispositivo Android Se thE Infelizmente, Gboard parou continua chegando, pois você pode ser travado para fora do seu dispositivo se o seu dispositivo tiver um bloqueio de senha.
Solução 4: Force Stop Gboard Application
Passo 1: Na gaveta de aplicativos, Longa prensa no Gboard Ícone do aplicativo para visualizar o menu de contexto do aplicativo associado a ele. Clique no Informações do aplicativo Botão dos botões disponíveis.
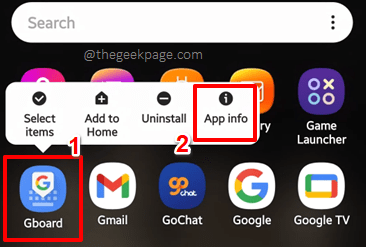
Passo 2: Na tela de informações do aplicativo Gboard, clique em Stop force botão na parte inferior da tela.
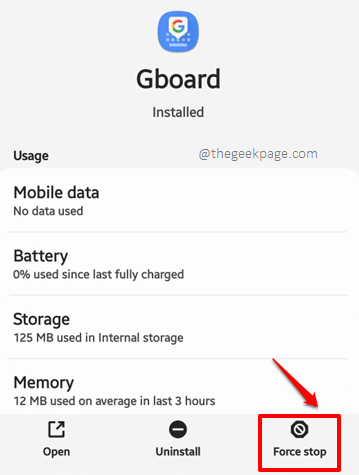
etapa 3: Quando solicitado a confirmação, clique em OK botão para prosseguir.
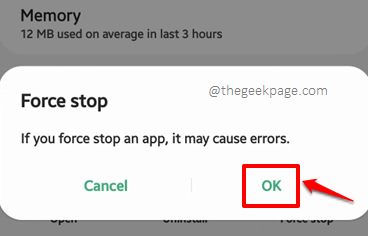
Verifique se o seu problema foi resolvido ou não abrindo qualquer aplicativo que requer um teclado.
Solução 5: Clear Gboard Application Data and Cache
Passo 1: Assim como na solução anterior, Longa prensa no Gboard ícone do aplicativo e clique no Informações do aplicativo botão.
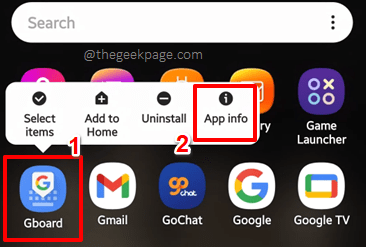
Passo 2: Na tela em que você pousa, clique em Armazenar botão.
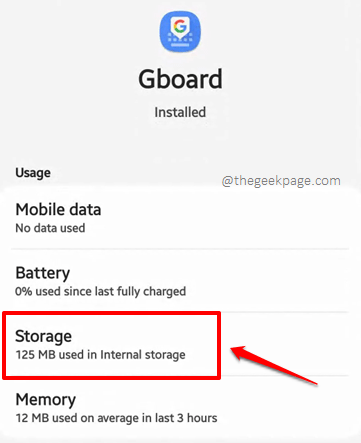
etapa 3: Agora, na parte inferior da tela, clique no Apagar os dados botão e depois no Limpar cache botão para limpar os dados do aplicativo e o cache do aplicativo, respectivamente. É isso.
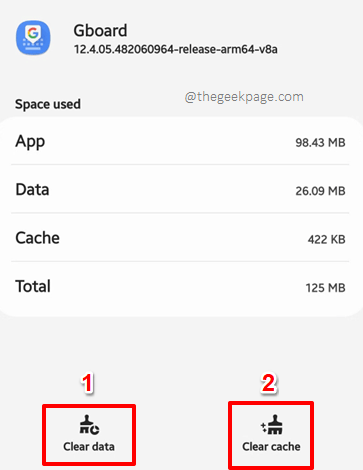
Solução 6: reinstale o aplicativo GBOLE
Passo 1: Outra vez, Longa prensa no Gboard Aplicação da gaveta de aplicativos. Desta vez, clique no Desinstalar botão.
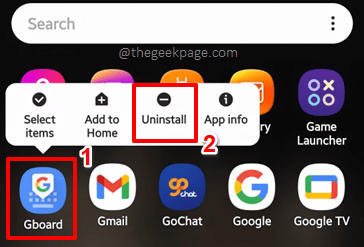
Passo 2: Quando solicitado a confirmação, acerte o OK botão para prosseguir com o processo de desinstalação.
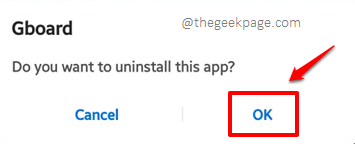
etapa 3: Agora, vamos instalar o aplicativo novamente. Para isso, localize e clique no Loja de jogos Ícone para lançar o aplicativo Play Store.
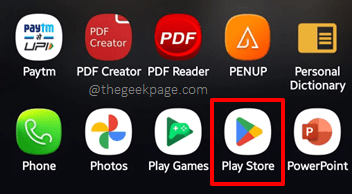
Passo 4: Como a seguir, digite Gboard Na Play Store procurar bar e clique no Instalar botão contra o Gboard resultado da pesquisa.
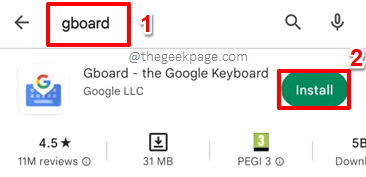
Etapa 5: Após a conclusão do processo de instalação, você terá o Abrir botão contra o Gboard aplicativo. Clique nele para abrir o aplicativo.
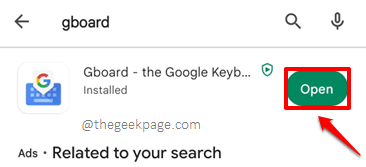
Etapa 6: Agora você terá a seguinte tela à sua frente, na qual você deve clicar no Ativar em configurações botão.
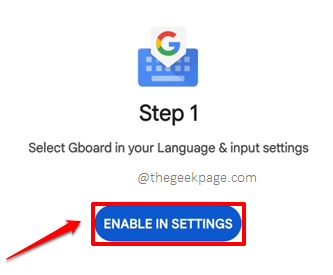
Etapa 7: A partir da lista de teclados disponíveis, vire SOBRE o botão de alternância associado ao Gboard teclado.
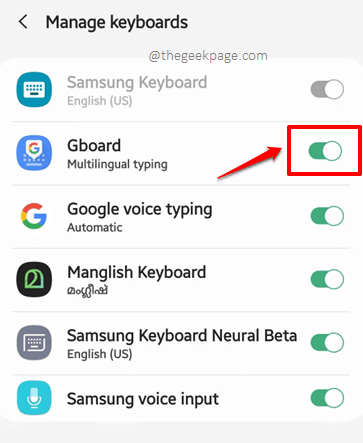
Etapa 8: Como em seguida, você será levado para o Passo 2 tela. Clique no Selecione o método de entrada botão.
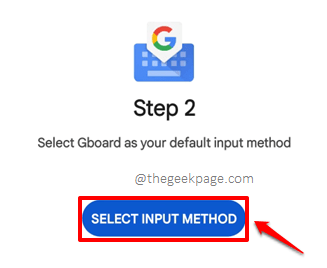
Etapa 9: No Selecione o teclado tela, escolha o rádio botão associado ao Gboard teclado.
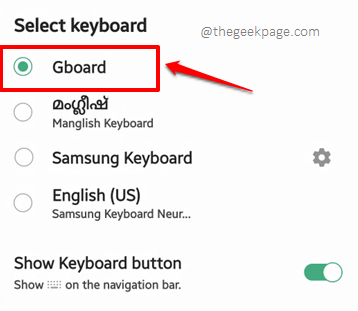
Etapa 10: É isso. O Infelizmente, Gboard parou Problema não deve mais incomodar você.
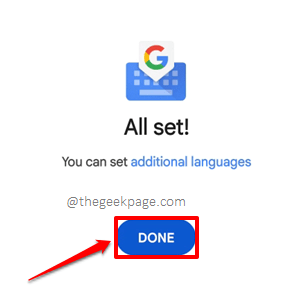
Solução 7: Escolha outro teclado como teclado padrão
Se nenhum dos métodos acima funcionou para você, agora você terá que pensar em esquecer tudo sobre ter Gboard no seu dispositivo e seguir em frente com qualquer outro aplicativo de teclado. Nas etapas abaixo, explicamos em detalhes como você pode definir um teclado diferente como o teclado padrão no seu dispositivo Android.
Passo 1: Mais uma vez, inicie o Configurações aplicativo.
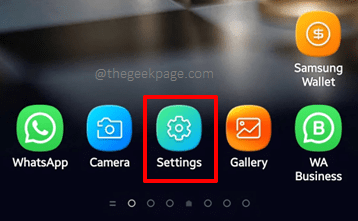
Passo 2: Role para baixo, localize e clique em Administração Geral telha.
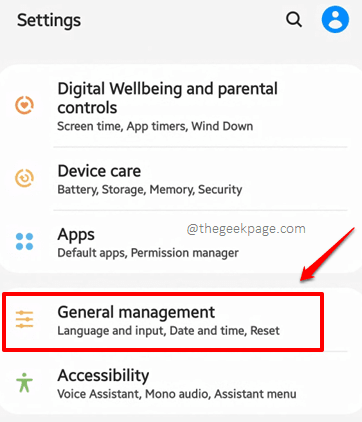
etapa 3: Como a seguir, clique no Linguagem e entrada opção.
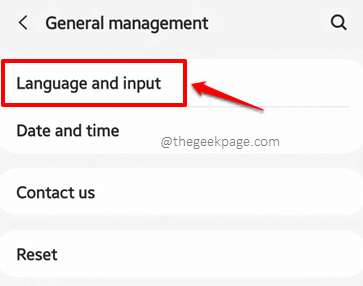
Passo 4: Na tela a seguir, clique no Teclado na tela opção.
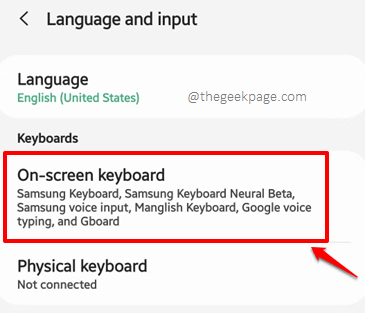
Etapa 5: Agora, para alterar seu teclado padrão, vá em frente e clique no Teclado padrãoD opção como mostrado abaixo.
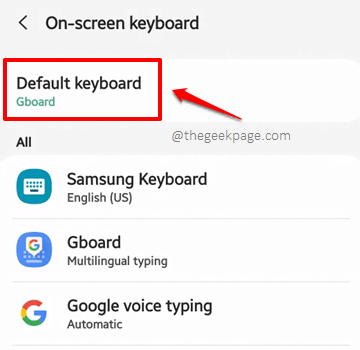
Etapa 6: Agora, a partir da lista de teclados disponíveis, você pode escolher o rádio botão associado a qualquer outro teclado disponível, exceto o Gboard.
Observação: Se você não tiver outros teclados disponíveis no seu dispositivo, pode ir para Loja de jogos e instale qualquer teclado de sua preferência e defina -o como seu teclado padrão.
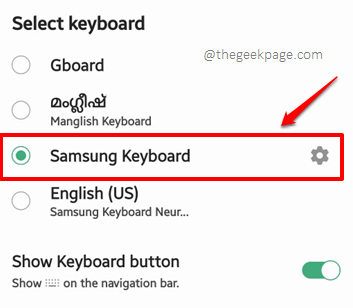
Seção 8: Etapas a seguir se você estiver bloqueado do seu dispositivo Android
A seção acima se aplica se você tiver acesso ao seu dispositivo. E se você foi trancado fora do seu dispositivo e precisar inserir uma senha para fazer o login e o GBOLE continua travando, tornando você incapaz de digitar a senha? Bem, uma situação tão crítica, não é? Bem, você não diria assim se você ler as soluções que temos exatamente para esse mesmo problema!
Solução 8.1: Atualize o Gboard de um PC usando um navegador da Web
Caso você esteja trancado do seu dispositivo Android, do seu PC, você só precisa fazer login para Loja de jogos Usando a mesma conta do Google, através da qual você assinou o aplicativo Play Store em seu dispositivo Android. Depois de fazer login, você pode controlar a Android Play Store usando a Web Play Store. Vamos ver como nas etapas abaixo.
Passo 1: Em primeiro lugar, clique aqui para acessar o Google Play Store do seu PC usando qualquer navegador da Web. Faça login usando a mesma conta do Google Como seu dispositivo Android.
Depois de conectado, no canto superior direito da página da web, clique no Procurar ícone.
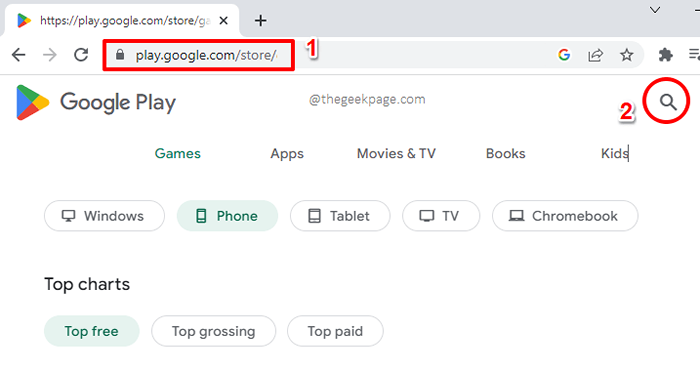
Passo 2: Agora digite Gboard na barra de busca e atingir o Digitar chave. A partir dos resultados da pesquisa, atinge o Gboard Aplicação dos resultados da pesquisa.
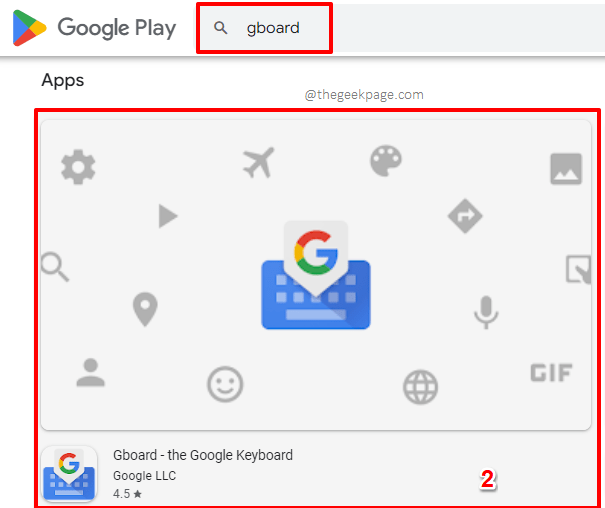
etapa 3: Na página a seguir, clique no Instalar em mais dispositivos botão. Esse botão se torna ativo apenas se o seu dispositivo já não tiver o aplicativo que você está tentando instalar ou se o aplicativo tiver algumas atualizações a serem instaladas.
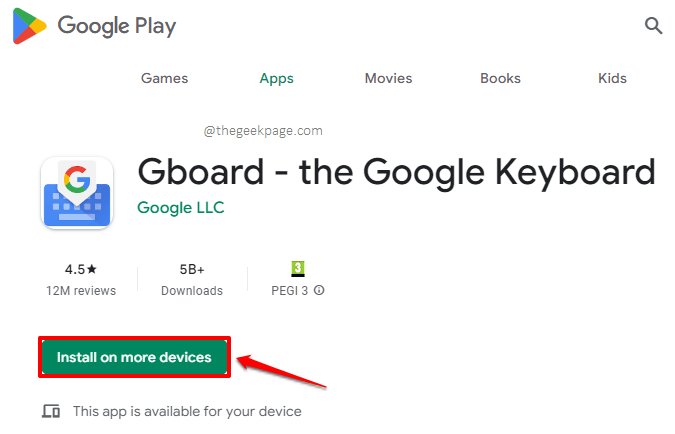
Passo 4: Agora você terá a opção de escolher seu Dispositivo Android Se você tiver mais de um dispositivo Android associado à mesma conta do Google. Depois que o dispositivo for escolhido, clique no INSTALAR botão.
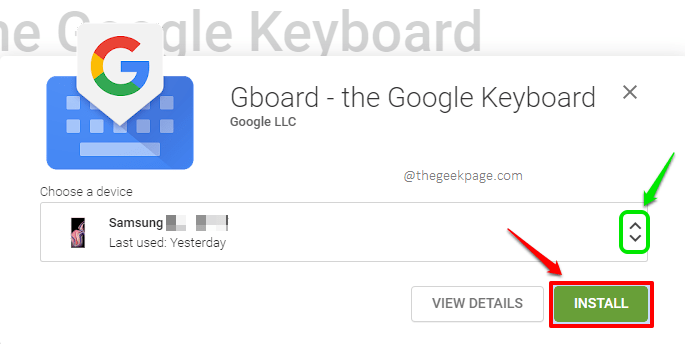
Etapa 5: Agora você deverá entrar no seu credenciais de login.
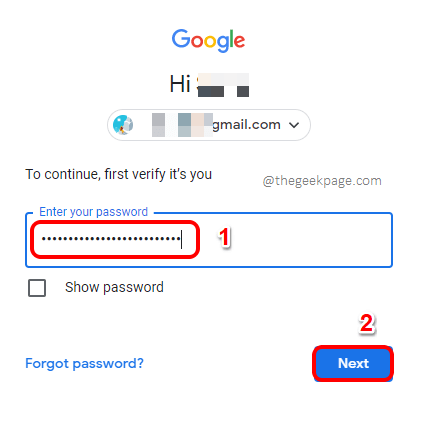
Etapa 6: É isso. As atualizações da GBOLE agora serão instaladas com sucesso no seu dispositivo Android diretamente do seu PC. Isso deve corrigir o problema também. Sente -se e relaxe.
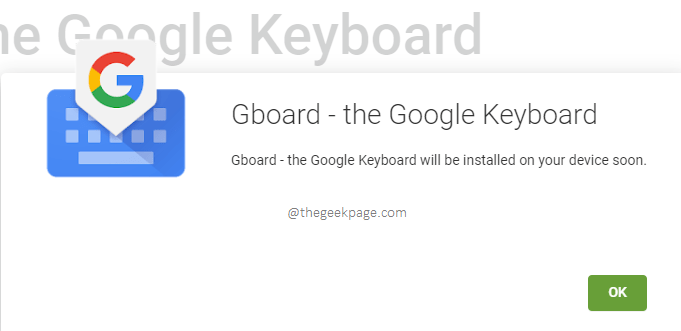
Solução 8.2: tente instalar outro teclado no seu dispositivo Android usando um navegador da web de um PC
Se a instalação das atualizações do GBOLE não corrige o problema para você, você pode ir ao Google Play Store mais uma vez do seu PC e instalar qualquer outro teclado usando o mesmo método detalhado na solução acima. Depois que um novo teclado estiver instalado, você pode usá -lo em vez de Gboard e, portanto, seu problema será corrigido.
Solução 8.3: Anexe um teclado físico ao seu dispositivo Android
Se as duas soluções acima não funcionaram para você e você está trancado do seu dispositivo Android, agora você tem apenas uma opção, e isso é para Anexe um teclado físico para o seu dispositivo Android.
Você vai precisar de um Teclado USB e um Adaptador OTG. Conecte o teclado USB ao adaptador OTG e anexe o adaptador OTG ao seu dispositivo Android. Verifique se você pode digitar usando o teclado físico. Depois de fazer login com sucesso, você pode seguir as soluções listadas em Seção 1 to consertar seu problema de Infelizmente, Gboard parou.
Por favor, diga -nos na seção de comentários qual método fez o truque para você. Além disso, fique atento a truques técnicos, dicas, soluções, hacks e instruções incríveis.
- « Houve um problema para analisar o erro do pacote no Android Phone [resolvido]
- O Instagram continua parando / quebrando no Android [resolvido] »

