Como corrigir incapaz de abrir anexos na questão do Outlook MS
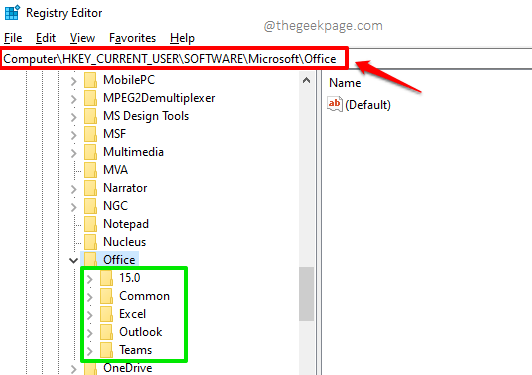
- 3037
- 597
- Mr. Mitchell Hansen
Milhões de pessoas dependem do Outlook para enviar e receber e -mails. Em muitas organizações, o Outlook é integrado à pilha de software do Office e é de extrema importância. Qualquer coisa que impeça o funcionamento contínuo da Outlook dificulta a produtividade geral. Um desses grandes problemas enfrentados pelos usuários do Outlook é o problema com os anexos de e -mail de abertura do Outlook. Este problema pode ser causado por vários motivos.
Neste artigo, abordamos as principais razões pelas quais esse problema pode estar acontecendo com sua perspectiva e o que você deve fazer para resolver esse problema em questão de segundos. Então, o que você está esperando? Pule direto, para se livrar dessa questão de perspectiva uma vez e para sempre. Espero que você goste de ler!
Índice
- Solução 1: Limpe os arquivos temporários da Internet da pasta OutlookSecureTempFolder
- Solução 2: Excluir arquivos temporários do sistema
- Solução 3: Desative o software antivírus
- Solução 4: Clique com o botão direito do mouse no anexo e clique em abrir
- Solução 5: Atualize o MS Outlook para a versão mais recente
- Solução 6: Reparar arquivos de dados do Outlook
Solução 1: Limpe os arquivos temporários da Internet da pasta OutlookSecureTempFolder
Sempre que você tenta abrir um anexo do Outlook, ele é automaticamente armazenado no OutlookSecureTempFolder pasta temporária. Uma das principais razões pelas quais você pode não ser capaz de abrir os anexos do Outlook podem ser porque o OutlookSecureTempFolder Pasta temporária ficou sem espaço. Se essa é a razão pela qual você não consegue abrir um anexo no Outlook, a solução mais rápida seria liberar espaço no OutlookSecureTempFolder pasta. Vamos agora descobrir onde esta pasta está localizada e como você pode libertar seu espaço nos próximos passos.
Passo 1: Traga o Correr Janela para cima, pressionando o Win + r teclas juntas. Uma vez o Correr A janela aparece, digite regedit e acertar o Digitar chave.
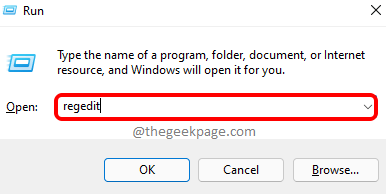
Passo 2: Quando o Editor de registro A janela abre antes de você, copiar e colar o seguinte local no Barra de navegação do editor de registro.
Computador \ hkey_current_user \ software \ microsoft \ office \
Agora no lado esquerdo da janela, você poderá ver a estrutura da pasta da pasta do escritório, que está marcada em verde na captura de tela abaixo.
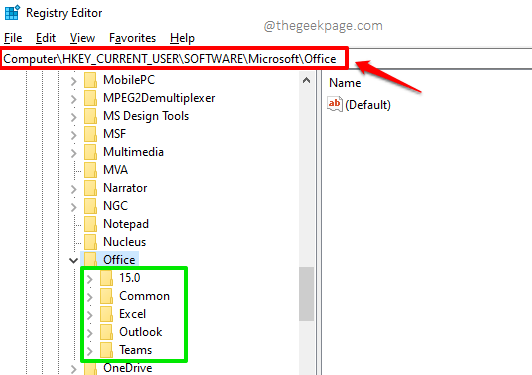
etapa 3: Como a seguir, clique no expandir seta ícone associado ao versão do Outlook que você está usando. Em seguida, expanda o Panorama pasta embaixo dela. Finalmente, na pasta do Outlook, clique na pasta nomeada Segurança.
Agora no lado direito da janela, você poderá ver um valor de dados pelo nome OutlookSecureTempFolder. Duplo click nele para ver seu conteúdo.
Nota importante: Se você não conseguir encontrar a pasta acima, poderá experimentar o local Hkey_current_user \ software \ políticas \ Microsoft \ Office \\ Outlook \ Security em vez de.
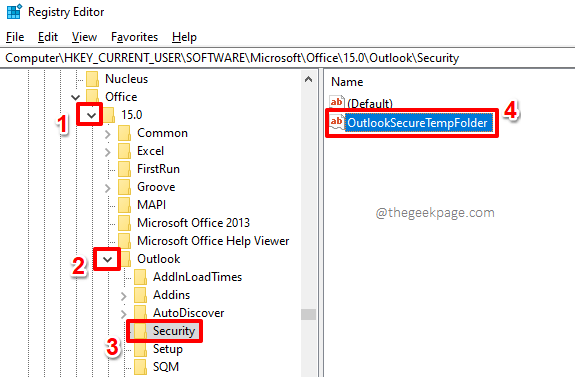
Passo 4: No Editar string janela, Selecione e copie o valor presente no Dados de valor campo.
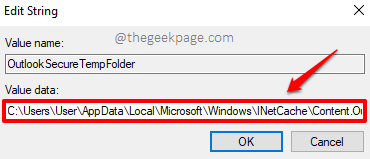
Etapa 5: Como o próximo, aberto Explorador de arquivos.
Para isso, você pode Clique com o botão direito do mouse no Menu Iniciar do Windows ícone e escolha o Explorador de arquivos opção da lista de opções que são expandidas.
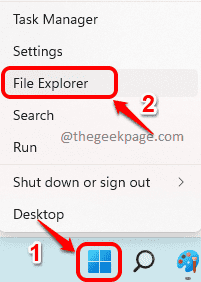
Etapa 6: Agora, clique na barra de navegação do File Explorer, Cole o local que você copiou na etapa 4, e depois atingir o Digitar chave.
Como a seguir, Exclua todos os arquivos presentes no local. É isso.
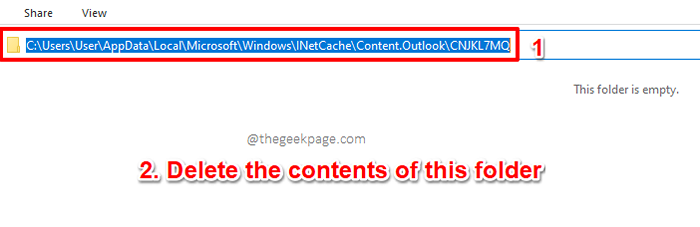
Tente reiniciar o Outlook uma vez e verifique se seu problema foi resolvido ou não. Se não, por favor, vá para o próximo método.
Solução 2: Excluir arquivos temporários do sistema
Outra solução rápida que muitos usuários relataram estar trabalhando para eles é a exclusão dos arquivos temporários do sistema. Vamos ver como isso pode ser feito nas etapas abaixo.
Passo 1: Abra o Correr janela pressionando o Win + r teclas juntas. Depois que a janela de corrida estiver aberta, digitar ou copiar e colar O comando de execução a seguir para abrir a pasta de arquivos temporários.
%temp%
Acerte o Digitar chave uma vez feito.
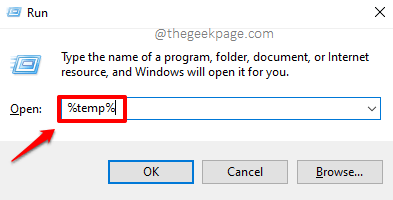
Passo 2: Quando você estiver na pasta de arquivos temporários, pressione as chaves Ctrl + a juntos para selecionar todos os arquivos e pastas presentes dentro dele.
Como a seguir, Clique com o botão direito do mouse em qualquer lugar da faixa selecionada de células e depois clique no Excluir Opção do menu de contexto de clique com o botão direito.
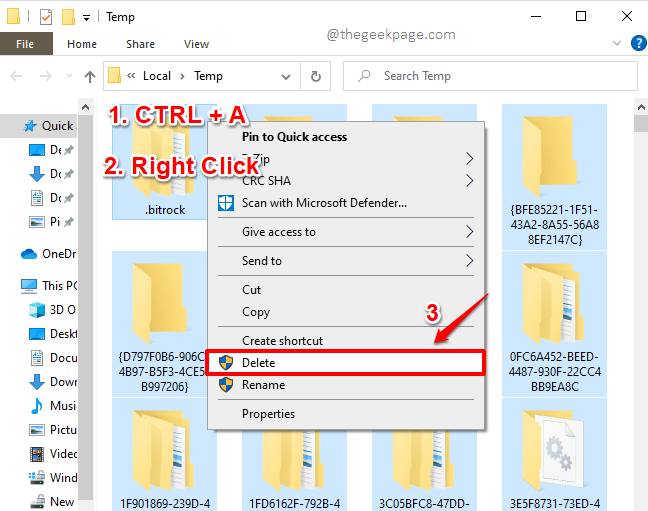
etapa 3: Se você conseguir o Acesso à pasta negada janela da seguinte maneira, simplesmente marcação o Caixa de seleção correspondente a Faça isso para todos os itens atuais e depois clique no Conitnue botão para prosseguir a operação de exclusão com direitos de administrador.
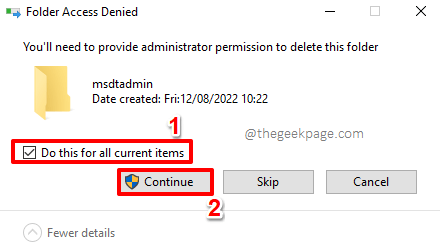
Passo 4: Como a seguir, vamos excluir os arquivos da lixeira também. Para isso, mais uma vez, traga o Correr janela pressionando o Win + r chaves simultaneamente. Para abrir o Lixeira de reciclagem, copie e cole o seguinte comando no Correr janela. Uma vez feito, bata no Digitar chave.
Shell: RecycleBinFolder
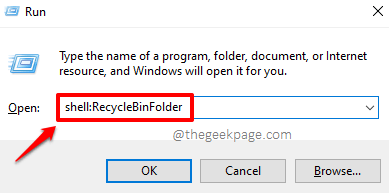
Etapa 5: Quando o Lixeira de reciclagem abre antes de você, clique no Ferramentas da lixeira de reciclagem guia da fita superior.
Como a seguir, sob o Ferramentas da lixeira de reciclagem guia, clique no Lixeira vazia botão para excluir todos os arquivos e pastas presentes dentro da lixeira.
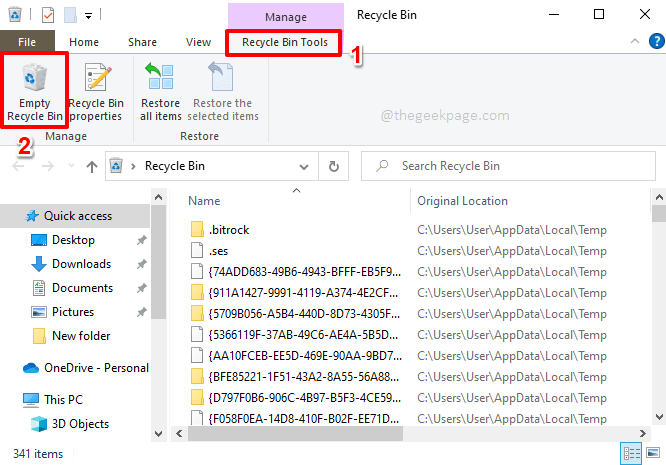
O método acima resolveu com sucesso o problema para muitos usuários. Tente relançar sua perspectiva e verifique se seu problema se foi ou não.
Solução 3: Desative o software antivírus
Outra razão pela qual você pode estar enfrentando a questão de não poder abrir anexos no Outlook pode ser porque seu software antivírus está sinalizando incorretamente o anexo como uma peça de código de malware que poderia prejudicar seu sistema. Nesses casos, se você tem certeza de que não está tentando abrir um vírus/Trojan através do seu Outlook, você pode tentar Desative temporariamente o seu software antivírus e então ative -o de volta logo após terminar de abrir/baixar seu anexo.
Solução 4: Clique com o botão direito do mouse no anexo e clique em abrir
Às vezes, quando você clica duas vezes no anexo, o anexo pode não abrir devido a configurações incorretas da velocidade de clique dupla do mouse. Nesses casos, você pode tentar Clique com o botão direito em um anexo e depois atingir o Abrir botão, como mostrado na captura de tela abaixo.
Outra maneira fácil seria clicar no seta para baixo associado a um anexo para visualizar o mesmo menu e depois ir com o Abrir opção.
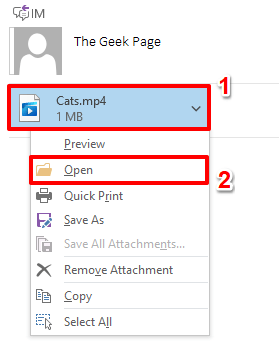
Solução 5: Atualize o MS Outlook para a versão mais recente
Às vezes, uma atualização simples para o seu software do Outlook pode fazer maravilhas. Nas etapas abaixo, vamos ver como podemos atualizar nosso software do Outlook para a versão mais recente disponível. Isso pode resolver a questão de você não conseguir abrir os anexos do Outlook.
Passo 1: Lançar o Outlook e depois clique no ARQUIVO guia da fita superior.
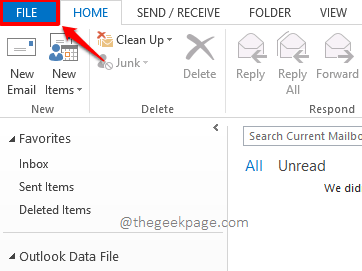
Passo 2: No lado esquerdo da janela, clique na guia chamada Conta do escritório.
Como a seguir, no lado direito, contra a seção Atualizações do escritório, Clique no botão suspenso pelo nome Opções de atualização e então escolha o Atualizar agora opção da lista de opções disponíveis.
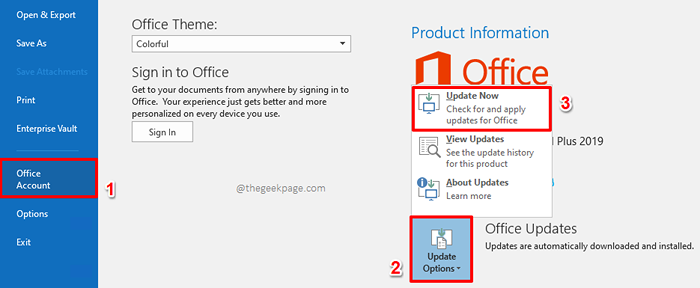
etapa 3: Agora, você só precisa sentar e relaxar enquanto o seu escritório atualiza para a versão mais recente disponível.
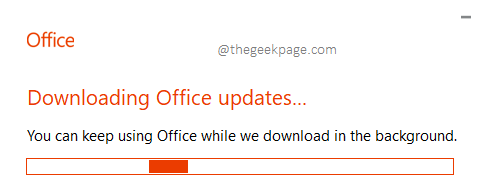
Depois que o processo de atualização estiver concluído, relançar Panorama e verifique se o seu problema foi resolvido.
Solução 6: Reparar arquivos de dados do Outlook
O PST(Tabela de armazenamento pessoal) Arquivo e o OST(Tabela de armazenamento offline) Os arquivos são simplesmente arquivos de armazenamento usados pelo Outlook para armazenar todas as informações e dados relacionados a cada uma das contas de email adicionadas ao seu Outlook. Às vezes, o problema pode estar acontecendo porque esses arquivos de dados do Outlook estão corrompidos. Vamos ver como podemos corrigir os arquivos de dados do Outlook corrompido.
Passo 1: Em primeiro lugar, precisamos ir para a pasta de instalação do Microsoft Office. Para isso aberto Explorador de arquivos aND Chegue à pasta Microsoft Office. Se você estiver usando o Office 13, ele estará principalmente no local seguinte.
C: \ Arquivos de Programas \ Microsoft Office \ Office15
Se você não conseguir encontrar o local, o escritório poderá ser instalado sob o Arquivos de programas (x86) pasta. Nesse caso, você terá que procurar a pasta do Microsoft Office no local abaixo.
C: \ Arquivos de Programas (x86) \ Microsoft Office \ Office15
Além disso, é muito importante observar que você deve procurar na respectiva pasta de versão se estiver usando uma versão diferente do Microsoft Office.
Na pasta Microsoft Office, role para baixo e Duplo click no Scanpst.EXE arquivo executável para reparar seus arquivos de dados do Outlook.
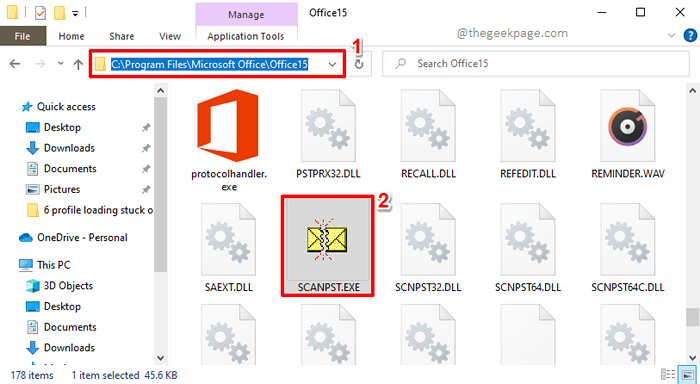
Passo 2: Quando a janela de reparo é aberta, por padrão, o arquivo PST do Outlook será escolhido no campo Digite o nome do arquivo que deseja digitalizar. Se esse é exatamente o arquivo PST que você deseja digitalizar, você pode pular direto etapa 3. Caso contrário, se você deseja reparar um arquivo PST diferente, clique no Navegar botão.
Mas antes de prosseguirmos, precisamos saber a localização exata do arquivo PST que você deseja reparar. A subseção a seguir explica bem em detalhes como você pode encontrar a localização do arquivo PST que deseja digitalizar.
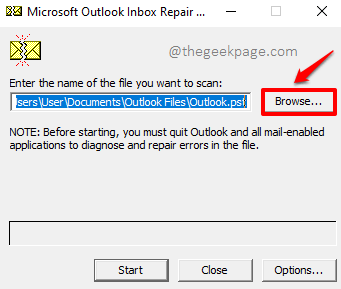
Como encontrar a localização do arquivo de dados que você deseja digitalizar
Primeiramente Lançar o Outlook e clique no ARQUIVO guia da fita superior.
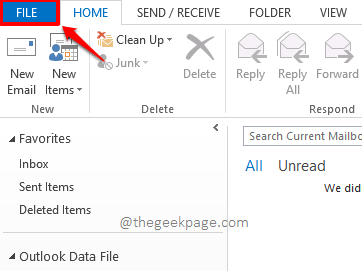
Agora no esquerda painel de janela, clique no Informações aba.
No lado direito da janela, clique no botão suspenso associado a Configurações de Conta. Na lista de opções disponíveis, clique em Configurações de Conta opção.
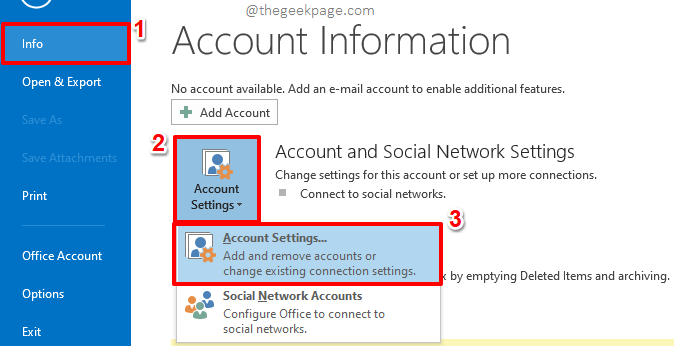
Na janela Configurações da conta, clique no Arquivos de dados guia primeiro.
Agora sob o Arquivos de dados guia, você poderá ver todos os arquivos OST/PST associados às contas de email adicionadas ao seu cliente do Outlook. Clique no Arquivo de dados do Outlook que você deseja reparar e depois clicar no Abrir local do Ficheiro Botão no topo.
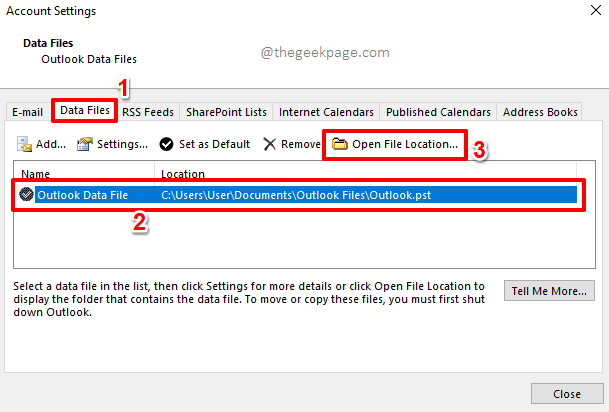
Agora isso abrirá a localização dos arquivos de dados antes de você. Você pode copiar este caminho e colar este caminho sob o campo Digite o nome do arquivo que deseja digitalizar.
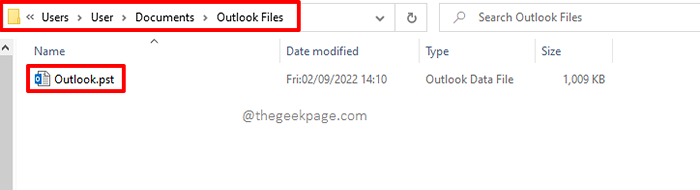
etapa 3: Depois de selecionar o arquivo de dados para digitalizar, vá em frente e clique em Começar botão na parte inferior.
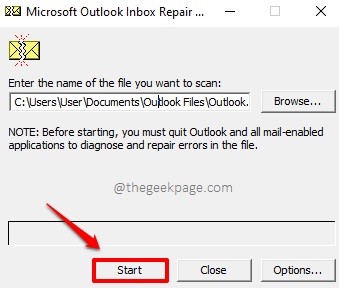
Passo 4: Quando você obtiver a seguinte janela com os relatórios de erro, pressione o Reparar botão para reparar os arquivos corrompidos.
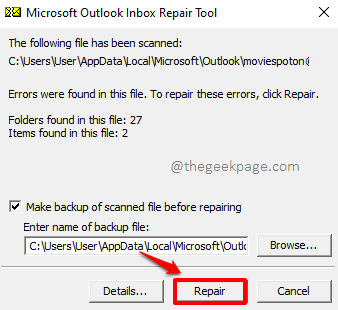
Etapa 5: Quando o reparo for feito, você será notificado com o seguinte Reparo completo janela.
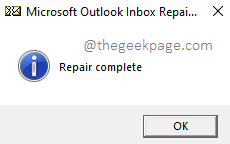
Por favor, diga -nos na seção de comentários qual método corrigiu o problema para você. Se você ainda está enfrentando o problema, informe -nos sobre isso também.
Espero que você tenha achado o artigo útil.
Fique ligado para artigos mais incríveis e super legais em todos os seus tópicos técnicos favoritos.
- « Não é possível excluir a partição, o volume de exclusão não está ativado na correção de gerenciamento de disco
- Como corrigir problemas de horário de verão no Windows 11 [Solução] »

