Como corrigir 'incapaz de exibir o erro atual do proprietário no Windows 11/10
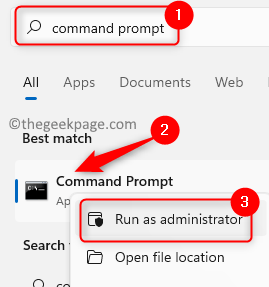
- 1153
- 243
- Enrique Gutkowski PhD
No Windows, todo usuário do sistema pode não ter permissões de acesso para os arquivos e pastas. Somente o proprietário do arquivo/pasta tem permissão para alterar os direitos de acesso. Observou -se que sempre que um usuário tenta alterar a propriedade de um arquivo/pasta uma mensagem de erro indicando Incapaz de exibir o proprietário atual é visto contra o Proprietário nome no Configurações avançadas de segurança janela.
Possíveis razões para este erro são
- Arquivo/pasta bloqueada
- Os arquivos estão corrompidos sem nenhum proprietário
- Sem direitos de acesso para o usuário
- Conta de administrador desativada
Se você estiver confrontando esse problema para um arquivo/pasta específico, está na postagem correta. Neste artigo, você encontrará algumas estratégias que podem ser usadas para resolver esse erro no seu PC do Windows.
Índice
- Correção 1 - Verifique se há erros do sistema de arquivos usando o CHKDSK
- Correção 2 - Bott PC na startup de diagnóstico
- Corrigir 3 - Permitir acesso a usuários autenticados
- Corrigir 4 - Desinstalar o software de bloqueio da pasta (se aplicável)
- Corrigir 5 - Ativar conta de administrador interno
- Corrigir 6 - Conceda a todos os administradores a propriedade do arquivo/pasta
Correção 1 - Verifique se há erros do sistema de arquivos usando o CHKDSK
1. aperte o janelas chave e tipo Prompt de comando Na caixa de pesquisa.
2. Clique com o botão direito do mouse sobre Prompt de comando no resultado da pesquisa e selecione Executar como administrador.
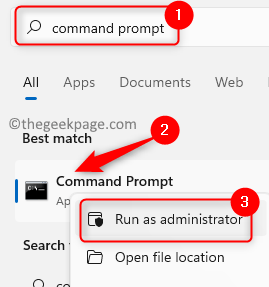
3. Aqui, digite o cd Comando abaixo com o caminho do arquivo ou pasta problemática e execute -o.
CD Caminho da pasta ou arquivo problemático
Observação: Dê um caminho exato do problema que causa pasta, por exemplo C: \ Usuários \ Pramod \ Documentos
4. Agora você estará na pasta que está causando esse problema. Execute o comando abaixo.
chkdsk /f
5. Se a localização da pasta estiver na unidade C, você verá uma mensagem perguntando se deve executar a verificação do disco na inicialização. aperte o Y chave e acerte Digitar.
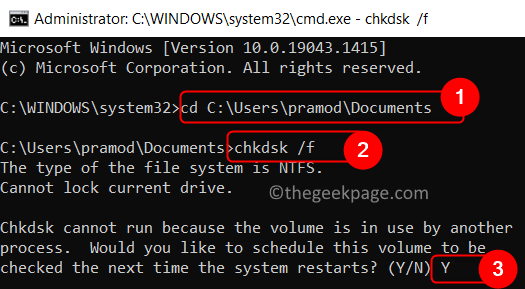
6. Saída o prompt de comando e reinicie o computador.
7. Na startup, ele inicia uma varredura para verificar e remover os arquivos que estão corrompidos.
8. Agora verifique se o problema com o arquivo/pasta está resolvido.
Correção 2 - Bott PC na startup de diagnóstico
1. Abrir Correr diálogo usando o Windows e r Combinação de chaves.
2. Tipo MSCONFIG para ver o Configuração do sistema janela.
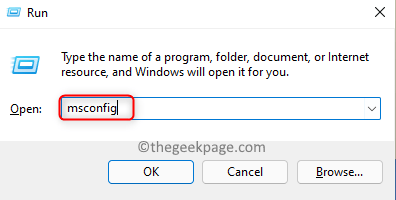
3. Selecione os Em geral guia e escolha a opção Startup de diagnóstico.
4. Clique em Aplicar Para confirmar as mudanças.
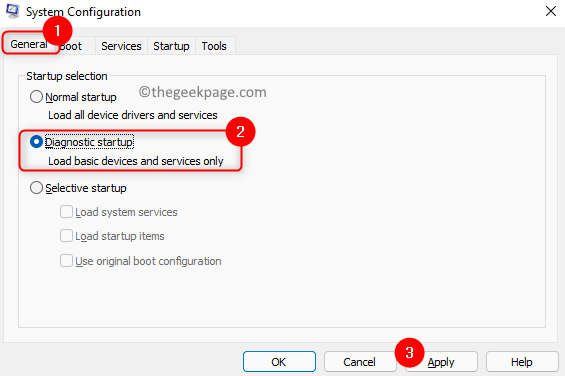
5. Quando você for solicitado a reiniciar seu sistema para aplicar as alterações, clique em Reiniciar Para reiniciar o sistema imediatamente. Se você quiser reiniciá -lo mais tarde manualmente, clique em Saia sem reiniciar.
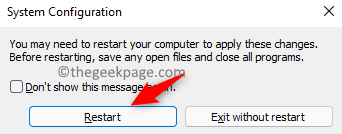
6. Depois de inicializar novamente, abra Correr Apenas segure o Windows e r teclas juntas.
7. Tipo cmd e pressione Ctrl + Shift + Enter abrir Prompt de comando como administrador.
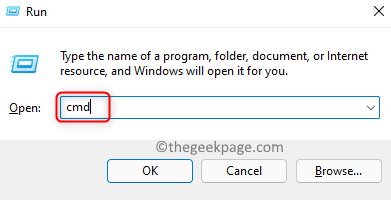
8. Digite o comando abaixo e execute -o para ativar a conta de administrador oculta.
Administrador de usuário da rede /ativo: sim

9. Além disso, copie e cole o comando abaixo para definir a senha para a conta de administrador oculta
Usuário da rede "Administrador" "NewPassword"
10. Verifique se você pode modificar o arquivo/pasta com o problema de permissão. Seu problema será resolvido
11. Depois que as mudanças forem feitas, aberto Prompt de comando como administrador e desative a conta de administrador oculta usando o comando abaixo
Administrador de usuário da rede /ativo: não
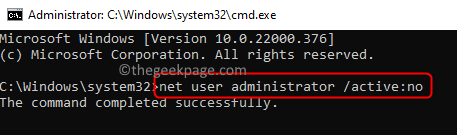
12. Imprensa Windows + r e aberto Configuração do sistema digitando MSCONFIG.
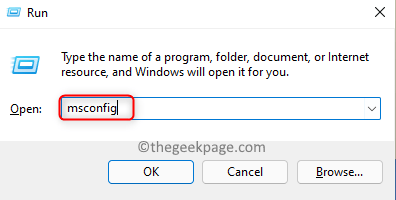
13. Clique na opção Startup normal na guia Geral.
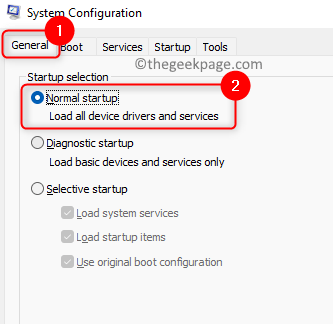
14. Clique em Aplicar.
15. Você será solicitado a reiniciar, clique em Reiniciar. Agora seu sistema será iniciado no modo normal novamente.
Corrigir 3 - Permitir acesso a usuários autenticados
1. Vá para o arquivo ou pasta que está levantando esse problema para você.
2. Clique com o botão direito do mouse nele e escolha Propriedades.
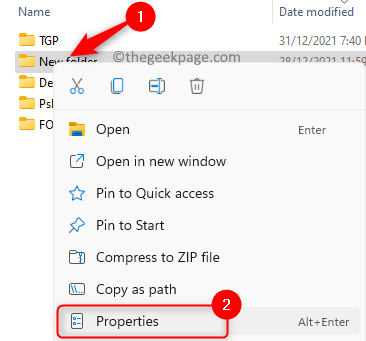
3. Vou ao Segurança aba.
4. Clique no Avançado botão na parte inferior.
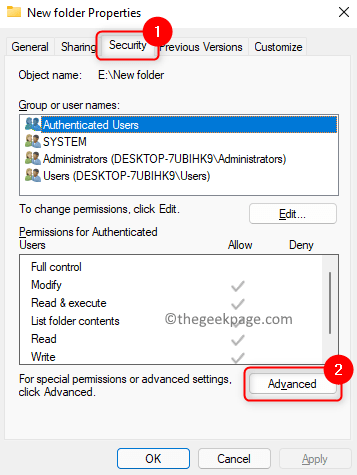
5. Você verá o Configurações avançadas de segurança janela para a pasta. Aqui, clique no Mudar link próximo ao Proprietário nome.
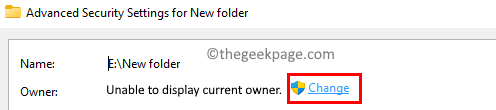
6. No Selecione Usuário ou Grupo Janela, clique em Avançado.
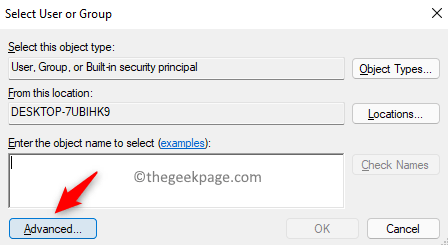
7. Na janela que aparece agora, clique em Encontre agora.
8. Você verá um conjunto de resultados de pesquisa na parte inferior. Selecione a conta de usuário conectada atualmente na lista.
9. Clique em OK.
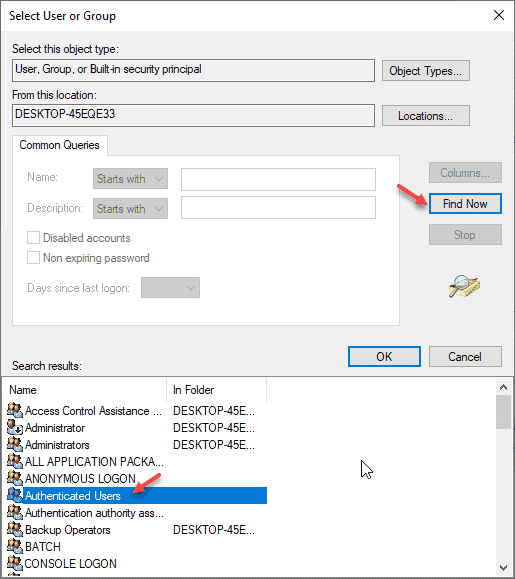 Usuários autenticados min
Usuários autenticados min 10. No Selecione Usuário ou Grupo Janela, você verá o usuário selecionado. Clique em OK.
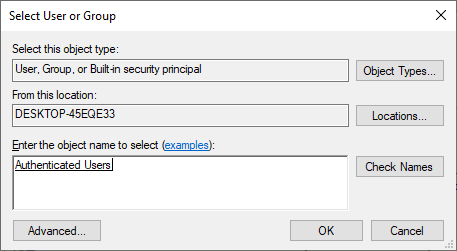 2023 01 13 16 16 01 min
2023 01 13 16 16 01 min 11. No Configurações avançadas de segurança, você verá o nome do usuário selecionado ao lado Proprietário.
12. Aqui, verificar a caixa com a opção Substitua o proprietário em subcontaiadores e objetos.
13. Clique em Aplicar Para salvar as mudanças.
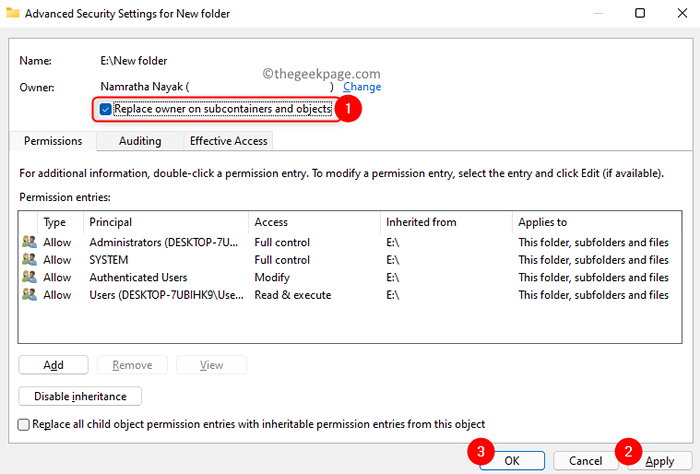
14. Na janela de aviso de segurança que aparece perguntando se você deseja substituir as permissões, clique em Sim.
15. Clique em OK Na mensagem de informações de segurança do Windows, dizendo que você precisa fechar e reabrir o objeto para visualizar ou alterar permissões.
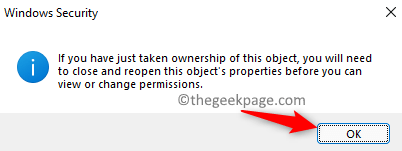
16. Feche o Janela de segurança avançada clicando em OK.
17. Novamente abra o Configurações avançadas de segurança janela para o arquivo/pasta usando Etapas 1 - 4 acima.
18. Você verá o proprietário atual mudou e a mensagem de erro não estará lá.
Corrigir 4 - Desinstalar o software de bloqueio da pasta (se aplicável)
Foi relatado que os usuários que tiveram esse problema foram capazes de resolvê -lo depois desinstalação o software de bloqueio de pastas que eles estavam usando para proteger os arquivos e pastas. Este software funciona de tal maneira que quaisquer outras contas usando o PC não poderão acessar os arquivos ou pastas protegidas/criptografadas usando -o.
Observação: Se você não estiver usando nenhum software, vá para Corrigir 3.
1. Imprensa Windows + r abrir Correr.
2. Tipo MS-Settings: AppsFeatures ir para Aplicativos e recursos.
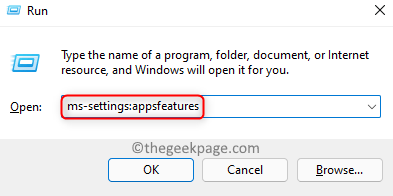
3. Clique no três pontos verticais associado com o bloqueio de pasta ou qualquer software instalado e escolha Desinstalar.
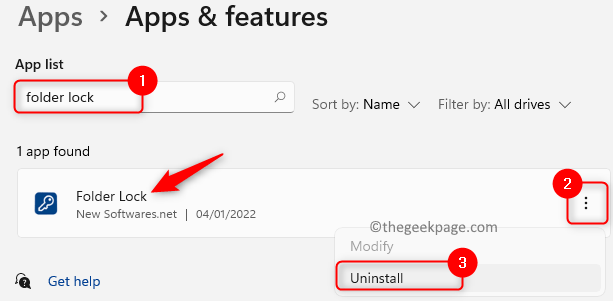
4. Aguarde o processo de desinstalação concluído.
5. Reiniciar Seu PC e verifique se você é capaz de se apropriar da pasta ou arquivo que estava levantando esse problema.
Corrigir 5 - Ativar conta de administrador interno
1. Abrir Correr Apenas segure o Windows e r teclas juntas.
2. Tipo cmd e pressione Ctrl + Shift + Enter abrir Prompt de comando como administrador.
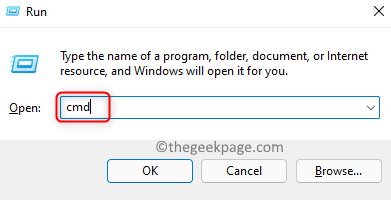
3. Digite o comando abaixo e execute -o para ativar a conta de administrador oculta.
Administrador de usuário da rede /ativo: sim

4. Depois que o comando for executado, pressione o janelas chave.
5. Clique em seu Ícone do perfil da conta e escolha a opção sair Para fazer logoff.
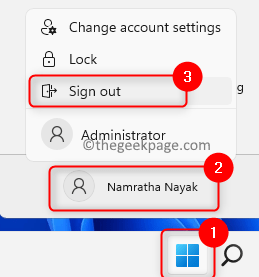
6. Depois de registrar o usuário atual, clique no novo usuário Administrador No canto inferior esquerdo na tela de login.
7. Verifique se o problema é corrigido com o arquivo/pasta.
Observação: Se essa correção limpou o problema para você, então abra Prompt de comando como administrador denovo e Desative a conta administrativa embutida Usando o comando abaixo
Administrador de usuário da rede /ativo: não
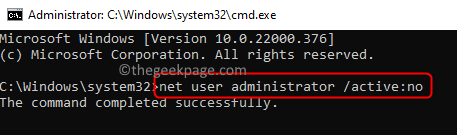
Reiniciar Seu PC ou Log Off e retorne à sua conta de usuário regular.
Se o comando não resolver o problema, Não use o comando acima Para desativar a conta de administrador conforme você precisa para a próxima correção.
Corrigir 6 - Conceda a todos os administradores a propriedade do arquivo/pasta
Observação: Execute as etapas nesta correção se ativar a conta de administrador embutida não funcionou para você. Certifique-se de não desativar a conta de administrador interna antes de avançar.
Depois de entrar na conta do administrador, execute as etapas mencionadas.
1. aperte o Windows e r chaves simultaneamente para abrir o Correr diálogo.
2. Tipo cmd e pressione Ctrl + Shift + Enter abrir Prompt de comando como administrador.
Observação: Nos comandos em que estaremos executando Etapas 3 e 4, Substitua Path_Of_folder pelo caminho da pasta problemática, como C: \ Users \ Pramod \ Documentos com o caminho completo do arquivo ou pasta, causando o erro para você.
3. Insira o comando abaixo e execute -o.
Takewn /F Path_Of_Folder /A /R /D Y
Observação: Se não houver erro na execução do comando, você verá uma mensagem SUCESSO. Caso você veja um erro afirmando que o arquivo não pode ser encontrado, verifique o caminho inserido no comando.
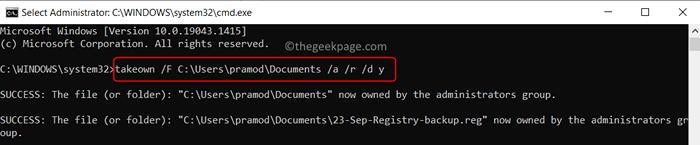
4. Digite o comando abaixo e pressione Digitar.
ICACLS path_of_folder /concessão administradores: f /t

5. Ele exibirá uma mensagem Processado com sucesso 1 (ou mais) arquivos; Falha no processamento 0 arquivos Se a operação for executada sem erros. Qualquer outra mensagem indica a falha da operação.

6. Verifique se o problema é corrigido se você vir uma mensagem bem -sucedida depois de executar o comando.
É isso.
Este artigo deve ter ajudado a limpar a mensagem de erro e acessar os arquivos e pastasNo seu PC Windows. Comente e deixe -nos saber a correção que funcionou para você.
- « Como alterar as configurações do DNS no Windows 11
- Como editar o menu Enviar para o contexto no Windows 11/10 »

