Como corrigir o código de erro de transmissão 1231 no Windows 10/11
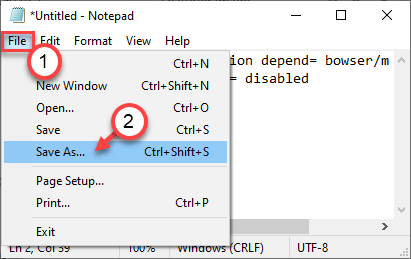
- 2764
- 633
- Spencer Emard
Enquanto se conecta ao computador remoto em seu grupo de trabalho ou no local da rede, você pode ser parado com uma mensagem de erro irritante indicando 'Erro de transmissão: Código 1231 ". Esse problema ocorre devido a problemas de conectividade de rede ou se a máquina conflitante usa terminologia complicada em seu nome. Siga estas correções fáceis para resolver o problema no seu computador.
Problema A - Nome ruim do sistema
Essas soluções ajudarão se a causa raiz do problema for o mau nome do sistema.
Índice
- Correção 1 - Redefinir IP
- Corrigir 2 - Altere o nome da máquina conflitante
- Fix 3 - reinstale o adaptador de rede
- Fix 4 - Ligue a descoberta de rede
- Corrigir 5 - Crie um novo arquivo em lote executável
Correção 1 - Redefinir IP
Você pode redefinir a configuração de IP para resolver o problema.
1. Você tem que escrever “cmd”Na barra de pesquisa.
2. Próximo, Clique com o botão direito do mouse sobre "Prompt de comando”No resultado da pesquisa elevada e clique em“Executar como administrador““.
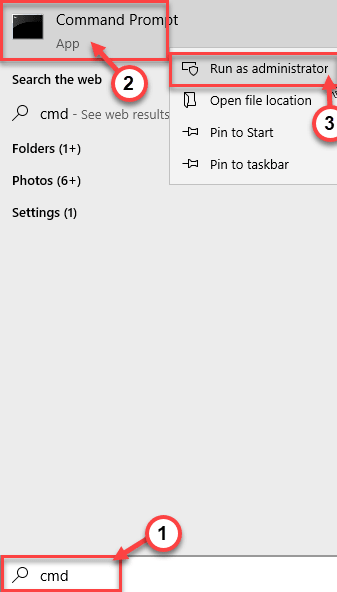
3. Para redefinir a configuração TCP/IP, digite esses comandos um por um e pressione Digitar Para executar esses códigos.
ipconfig /flushdns nbtstat -r nbtstat -rr netsh int redefin
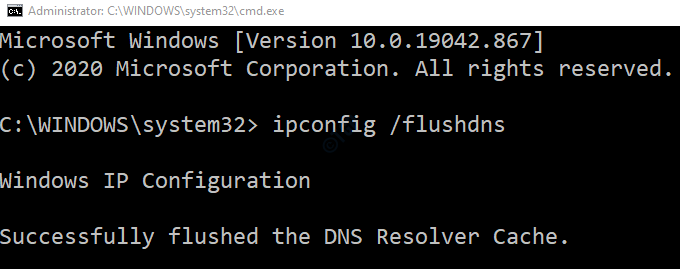
Depois de executar esses comandos, feche o terminal do prompt de comando.
Verifique se isso funciona.
Corrigir 2 - Altere o nome da máquina conflitante
Se o problema estiver ocorrendo como você tem um nome conflitante, isso deve corrigi -lo.
1. Clique com o botão direito do mouse no ícone do Windows na barra de tarefas do computador conflitante.
2. Em seguida, clique no “CorrerJanela para acessar.
3. Digite este atalho e acerte Digitar.
MS-Settings: Sobre
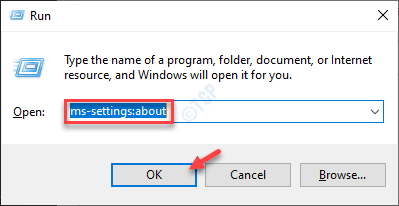
4. Depois que a janela de configurações se abrir, clique no “Renomeie este PC”Para modificar o nome.
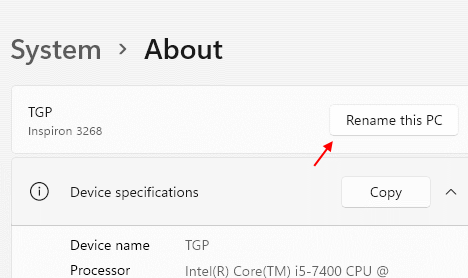
5. Uma caixa aparecerá na sua tela.
6. Em seguida, digite um novo nome do seu computador que contém apenas as letras do caso superior.
(Como mypc ou sistema)
7. Finalmente, clique em “Próximo”Para prosseguir.
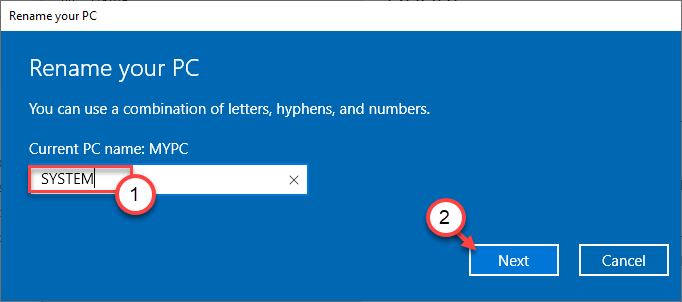
Agora, você tem que esperar que esse processo de nomeação seja completo. Finalmente, clique em “Reinicie agora”Para reiniciar o computador para usar o novo nome.
Agora, tente se conectar ao sistema com o novo nome. Verifique se isso funciona.
Caminho alternativo-
Se você enfrentar algum problema ao alterar o nome do sistema, você pode fazer isso -
1. No começo, clique com o botão direito do mouse no Tecla Windows e clique no “Correr““.
2. Em seguida, escreva este comando e depois pressione Digitar Para acessar o Propriedades do sistema.
sysdm.cpl
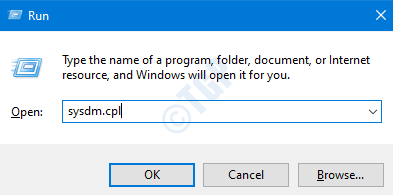
3. Depois que as propriedades do sistema aparecerem, vá para o “Nome do computador" aba.
4. Para alterar o nome do computador, clique em “Mudar… ““.
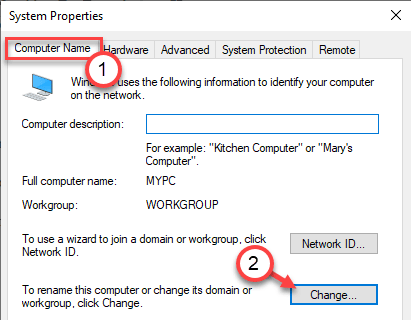
5. Em seguida, defina um novo nome para o computador no 'nome do computador:'. Mantenha -o simples e o nome deve conter apenas letras maiúsculas.
6. Clique em "OK”Para renomear a máquina.
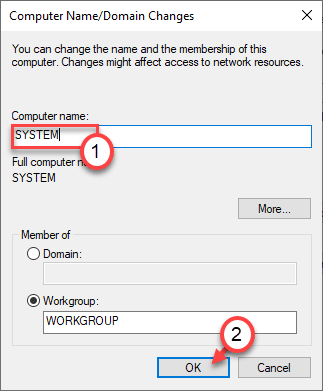
Reinício Seu computador para completar o processo.
Problema B - Problem com a conectividade de rede
Se o problema estiver acontecendo por causa do problema de conectividade da rede, siga estas soluções.
Fix 3 - reinstale o adaptador de rede
Reinstalar o adaptador de rede no seu computador deve resolver o problema.
1. Você tem que pressionar Chave do Windows+R.
2. Então digite “NCPA.cpl”Na janela de corrida e depois bater Digitar.
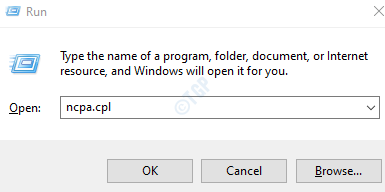
3. Aqui, basta anotar o nome do adaptador que você está usando no seu computador.
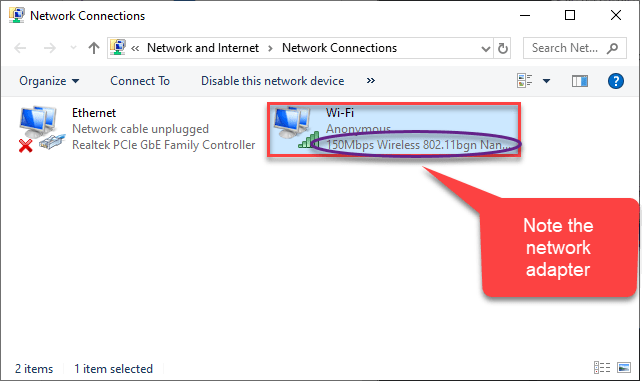
4. Novamente abra uma janela de corrida.
5. Então escreva "devmgmt.MSc”E clique em“OK““.
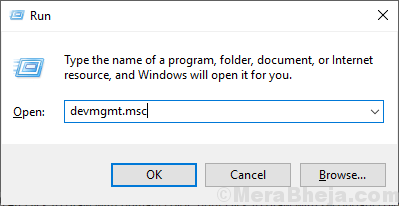
6. Então, expanda o “Adaptadores de rede" seção.
7. Agora, a fim de desinstalar o adaptador específico, Clique com o botão direito do mouse no adaptador problemático e depois clique no “Desinstalar dispositivo““.
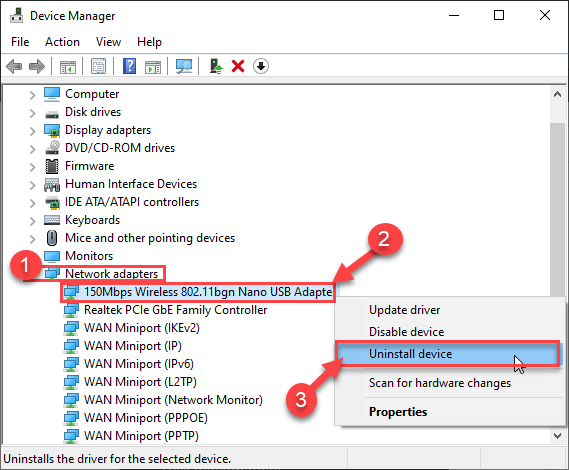
Agora, o driver adaptador de rede será desinstalado do seu sistema. Você será desconectado da sua rede.
Reinstale o driver de rede-
Método 1 -
Simplesmente reinício seu computador uma vez. Enquanto o sistema está reiniciando,
Método 2 -
1. Abra o gerenciador de dispositivos,
2. Em seguida, clique em “Ação”Que você encontrará na barra de menus.
3. Depois disso, clique em “Digitalizar mudanças de hardware““.
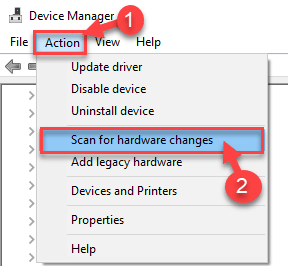
Agora, tente se conectar a esse sistema em particular novamente. Verifique se isso está funcionando ou não.
Fix 4 - Ligue a descoberta de rede
Você não poderá identificar a máquina com rastreio se a descoberta de rede for desligada.
1. aperte o Chave do Windows+R teclas juntas.
2. Em seguida, escreva este comando e clique em “OK““.
ao controle.exe /nome Microsoft.NetworkandSharingCenter
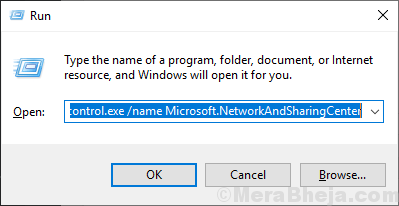
3. Depois que o painel de controle aparecer na tela, clique no “Alterar configurações de compartilhamento avançado““.
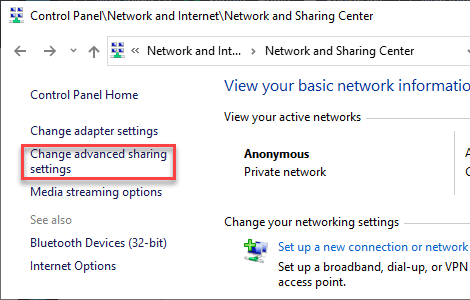
Aqui, você verá 3 tipos distintos de conexões de rede.
4. No começo, clique no suspensão de “Rede privada““.
5. Clique no botão de rádio ao lado da opção “Ligue a descoberta de rede"E marque o"Ative a configuração automática de dispositivos conectados à rede.”
6. No caso de 'Configurações de compartilhamento de impressoras e impressoras', clique em "Ligue o arquivo e o compartilhamento de impressoras““.
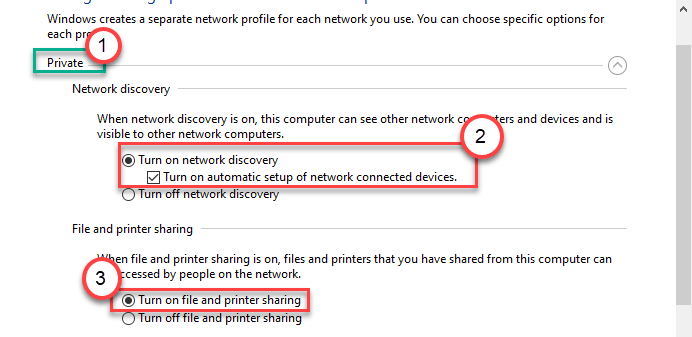
7. Depois de fazer isso, você deve clicar em “Todas as redes”Para expandi -lo.
8. Nas configurações de 'compartilhamento protegido por senha', simplesmente verificar o "Desligue o compartilhamento protegido por senha" contexto.
9. Finalmente, clique em “Salvar alterações”Para salvar essas mudanças.
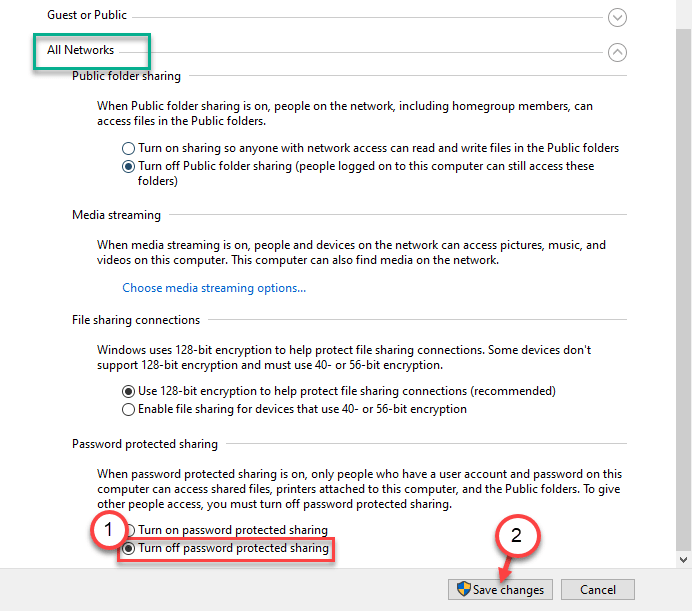
Depois de fazer tudo isso, feche a janela do painel de controle.
Agora tente rastrear a máquina novamente.
Corrigir 5 - Crie um novo arquivo em lote executável
Crie um novo arquivo em lote e execute -o para corrigir o problema na máquina problemática.
1. Primeiro de tudo, abra o bloco de notas em sua máquina.
2. Uma vez que o bloco se abre, copiar colar este script.
sc.exe config lanmanworkstation depende = bowser/mrxsmb10/nsi sc.EXE Config mrxsmb20 start = desativado
3. Depois de colar o script, clique em “Arquivo”E clique em“Salvar como““.
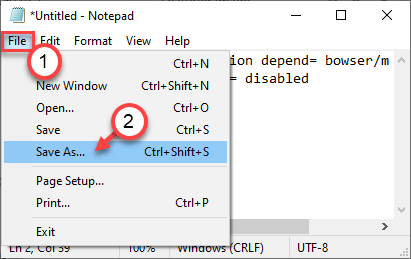
4. Defina o 'tipo de arquivo' como "Todos os arquivos““.
5. Nomeie o arquivo como "JEXCRIPT.bastão”E clique em“OK”Para salvá -lo em um local de sua escolha.
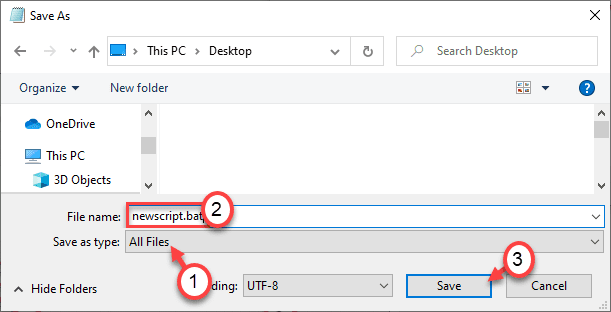
Feche a janela do bloco de notas.
Vá para o local onde salvou o arquivo.
6. Clique com o botão direito do mouse no “JEXCRIPT.bastão”Arquivo e clique em“Executar como administrador““.
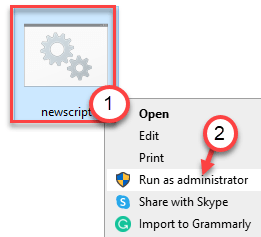
Depois de executar o script, reinício seu computador.
Isso deveria ter resolvido o problema.
- « Como corrigir a sobreposição de vapor não funcionando problema no Windows 10/11
- Não pode definir prioridade no gerenciador de tarefas no Windows 10 corrigir »

