Como corrigir este PC não pode executar o erro do Windows 11
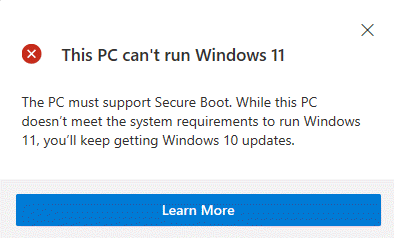
- 4112
- 650
- Mrs. Christopher Okuneva
Com o anúncio oficial do Windows 11 em 24 de junho e com muitos rumores, muitos usuários já começaram a verificar se o sistema é compatível com o Windows 11. No entanto, ao verificar o requisito, muitos usuários estão encontrando esse erro de instalação do Windows 11 - “Este PC não pode executar o Windows 11”.
Como a Microsoft revelou seu Windows 11 mais esperado por sua plataforma popular e a maior atualização depois que o Windows 10 a curiosidade obviamente entrou em ação. Embora traga uma série de mudanças visuais (por exemplo: o menu Iniciar no centro da barra de tarefas, uma nova loja da Microsoft, suporte de aplicativo Android e muito mais) para o sistema operacional, a data de lançamento que ainda não foi anunciada. No entanto, o novo sistema operacional estará disponível para todos os usuários do Windows até o final deste ano.
A Microsoft também lançou um aplicativo de verificação de saúde do PC para todos os usuários do Windows, que ajuda você a digitalizar a saúde do seu PC e dizer se ele pode executar o Windows 11. Então, se você está curioso para verificar se o seu sistema é elegível para o Windows 11, em vez disso, você encontra o erro "Este PC não pode executar o Windows 11", diremos como lidar com isso.
Índice
- Por que você vê “este PC não pode executar o erro do Windows 11”?
- Como verificar se o seu PC é elegível para o Windows 11
- Como corrigir o erro "Este PC não pode executar o Windows 11"
Por que você vê “este PC não pode executar o erro do Windows 11”?
O erro geralmente ocorre devido à inicialização segura desativada e TPM 2.0 no seu sistema. Para concluir com êxito a instalação do Windows 10, você deve ativar esses dois recursos nas configurações do BIOS e se livrar do “Este PC não pode executar o Windows 11”Erro. No entanto, antes de continuar corrigindo o erro, você deve verificar se o seu PC é elegível para o Windows 11. Veja como verificar:
Como verificar se o seu PC é elegível para o Windows 11
Passo 1: Clique no link abaixo para baixar o utilitário de checkup de saúde do PC:
PC Health Check Up App
Passo 2: Depois de baixado, clique duas vezes no WindowspchealthCheckSetup.msi arquivo para abrir o instalador.
Etapa 3: Agora, espere até que o assistente de configuração termine a instalação e abre o utilitário.
Passo 4: Em seguida, no PC Check Check Janela, clique no Verifique agora botão em azul.
Etapa 5: Em um momento, você verá os resultados com base em suas especificações.
Se o seu sistema não for elegível, você verá um prompt como abaixo:
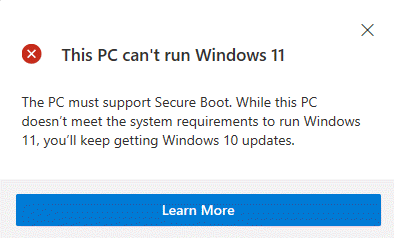
Etapa 6: Se o sistema for elegível para Windows 11, Você verá uma mensagem que diz:
Este PC pode executar o Windows 11
*Observação - Se o seu PC for da sua organização, você deve entrar em contato com o departamento de TI ou o administrador do sistema para verificar os requisitos de atualização do Windows 11 em seu sistema.
Como corrigir o erro "Este PC não pode executar o Windows 11"
Método 1: ativando o TPM e a inicialização segura
Antes de prosseguir para corrigir o problema, verifique se o seu PC suporta TPM 2.0 e está habilitado. Veja como verificar se o TPM está ativado no seu PC:
Passo 1: aperte o Win + r teclas juntas no seu PC para lançar o Comando de execução janela.
Passo 2: No Comando de execução campo de pesquisa, tipo TPM.MSc e acertar Digitar Para abrir o Gerenciamento de módulo de plataforma confiável (TPM) no computador local janela.
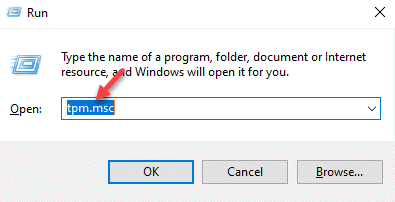
Etapa 3: No Gerenciamento de módulo de plataforma confiável (TPM) no computador local console.
Aqui, verifique no Status Seção se o TPM está ativado. Se ativado, deve uma mensagem ” O TPM está pronto para uso““.
Passo 4: No entanto, se você vir a mensagem abaixo “TPM compatível não pode ser encontrado“Isso significa que sua placa -mãe não tem o chip TPM ou pode ser desativado no BIOS.
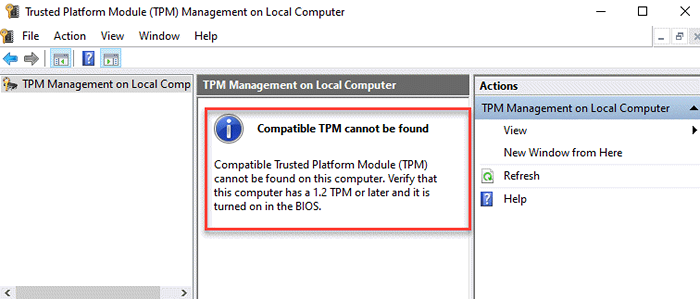
Nesse caso, você deve entrar nas configurações do BIOS do seu sistema e verificar se o TPM está disponível. Se estiver disponível, você deve habilitá -lo.
Como ativar o chip TPM no BIOS
Passo 1: aperte o Win + i teclas juntas no seu PC para abrir o Configurações aplicativo.
Passo 2: No Configurações Janela, clique no Atualização e segurança opção.
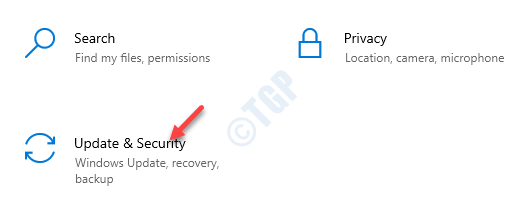
Etapa 3: Em seguida, no lado esquerdo do painel, clique em Recuperação.
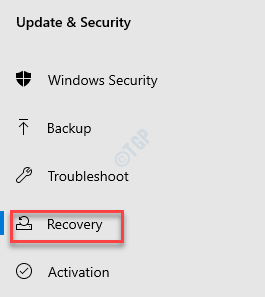
Passo 4: Agora, vá para o lado direito do painel, role para baixo e sob o Inicialização avançada Seção, clique em Reiniciar agora.
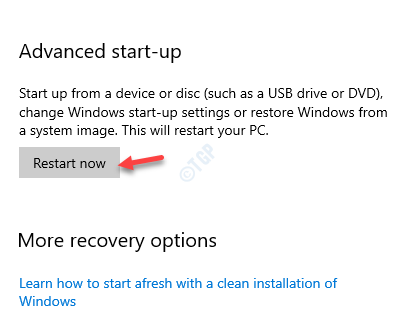
Etapa 5: Seu PC irá reiniciar e levá -lo para o Escolha uma opção tela.
Aqui, clique em Solucionar problemas.
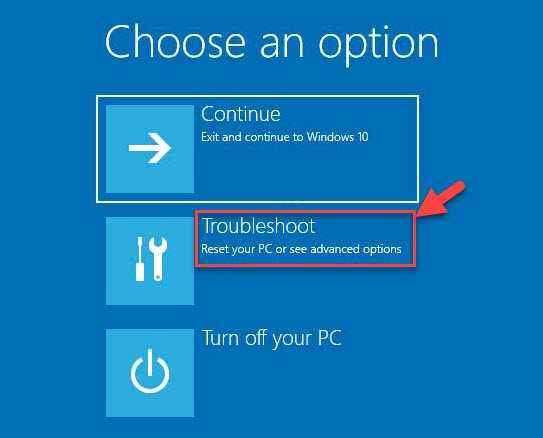
Etapa 6: Em seguida, no Solucionar problemas tela, clique em Opções avançadas.
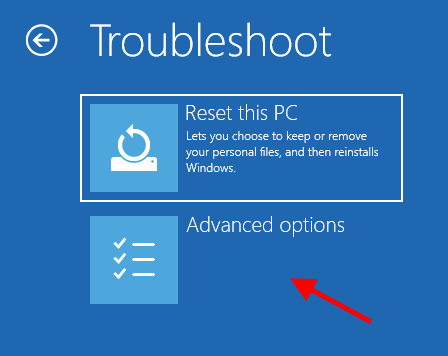
Etapa 7: No Opções avançadas tela, selecione Configurações de firmware da UEFI.
Etapa 8: Novamente, clique no Reiniciar opção e seu PC irá inicializar no BIOS modo.
*Observação - Se você não vê o Configurações de firmware da UEFI opção no Opções avançadas Tela, basta reiniciar seu PC novamente e, à medida que ele se eleva, continue pressionando imediatamente a tecla designada da sua marca PC (F2, F110, F12 ou DEL) até chegar à tela de configurações do BIOS.
Etapa 9: No lado esquerdo do painel, clique para expandir o Segurança seção.
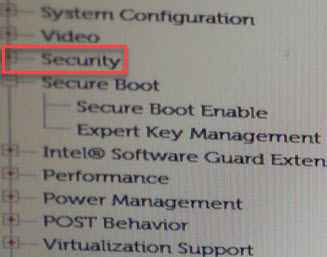
Etapa 10: Debaixo de Segurança seção, tente localizar Dispositivo TPM opção.
Verifique se está ativado, se não então, selecione Dispositivo TPM e ativá -lo.
Imprensa Aplicar Para salvar as mudanças e sair para reiniciar o PC.
Como ativar a inicialização segura
Passo 1: Reinicie o seu PC e reinicie seu PC novamente e, durante o tempo de inicialização, continue atingindo a tecla designada no teclado com base no fabricante do seu PC (F2, F110, F12 ou Del). Isso o levará ao Configurações do BIOS tela.
Passo 2: Depois de chegar ao Configurações do BIOS tela, clique primeiro no Opções de inicialização avançada Para verificar se o Opção herdada está ativado. Se for, você não poderá ativar o Botagem de segurança A menos que você desative o Opção herdada.
Uma vez, você seleciona o Opções de inicialização avançada, vá para o lado direito e desmarque a caixa ao lado de Ativar ROMs de opção herdada.
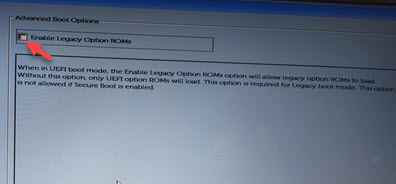
Etapa 3: Agora, navegue até o lado esquerdo do painel e clique em Modo de segurança Para expandir a seção.
Aqui, selecione o Secure Boot Ativar opção.
Imprensa Aplicar e saia para reiniciar seu PC.
Depois de terminar, execute o utilitário de verificação de saúde do PC novamente para verificar a mensagem de confirmação como mensagem como “Este PC pode executar o Windows 11: ótimas notícias - este PC atende a todos os requisitos do sistema para o Windows 11, e é grátis. Avisaremos você quando estiver pronto para instalar.”
Método 2: baixando e modificando os avaliadores.arquivo dll
Passo 1: Em primeiro lugar, baixe o Avaliação.dll Arquivo do link abaixo ou usando o Windows 10 ISO:
https: // www.dllme.com/dll/files/Appraiserres_dll.html
Passo 2: Agora, conecte o Windows 11 ISO E espere até que seja extraído.
Em seguida, vá para o Fontes pasta.
Etapa 3: Agora, procure o Avaliação.dll Arquivo, selecione -o e pressione Excluir.
Passo 4: Agora, copie o Avaliação.dll arquivo em que você baixou Passo 1 e colar no Windows 11 ISO.
Agora, tente instalar o Windows 11 de novo.
Requisitos mínimos esperados do Windows 11:
- A 1.4 GHz único-core (32 bits) ou 1.4 GHz de núcleo único (64 bits);
- 2 GB de RAM
- 15 GB de armazenamento disponível
- Uma resolução mínima de hardware de 1024 x 768
- O processador Intel deve ser de 8ª geração ou acima
- « Como consertar a verificação do seu navegador antes de acessar a mensagem
- O que é erro de scanner wia e como consertá -lo? »

