Como corrigir “Este aplicativo não pode ser executado no seu PC” no Windows 10
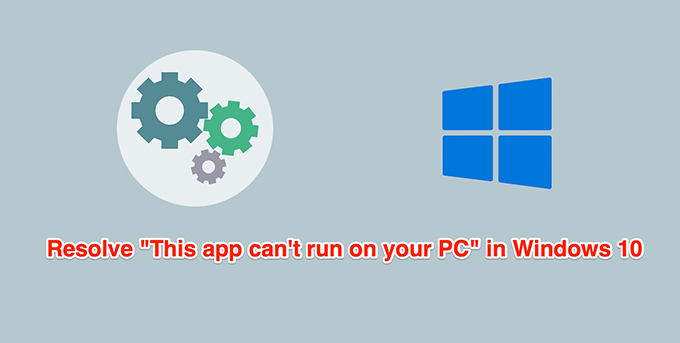
- 3585
- 433
- Ms. Travis Schumm
Seu PC diz: "Este aplicativo não pode ser executado no seu PC" quando você tenta abrir um aplicativo? Isso provavelmente porque o aplicativo é incompatível com seu PC. No entanto, pode haver outros motivos também.
Felizmente, você pode aplicar algumas correções ao seu PC e resolver o erro.
Índice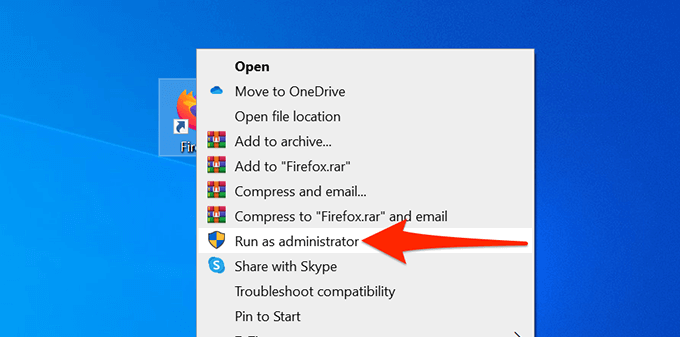
- Na janela Controle de conta de usuário que aparece, selecione Sim.
- O aplicativo deve abrir.
Se você não obtiver mais o erro "Este aplicativo não pode executar no seu PC" e o aplicativo funciona bem, permita que o aplicativo seja sempre executado no modo de administrador.
- Clique com o botão direito do mouse no arquivo de aplicativo e selecione Propriedades.
- Vou ao Compatibilidade guia nas propriedades.
- Debaixo de Configurações seção, habilite o Execute este programa como administrador caixa.
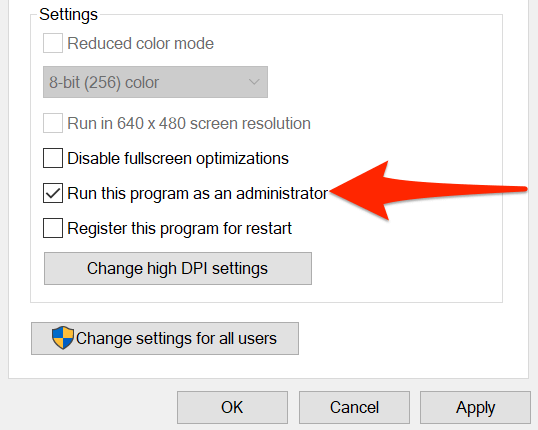
- Selecione Aplicar seguido pela OK no fundo para salvar suas mudanças.
Verifique se o PC é de 32 bits ou 64 bits
O Windows 10 tem duas versões: 32 bits e 64 bits. Um possível motivo pelo qual um aplicativo não será aberto no seu PC é que seu PC está executando a versão de 32 bits do Windows e o aplicativo é de 64 bits.
Para confirmar esse é o caso, verifique as especificações do seu PC:
- Abra o Configurações aplicativo pressionando janelas + EU chaves ao mesmo tempo.
- Selecione Sistema Na tela Configurações.
- Role para baixo na barra lateral esquerda e selecione Sobre.
- No painel direito, sob Especificações do dispositivo, Veja o que Tipo de sistema Field diz.
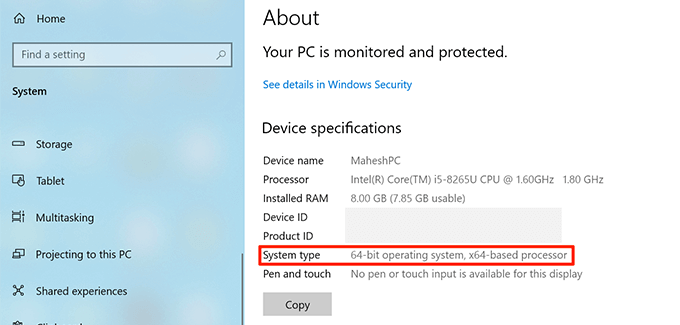
Se diz o sistema operacional de 32 bits e seu aplicativo é de 64 bits, você precisa instalar a versão de 64 bits do Windows 10 no seu computador. Seu computador deve suportar sistemas operacionais de 64 bits para você fazer isso. O site do seu fabricante de PC deve poder saber se seu sistema suporta um sistema operacional de 64 bits.
Se você não tem certeza se o seu aplicativo é de 32 bits ou 64 bits, pode encontrar essas informações da seguinte forma:
- Clique com o botão direito do mouse no seu aplicativo e selecione Propriedades.
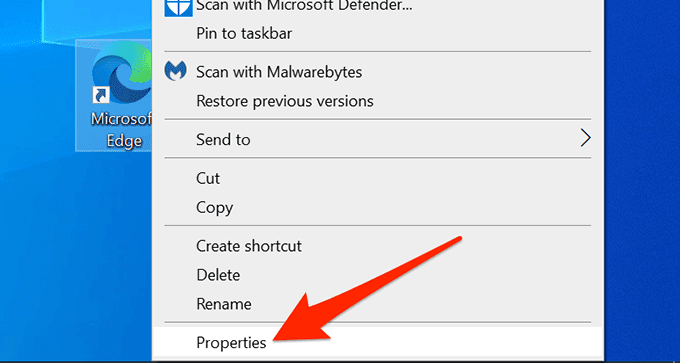
- Na janela Propriedades, selecione o Compatibilidade guia no topo.
- Ative o Execute este programa em modo de compatibilidade para Caixa de seleção.
- Selecione o menu suspenso abaixo da caixa de seleção. Se este menu suspenso tiver Windows 95 No topo, seu aplicativo selecionado é de 32 bits. Se o menu suspenso começar com Windows Vista, Então seu aplicativo é de 64 bits.
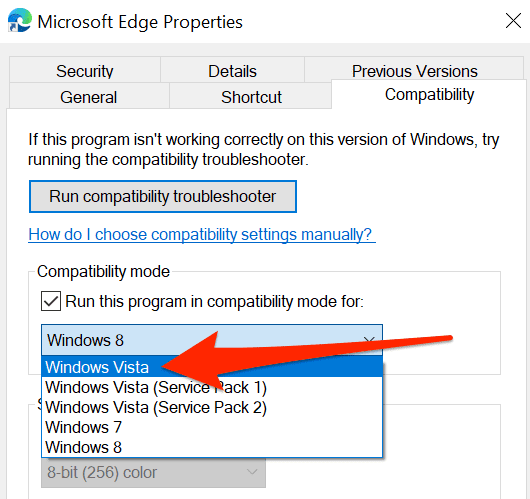
Se você não pode atualizar para o Windows 10 de 64 bits, confira o site do aplicativo problemático e veja se eles oferecem uma versão de 32 bits de seu aplicativo. A versão de 32 bits deve funcionar bem no seu PC.
Use o solucionador de problemas de compatibilidade
O Windows 10 inclui muitos solucionadores de problemas, um dos quais é o solucionador de problemas de compatibilidade. Use isso para determinar os possíveis motivos pelos quais seu aplicativo não está abrindo.
- Clique com o botão direito do mouse no aplicativo problemático e selecione Propriedades.
- Acesse o Compatibilidade guia nas propriedades.
- No topo da guia Compatibilidade, selecione Execute a solução de problemas de compatibilidade.
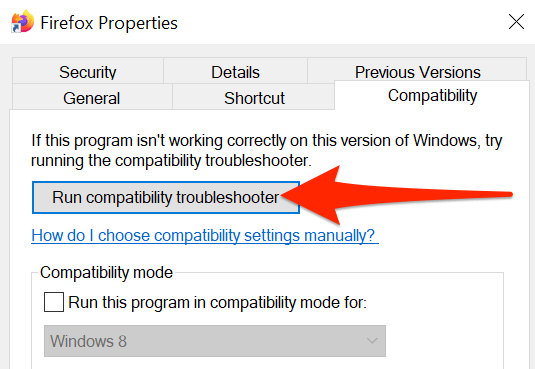
- Aguarde o solucionador de problemas encontrar e corrigir problemas de aplicativos para você.
Execute o aplicativo de outra conta
Se o seu PC ainda exibir o erro "Este aplicativo não pode ser executado no seu PC", convém mudar de conta e ver se isso faz alguma diferença. Se houver um problema nas configurações da sua conta de usuário, isso deve corrigir isso.
Certifique -se de ter uma conta sobressalente para mudar.
- Abra o Começar menu, clique no seu ícone de perfil e selecione sair.
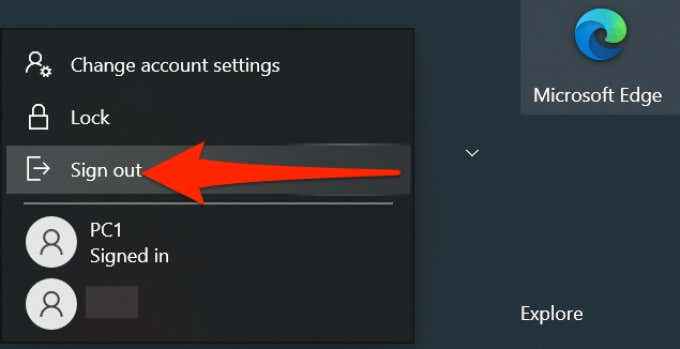
- Na tela de login, selecione outra conta de usuário e faça login nela.
- Nesta nova conta de usuário, encontre o aplicativo problemático e abra -o.
Se o aplicativo abrir com a conta secundária, há um problema com sua conta original. Nesse caso, se você não tem certeza exatamente o que está causando o problema, exclua sua conta de usuário e recrie -a.
Digitalize o PC em busca de vírus e malware
Um vírus ou malware pode fazer com que seu PC exiba o erro "Este aplicativo não pode ser executado no seu PC", mesmo que o aplicativo que você esteja tentando abrir seja perfeitamente bom. Nesse caso, use o scanner de vírus embutido do Windows para encontrar e remover vírus e outras ameaças.
- Abra o Começar menu, pesquise por Segurança do Windows, e selecione isso nos resultados da pesquisa.
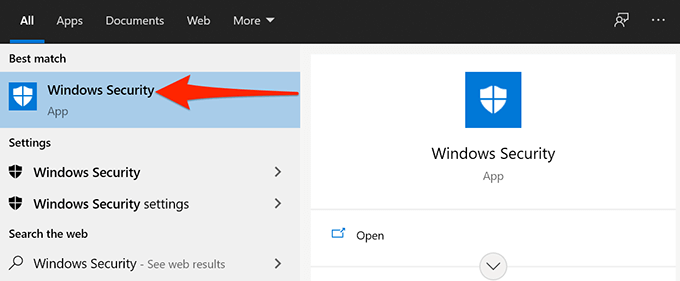
- Na tela de segurança do Windows, selecione Proteção contra vírus e ameaças.
- Selecione Opções de digitalização Na tela seguinte.
- Opte pelo Varredura completa opção e depois selecione Escaneie agora no fundo.
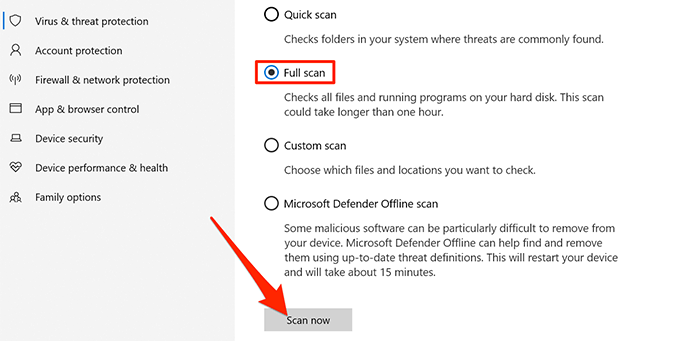
- Aguarde o seu sistema digitalize e remova várias ameaças do seu PC.
Ativar modo de desenvolvedor
O Windows 10 inclui um modo de desenvolvedor que permite ativar certos recursos no seu PC. Um deles é a capacidade de desvendar aplicativos em seu computador. Sideloading significa instalar aplicativos universais do Windows de fora da Microsoft Store.
Vale a pena alternar neste modo para ver se seu problema é resolvido.
- aperte o janelas + EU chaves ao mesmo tempo para abrir o Configurações aplicativo.
- Nas configurações, selecione Atualização e segurança no fundo.
- Selecione Para desenvolvedores Na barra lateral esquerda.
- No painel direito, ligue o Modo de desenvolvedor alternar.
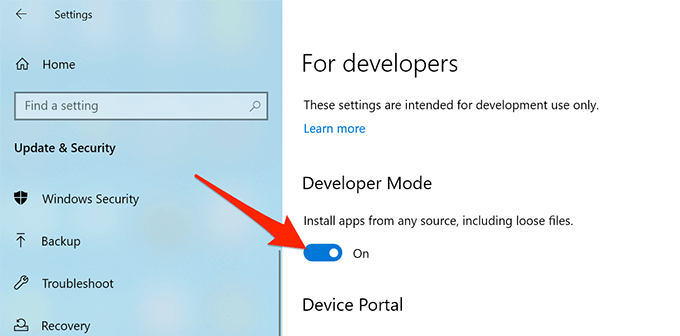
- Tente executar seu aplicativo e veja se ele abre.
Execute uma varredura de arquivo corrupta
Arquivos corruptos são responsáveis por vários problemas no seu PC, incluindo um aplicativo que não é lançado. É difícil encontrar e consertar manualmente arquivos corruptos, mas há uma ferramenta para ajudá -lo com isso.
O Windows 10 inclui um comando para permitir que você detecte e corrija todos os arquivos corruptos em seu computador. Execute este comando do utilitário de promotos de comando no seu PC.
Enquanto você precisa digitar o comando e executá -lo, o comando cuida de consertar os arquivos corruptos para você. Você não precisa lidar com os arquivos corruptos manualmente.
- Acesse o Começar menu, pesquise por Prompt de comando, e selecione Executar como administrador.
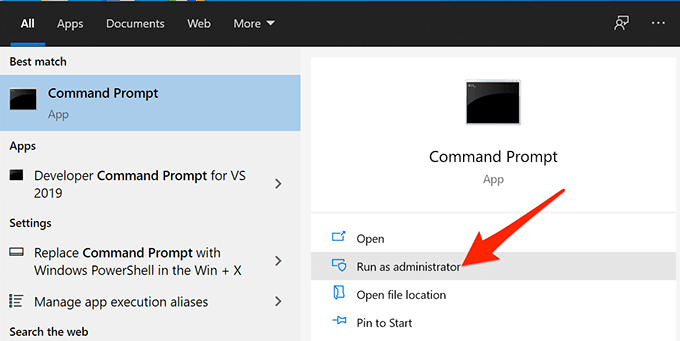
- Selecione Sim no prompt de controle da conta de usuário.
- Na janela Prompt de comando que abre, digite o seguinte comando e pressione Digitar:
sfc /scannow
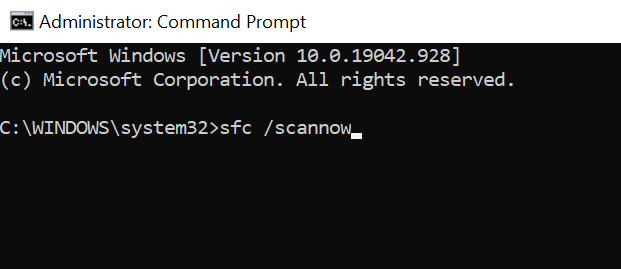
- Aguarde o comando digitalizar e corrigir arquivos corruptos no seu PC.
Limpe a bota do PC
Se o seu PC ainda exibir o erro "Este aplicativo não pode ser executado no seu PC", pode ser uma boa ideia limpar o seu PC. Limpe a inicialização do seu PC carrega apenas os serviços essenciais necessários para inicializar o computador. Portanto, uma bota limpa não carrega nenhum aplicativo e arquivos problemáticos.
Isso permite que você determine se um aplicativo instalado é o culpado. Temos um guia detalhado sobre como executar uma inicialização limpa no Windows 10, então verifique isso.
Você conseguiu corrigir o problema com seu aplicativo? Deixe -nos saber qual método funcionou para você nos comentários abaixo.
- « Chrome não está atualizando no Windows? 13 maneiras de consertar
- Como usar referências absolutas no Excel »

