Como corrigir o erro “Você precisará de um novo aplicativo para abrir este link do Windowsdefender”

- 1672
- 63
- Maurice Champlin
Você recebe um erro "Você precisará de um novo aplicativo para abrir este erro do WindowsDefender Link" ao tentar iniciar o aplicativo de segurança do Windows? Nesse caso, seu aplicativo ou PC pode ter arquivos corruptos ou configurações especificadas incorretamente. Mostraremos como corrigi -los para fazer a segurança do Windows funcionar.
Na maioria das vezes, a questão acima ocorre devido a um problema no aplicativo de segurança do Windows. Outras razões para o erro incluem bugs do Windows, interferência de uma ferramenta de antivírus de terceiros e muito mais.
Índice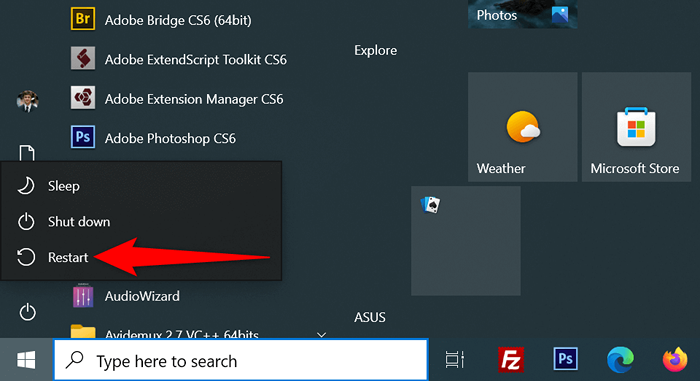
Reinicie o Windows 11
- Acesse o menu Iniciar.
- Selecione o ícone de energia na parte inferior do menu.
- Escolha reiniciar no menu.
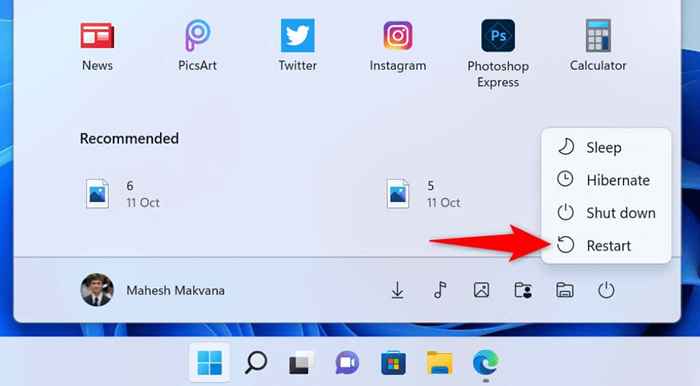
Redefina o aplicativo de segurança do Windows
Como todos os outros aplicativos, a segurança do Windows pode ter problemas às vezes. Uma maneira de corrigir esses problemas relacionados ao aplicativo é redefinir seu aplicativo com defeito. Fazer isso exclui seus dados e configurou opções no aplicativo, permitindo que você use o aplicativo do zero.
No Windows 10
- Abra o menu Iniciar, pesquisar a segurança do Windows, clique com o botão direito do mouse no aplicativo e escolha Configurações do aplicativo.
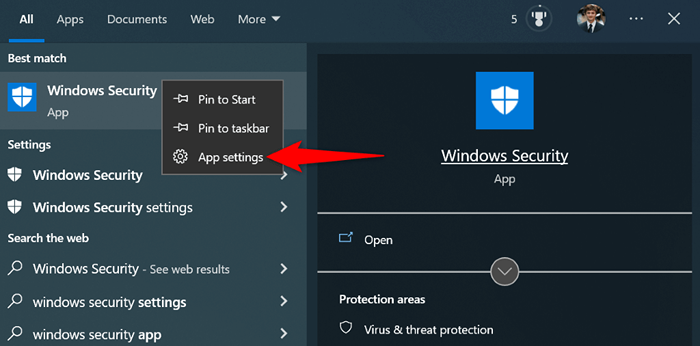
- Selecione Redefinir na página seguinte.
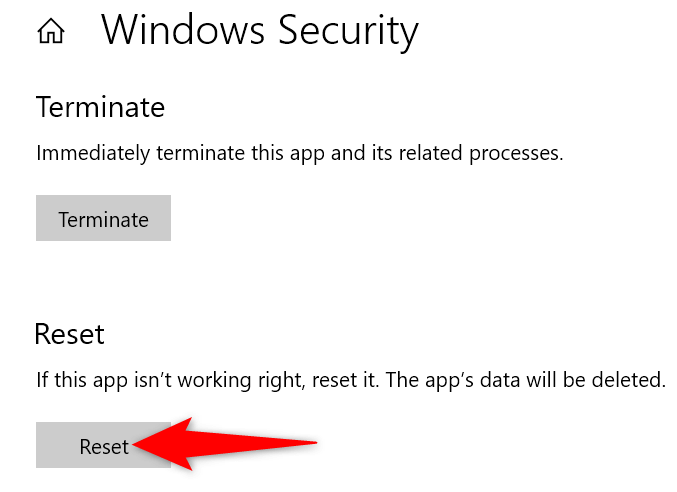
- Escolha Redefinir no prompt.
- Reinicie seu PC do Windows.
No Windows 11
- Inicie as configurações pressionando o Windows + i.
- Selecione aplicativos na barra lateral esquerda.
- Escolha aplicativos e recursos à direita.
- Localize a segurança do Windows, selecione os três pontos ao lado do aplicativo e escolha opções avançadas.
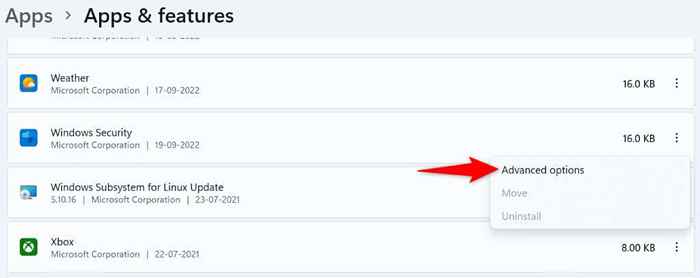
- Selecione o botão Redefinir.
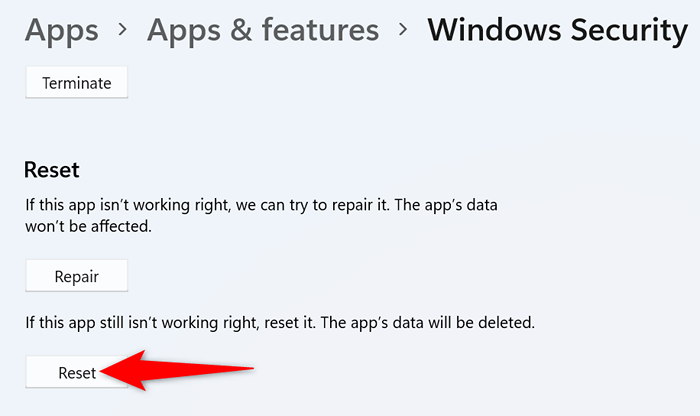
- Escolha Redefinir no prompt.
- Reinicie seu PC.
Desligue seu programa antivírus de terceiros
Você pode obter o erro "Você precisará de um novo aplicativo para abrir este erro do WindowsDefender Link" quando sua ferramenta antivírus de terceiros interfere na segurança do Windows. Isso geralmente acontece à medida que essas ferramentas e a segurança do Windows executam as mesmas tarefas no seu PC.
Você pode contornar isso desligando sua proteção antivírus. A maioria dos programas antivírus tem a opção de ativar e desativar a proteção em sua tela principal.
Se desativar sua proteção antivírus de terceiros resolve o problema, você deve desinstalar o programa para evitar ver o mesmo erro na segurança do Windows. Veja como desinstalar um aplicativo no seu PC Windows.
No Windows 10
- Inicie as configurações pressionando o Windows + i.
- Selecione aplicativos nas configurações.
- Escolha seu antivírus na lista e selecione Desinstalar.
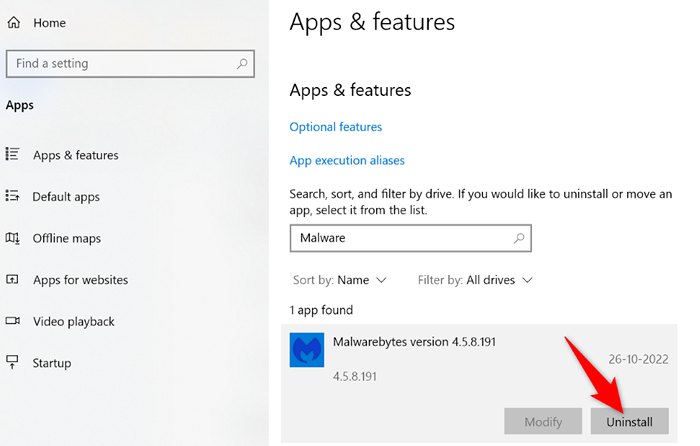
- Selecione Desinstalar no prompt.
- Reinicie seu PC.
No Windows 11
- Clique com o botão direito do mouse no ícone do menu Iniciar e escolher Configurações. Como alternativa, pressione Windows + i.
- Selecione aplicativos à esquerda e aplicativos e recursos à direita.
- Encontre seu antivírus na lista, selecione os três pontos ao lado do programa e escolha Desinstalar.
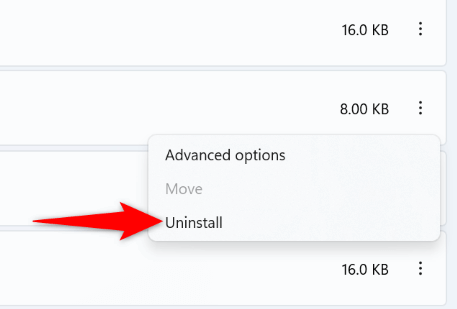
- Selecione Desinstalar no prompt.
- Reinicie seu computador.
Atualize sua versão do Windows 10 ou 11
Uma versão do sistema operacional Windows 10 ou 11 desatualizada pode causar muitos problemas no seu PC. Seu erro de segurança do Windows provavelmente pode ter resultado de um bug no seu sistema.
Você pode corrigir isso atualizando seu PC do Windows para a versão mais recente disponível. Fazer isso corrige vários bugs no seu sistema e possivelmente adiciona novos recursos.
No Windows 10
- Pressione o Windows + i para abrir as configurações.
- Selecione Atualização e segurança nas configurações.
- Escolha o Windows Update à esquerda.
- Selecione Verifique se há atualizações à direita.
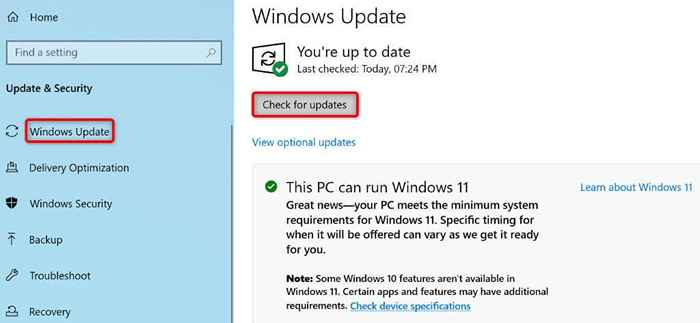
- Instale as atualizações disponíveis.
- Reinicie seu PC.
No Windows 11
- Clique com o botão direito do mouse no ícone do menu Iniciar e escolher Configurações.
- Selecione o Windows Update à esquerda.
- Escolha Verifique se há atualizações à direita.
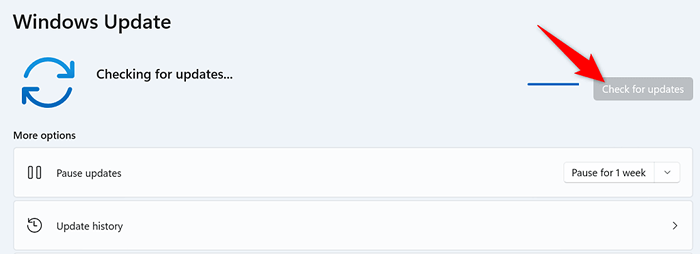
- Faça o download e instale as atualizações do Windows 11 disponíveis.
- Reinicie seu PC.
Reinstale e registre novamente o aplicativo de segurança do Windows
Se o seu erro "Você precisará de um novo aplicativo para abrir o erro do WindowsDefender Link", poderá tentar reinstalar e registrar novamente o aplicativo de segurança do Windows para ver se isso corrige o problema. Fazer isso remove e reinstala o aplicativo, ajudando a corrigir quase todos os problemas relacionados ao aplicativo.
No Windows 10
- Abra o início, procure o prompt de comando e selecione a ferramenta.
- Digite o seguinte no CMD e pressione Enter:
PowerShell -ExecutionPolicy irrestrito -Command “& $ manifest = (get -Appxpackage *Microsoft.janelas.SecHealthui*).InstallLocation + '\ AppXManifest.xml '; Add -AppxPackage -DisableDevelopmentMode -Register $ manifesto ”
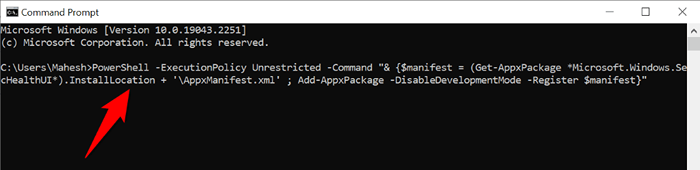
- Depois de executar o comando, feche a janela Prompt de comando.
No Windows 11
O procedimento a seguir reinstalará e registrará novamente todos os aplicativos de estoque Windows.
- Acesso Start, procure por PowerShell e selecione Run como administrador.
- Selecione Sim no prompt de controle da conta de usuário.
- Digite o seguinte na sua janela PowerShell e pressione Enter:
Get -AppxPackage -Alusers | foreach add -AppxPackage -Register “$ ($ _.Installlocation) \ appxmanifest.XML ”-DisableDevelopMode
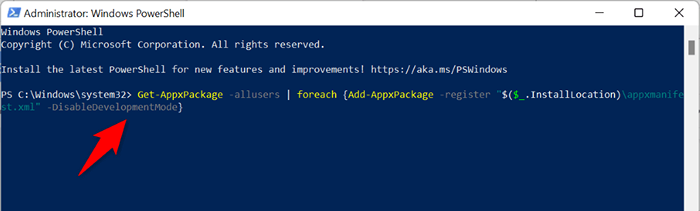
- Quando você terminar de executar o comando, feche o PowerShell.
Corrija arquivos corruptos no seu Windows 10 ou 11 pc
Arquivos corruptos geralmente causam vários problemas em um PC Windows. Felizmente, há uma maneira fácil de contornar esse problema.
O Windows oferece uma ferramenta embutida chamada SFC (verificador de arquivo do sistema) que permite encontrar e corrigir todos os arquivos com defeito no seu sistema. A ferramenta é executada por conta própria em sua maior parte, para que você não precise localizar arquivos corruptos manualmente.
O comando é executado da mesma maneira no Windows 10 e 11.
- Abra o menu Iniciar, procure o prompt de comando e selecione Run como Administrador.
- Selecione Sim no prompt de controle da conta de usuário.
- Digite o seguinte na sua janela CMD e pressione Enter: Disp.EXE /Online /Cleanup-Imagem /RestaureHealth
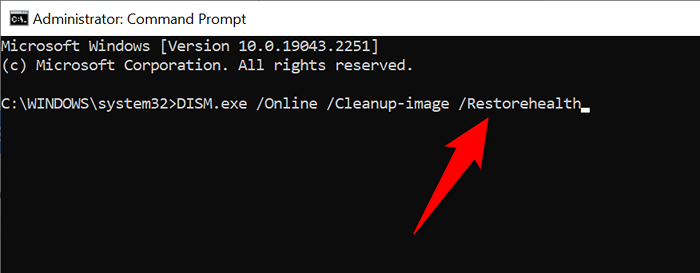
- Depois de executar o comando acima, execute o seguinte comando: sfc /scannow
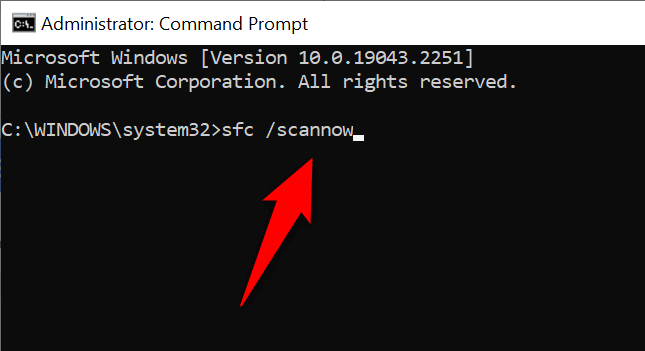
- Permita que o SFC encontre e corrija seus arquivos corruptos.
- Reinicie seu PC quando você corrigiu os arquivos.
Redefina o PC do Windows para as configurações de fábrica
Se as etapas acima falharam em resolver o erro "Você precisará de um novo aplicativo para abrir esse link do Windowsdefender", seu último recurso é redefinir seu PC para as configurações de fábrica. Fazer isso exclui todas as suas opções de configuração personalizada e permite que você configure seu PC do zero.
Observe que você pode manter seus arquivos enquanto redefina seu PC. No entanto, faça backup de seus arquivos importantes apenas para o caso.
No Windows 10
- Inicie as configurações pressionando o Windows + i.
- Selecione Atualização e segurança nas configurações.
- Selecione a recuperação à esquerda.
- Escolha começar abaixo de redefinir este PC à direita.
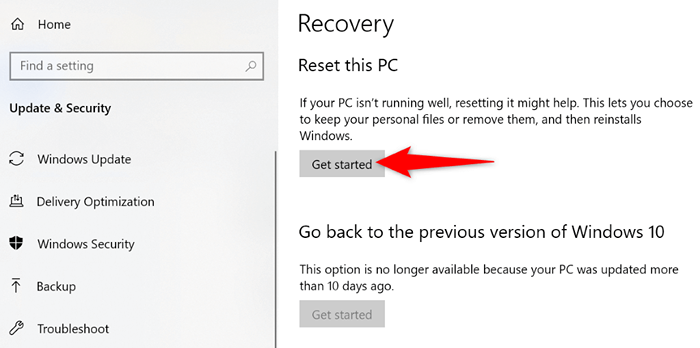
- Selecione Mantenha meus arquivos e siga as instruções na tela.
No Windows 11
- Abra as configurações do Windows pressionando o Windows + i.
- Selecione o sistema na barra lateral esquerda.
- Escolha a recuperação no painel direito.
- Selecione Redefinir PC ao lado de redefinir este PC.
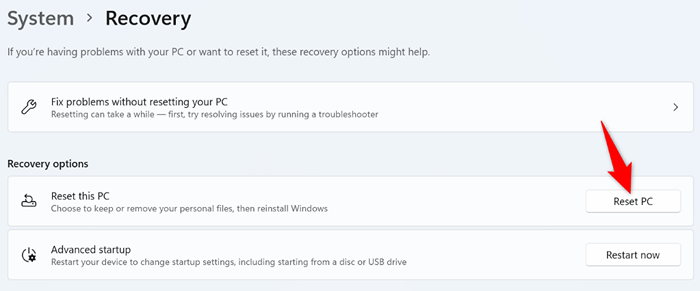
- Escolha manter meus arquivos e siga as instruções na sua tela.
Continue com os erros de aplicativos do Windows Security no seu Windows 10 ou 11 pc
A segurança do Windows é uma parte essencial do seu computador. Se você encontrar o aplicativo com defeito ou não o lançamento, os métodos acima devem ajudá -lo a lidar com o problema.
Depois de resolver o problema com seu aplicativo, você poderá proteger seu PC novamente de várias ameaças e até executar verificações manuais se quiser.
- « Amazon Fire TV Stick não liga? 4 maneiras de consertar
- Como começar e navegar em uma apresentação de slides do PowerPoint »

