Como corrigir o erro “A ação não pode ser concluída porque o arquivo está aberto”
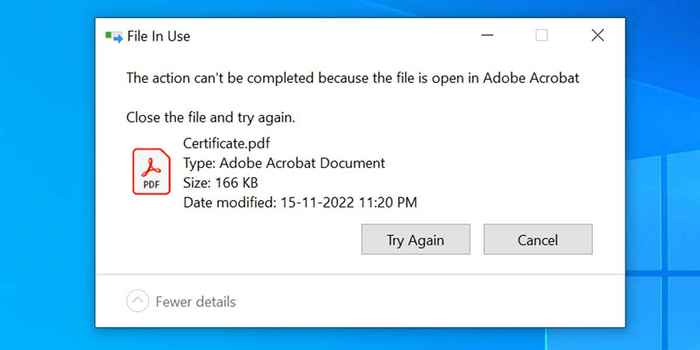
- 1141
- 329
- Loren Botsford
Você está recebendo um erro "A ação não pode ser concluída porque o arquivo está aberto" ao tentar renomear, mover ou excluir um arquivo no seu PC do Windows? Provavelmente, um aplicativo ou serviço está usando seu arquivo, impedindo você de excluí -lo. Vamos mostrar várias maneiras de contornar isso.
Outros motivos pelos quais você não pode executar uma ação no seu arquivo incluem o File Explorer ser buggy, seu antivírus restringindo seu acesso ao arquivo, um aplicativo instalado interferindo na sua tarefa e mais.
Índice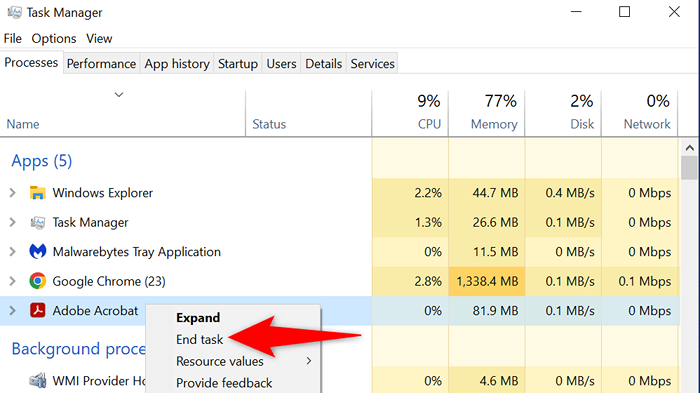
- Execute sua tarefa pretendida em seu arquivo.
Reinicie o Windows File Explorer
Uma pequena falha no File Explorer pode impedir que você faça alterações nos seus arquivos. Nesse caso, você pode reiniciar o File Explorer, corrigindo todos os itens causando problemas.
Você pode reiniciar o explorador.exe usando o gerenciador de tarefas da seguinte forma.
- Inicie o Task Manager clicando com o botão direito do mouse na barra de tarefas e escolhendo o gerente de tarefas.
- Selecione mais detalhes e abra a guia Processos. Esta guia exibe todos os seus processos de CPU.
- Escolha o Windows Explorer na lista e selecione Reiniciar no canto inferior direito.
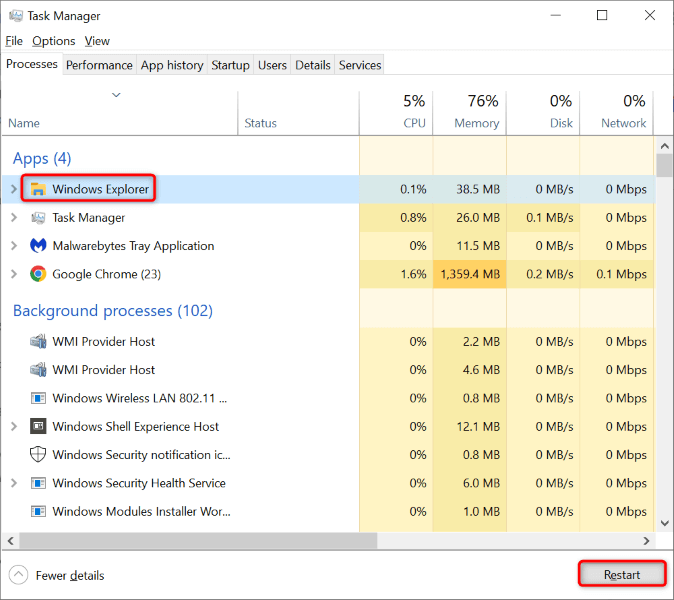
- Tente fazer alterações no seu arquivo.
Reinicie seu PC Windows 10/11
Se reiniciar o Arquivo Explorer não resolveu seu problema, reinicie todo o seu sistema Windows. Isso limpa seu armazenamento temporário (RAM) e relaxa todos os seus aplicativos e serviços, corrigindo muitos pequenos problemas com o sistema.
Certifique -se de salvar seu trabalho não salvo antes de reiniciar seu PC ou correr o risco de perdê -lo.
- Inicie o menu Iniciar pressionando a tecla Windows e selecione o ícone de energia.
- Escolha reiniciar no menu.
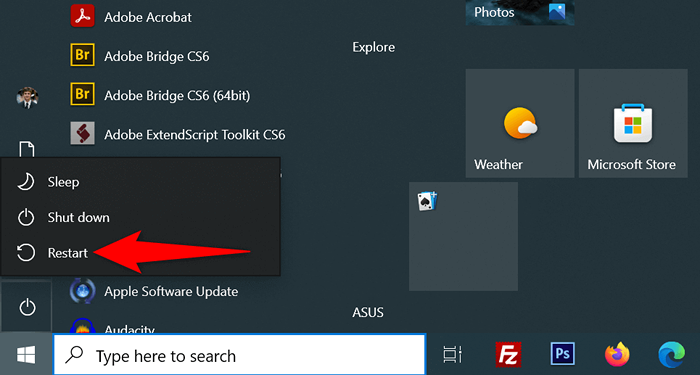
- Execute sua ação em seu arquivo quando o seu PC reinicializa.
Limpe o cache de miniatura do arquivo do Windows
O Windows cria e salva as miniaturas de seus arquivos, permitindo que você dê uma olhada rápida no que está dentro de seus arquivos. Às vezes, esse cache de miniatura fica corrupto, causando vários problemas em seu sistema.
É uma boa ideia limpar esse cache e ver se isso resolve o erro do seu arquivo. O Windows recriará esse cache e mostrará miniaturas de qualquer maneira, então você não está perdendo nada.
- Inicie o menu Iniciar, encontre a limpeza do disco e abra o utilitário.
- Selecione sua unidade de instalação do Windows e escolha OK.
- Aguarde a limpeza do disco para analisar o conteúdo da sua unidade.
- Ligue a opção Miniaturas nos arquivos para excluir a seção. Isso exclui todos os seus polegares.Arquivos DB.
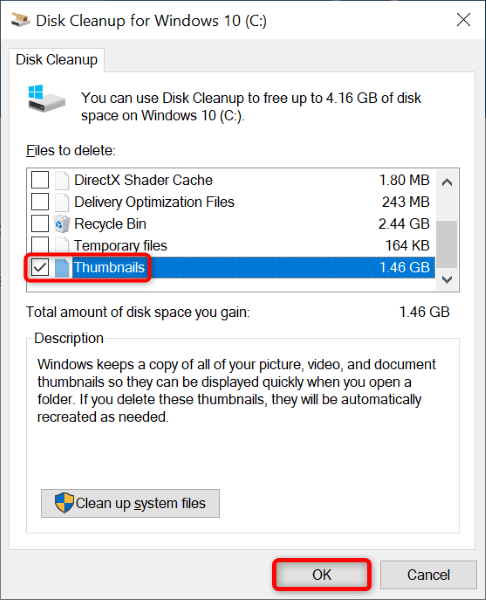
- Desmarque outros itens na lista.
- Selecione OK na parte inferior.
- Escolha Excluir arquivos no prompt.
Abra as janelas da pasta em um processo separado
Por padrão, o File Explorer inicia as janelas da sua pasta em um único processo. É uma boa ideia isolar os processos do Windows da sua pasta para que os problemas de uma entidade não afetem os outros.
- Pressione o Windows no teclado, encontre opções de explorador de arquivos e escolha o item na lista.
- Selecione a guia Exibir na janela aberta.
- Ligue as janelas da pasta de lançamento em uma opção de processo separada.
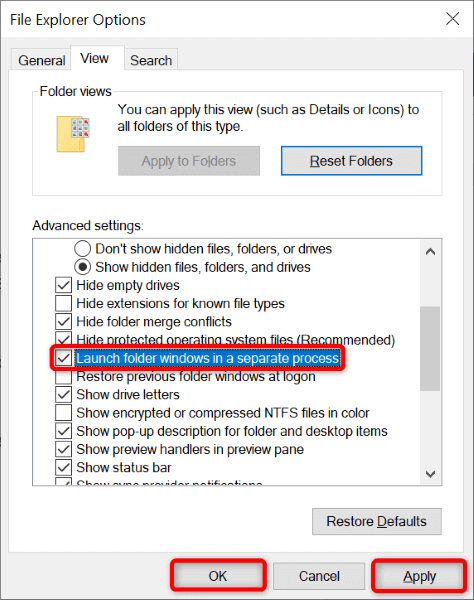
- Selecione Aplicar seguido de OK na parte inferior.
Desligue o acesso da pasta controlada
O aplicativo Windows Security do seu PC oferece um recurso que impede que aplicativos hostis façam alterações em seus arquivos. Enquanto sua renomear, mover e excluir ações no File Explorer não é amigável, vale a pena desligar esse recurso para ver se isso corrige seu problema.
- Execute uma pesquisa do Windows por segurança do Windows e inicie o aplicativo.
- Escolha proteção contra vírus e ameaças na janela do aplicativo.
- Selecione Gerenciar configurações na seção Configurações de proteção contra vírus e ameaças.
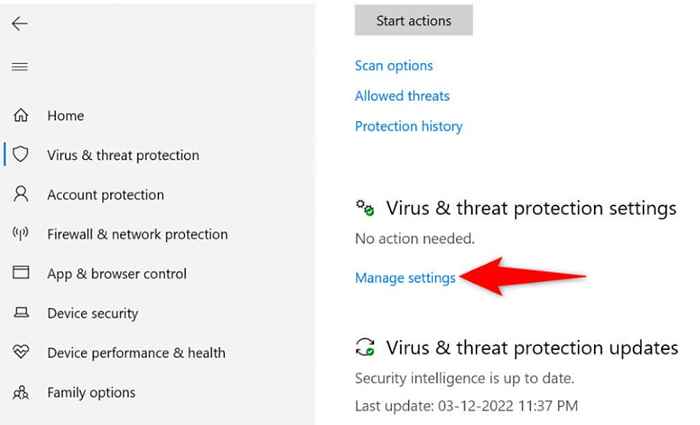
- Role para baixo e escolha Gerenciar acesso controlado pela pasta.
- Desative a opção de acesso à pasta controlada.
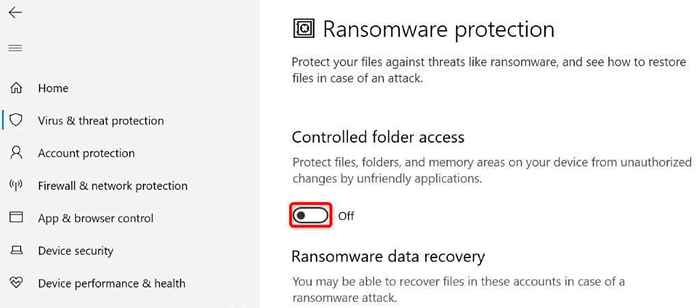
Desbloqueie seu arquivo com desbloqueador
Uma razão pela qual você obtém o erro "A ação não pode ser concluída porque o arquivo está aberto" é que um aplicativo bloqueou seu arquivo. Nesse caso, você pode usar um aplicativo gratuito chamado Unlocker para remover todas as restrições em seu arquivo.
Você pode executar suas ações pretendidas em seu arquivo sem problemas.
- Faça o download e instale o aplicativo de desbloqueador gratuito no seu PC.
- Clique duas vezes no ícone do aplicativo recém-instalado para iniciar o aplicativo.
- Navegue até a pasta onde seu arquivo está localizado, selecione o arquivo e escolha OK.
- Agora você pode desbloquear seu arquivo e fazer alterações nele.
- Se o seu arquivo não tiver restrições, você poderá excluir, renomear ou mover seu arquivo do aplicativo desbloqueador.
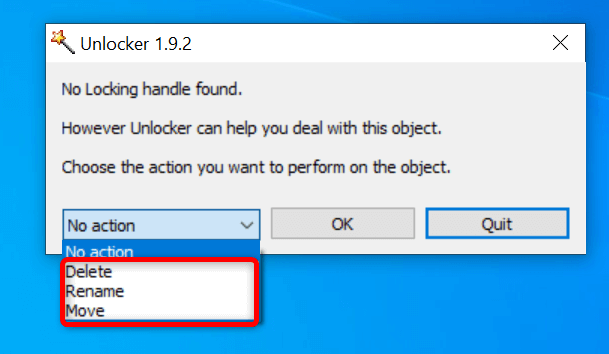
Limpe a inicialização do seu sistema operacional Windows 11/10
Se o erro “A ação não puder ser concluída porque o erro está aberto”, um ou mais de seus aplicativos instalados poderá estar impedindo suas ações de arquivo. Se você não tem certeza de qual aplicativo está causando o problema, limpe o seu PC e você poderá isolar o culpado.
Em um ambiente de inicialização limpa, seu PC carrega apenas os arquivos e drivers do sistema essencial. Isso isola todos os aplicativos instalados, permitindo verificar se seus aplicativos são a fonte do problema.
- Acesse o menu Iniciar, pesquisar MSCONFIG e selecione Configuração do sistema na lista.
- Abra a guia Serviços, selecione Ocultar todos os serviços da Microsoft, escolher desativar todos e selecionar Aplicar.
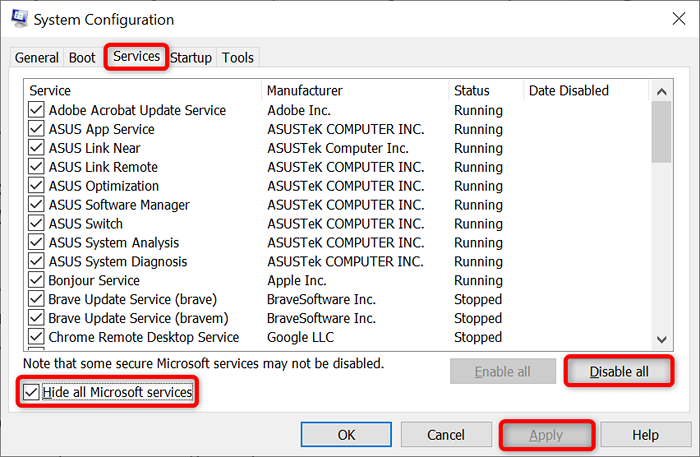
- Acesse a guia Startup e escolha Open Task Manager.
- Selecione cada item ativado na lista e escolha Desativar na parte inferior. Então, feche o gerente de tarefas.
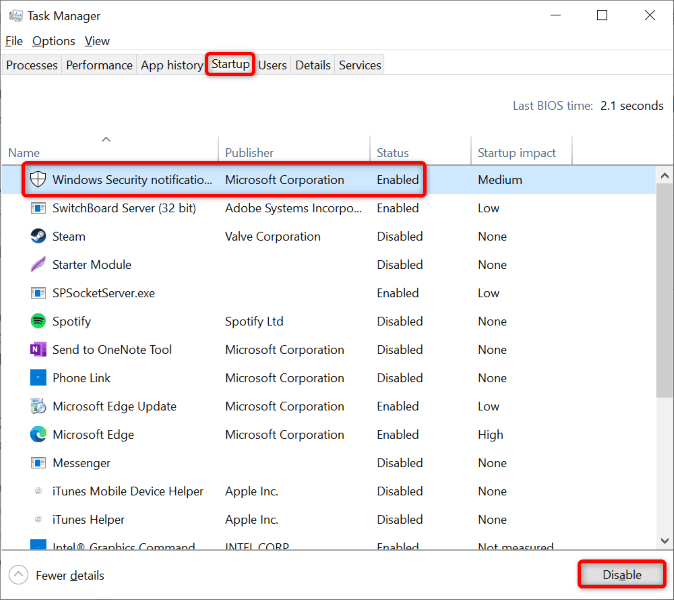
- Selecione OK na janela de configuração do sistema.
- Reinicie seu PC e tente fazer alterações no seu arquivo.
Se você pode fazer alterações no seu arquivo, um ou mais de seus aplicativos instalados são os culpados. Nesse caso, desinstale seus aplicativos adicionados recentemente e quaisquer outros aplicativos suspeitos.
Não receba erro ao tentar fazer alterações em seus arquivos no File Explorer
Fazer alterações nos arquivos é uma coisa comum que todos os usuários de computador fazem. Se você já tiver um problema ao fazê -lo, consulte o guia acima e seu problema deve ser resolvido.
Você pode alterar uma opção de explorador de arquivo, desbloquear seu arquivo ou limpar seu PC para resolver seu problema. Uma vez feito isso, você pode renomear, mover ou excluir seu arquivo quando e como quiser.
- « Como consertar “O URL solicitado foi rejeitado. Por favor, consulte seu administrador ”Erro do navegador
- Como corrigir o erro “Seu armazenamento no navegador para mega está cheio” »

