Como corrigir o erro Endereço IP do servidor não pôde ser encontrado no Google Chrome
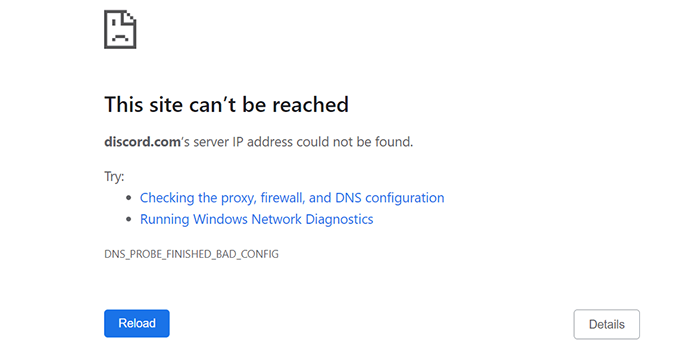
- 608
- 125
- Enrique Crist
Se você usar o Google Chrome como seu navegador principal, você pode ter encontrado o erro “O endereço IP do servidor não foi encontrado.”Quando esse erro ocorre, você não pode acessar seus sites porque seu navegador simplesmente não permitirá que você faça isso.
Vários problemas de rede podem fazer com que o Chrome exiba o erro acima. Depois de corrigir esses problemas subjacentes, o Chrome começará a funcionar como deveria e permitirá que você acesse seus sites.
ÍndiceAntes de começar a seguir os métodos abaixo, verifique se sua mensagem de erro aparece para todos os sites e não apenas um site específico. Se o problema ocorrer apenas para um site específico, esse site pode estar enfrentando problemas. Se não for esse o caso, siga os métodos abaixo.
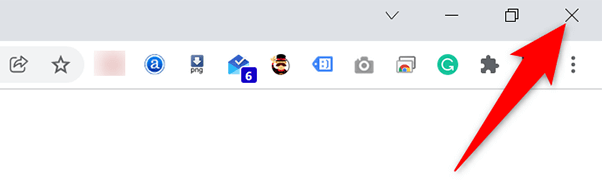
- Relançar o navegador abrindo o Começar menu, pesquisando por cromada, e selecionando cromada Nos resultados de pesquisa.
- Acesse seus sites favoritos quando o navegador abrir.
Verifique se sua internet funciona
Provavelmente o motivo mais comum do motivo do Chrome exibe o erro “O endereço IP do servidor não foi encontrado” é que sua conexão com a Internet não está funcionando. Você deve garantir que sua conexão funcione de maneira ideal e corrija problemas, se houver.
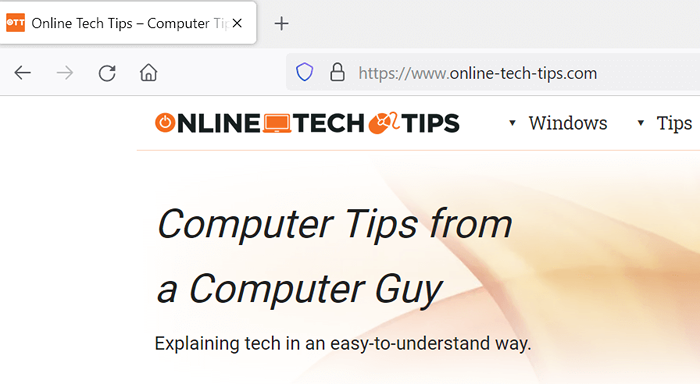
Uma maneira rápida de verificar é abrir outro navegador da web (ou outro aplicativo conectado à Internet) no seu computador e iniciar um site. Se o site carregar, sua internet está funcionando bem. Se o site não conseguir carregar, você terá que resolver o problema com sua conexão.
Verifique suas configurações de proxy
Se você configurou um servidor proxy ou não tem certeza de quais configurações de proxy seu PC usa, vale a pena verificar essas configurações para garantir que elas não estão interferindo no Chrome. Veja como fazer isso.
- Abra o Começar menu, pesquise por Configurações de proxy, e selecione essa opção nos resultados da pesquisa.
- Ative o Detectar automaticamente configurações opção na página que abre.
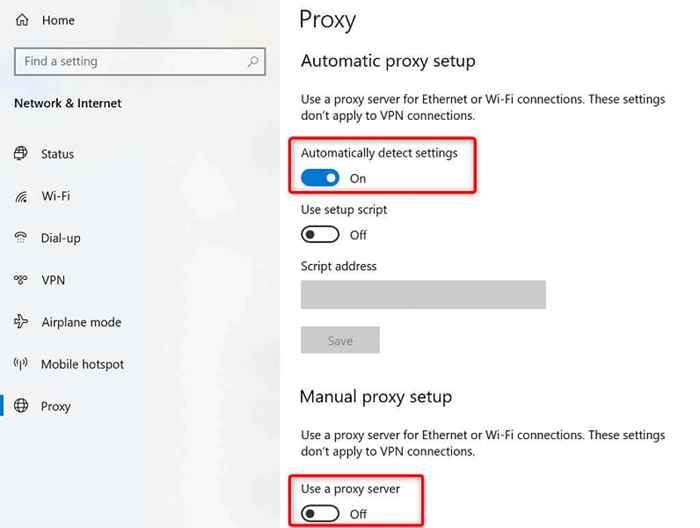
- Desligue o Use um servidor proxy opção para desativar temporariamente o proxy.
- Abrir cromada e veja se você pode acessar seus sites.
Desligue sua VPN
Se você usar uma VPN com seu PC, considere desativar seu serviço VPN e veja se isso ajuda a corrigir o problema. Freqüentemente, as VPNs causam vários problemas de rede e vale a pena desativar temporariamente esses serviços para resolver problemas.
As etapas exatas para desativar uma VPN variam de acordo com o aplicativo que você tem. No entanto, você encontrará o botão para desligar o serviço na tela principal na maioria dos aplicativos VPN.
Use o solucionador de problemas da Internet Connections
Se você ainda não conseguir acessar seus sites e o Chrome continua exibindo o erro "Endereço IP do servidor não pôde ser encontrado", procure a ajuda do solucionador de problemas de conexões da Internet do seu PC.
Esta ferramenta executa uma verificação de erro de suas conexões e oferece ajuda a corrigir problemas.
- Abrir Configurações e selecione Atualização e segurança.
- Escolher Solucionar problemas à esquerda e selecione Solucionadores de problemas adicionais à direita.
- Selecione os Conexões da Internet solucionar problemas e escolha Execute o solucionador de problemas.
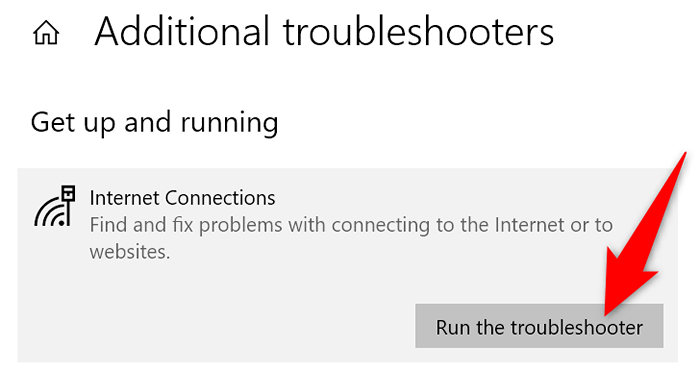
- Aguarde o solucionador de problemas para encontrar problemas e depois ofereça ajuda para corrigir esses problemas.
Limpe o cache do DNS
Vale a pena limpar o cache DNS do seu PC para resolver quaisquer problemas com os arquivos problemáticos do cache. Isso não muda como seus sites são carregados e suas sessões na Internet não são afetadas.
Remover o cache do DNS é tão fácil quanto executar um comando no seu computador.
No Windows:
- Abra o Começar menu, pesquise por Prompt de comando, e selecione a ferramenta nos resultados da pesquisa.
- Digite o seguinte comando no prompt de comando e pressione Digitar: ipconfig /flushdns
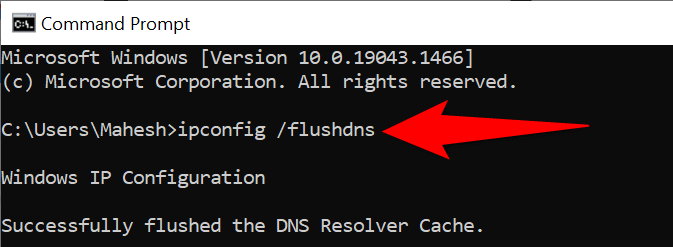
- Seu cache DNS agora está limpo.
No macOS:
- Inicie o terminal Utilitário.
- Digite o seguinte comando no terminal e pressione Digitar: sudo killall -hup mdnsresponder
- Digite a senha da sua conta e seu cache DNS será limpo.
Cache do host do Chrome Clear
O Chrome armazena seu próprio cache de DNS, e você também deve limpar esse cache para potencialmente resolver o problema “o endereço IP do servidor não pôde ser encontrado”. Novamente, remover este cache é tão fácil quanto selecionar um botão.
- Abrir cromada, Digite o seguinte na barra de endereço e pressione Digitar:
Chrome: // Net-Internals/#DNS - Selecione os Cache claro do host botão para excluir o cache do DNS no aplicativo do Chrome.
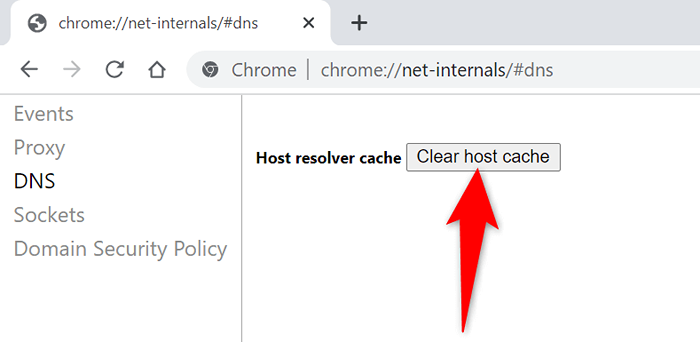
- Relançar cromada e tente acessar seus sites.
Ative o endereço IP dinâmico no seu PC Windows
Um endereço IP especificado incorretamente também pode fazer com que o Chrome exiba o erro “O endereço IP do servidor não foi encontrado”. Às vezes é esse o caso se você usar um endereço IP manual com seu PC.
Felizmente, você pode mudar rapidamente para o DHCP e obter um endereço IP único e automático para o seu computador. Antes de fazer isso, saiba que sua configuração que usa explicitamente seu endereço IP estático (como seu servidor de jogo) parará de funcionar. Você terá que reconfigurar isso para trabalhar com seu computador.
Mais tarde, você pode voltar a um IP estático não utilizado em sua rede, se quiser.
No Windows:
- Abrir Configurações no seu PC e navegue para Rede e Internet > Alterar opções de adaptador.
- Clique com o botão direito do mouse no adaptador de rede e escolha Propriedades Do menu.
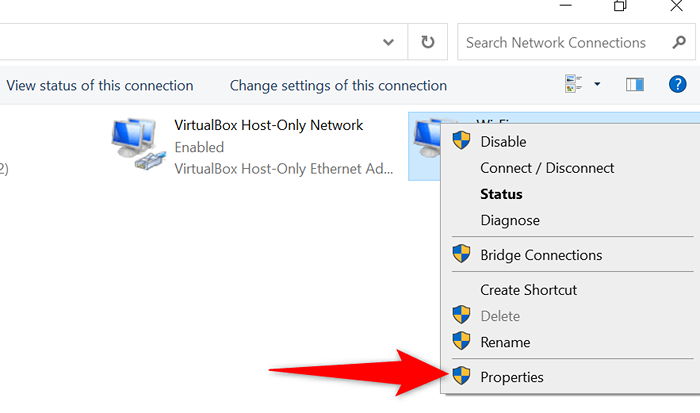
- Selecione os Internet Protocol Versão 4 opção e escolha Propriedades.
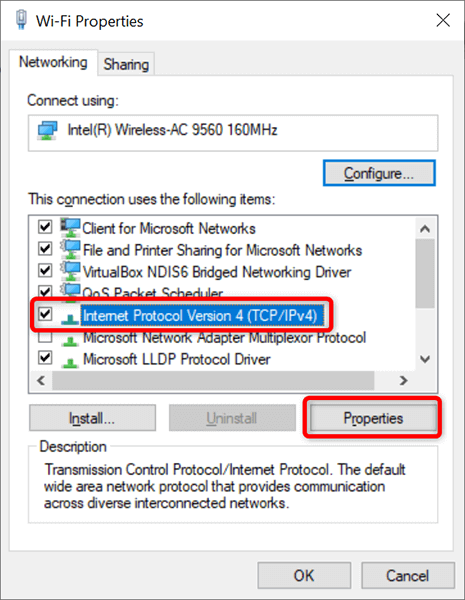
- Ativar ambos Obter um endereço IP automaticamente e Obtenha o endereço do servidor DNS automaticamente opções. Em seguida, selecione OK no fundo.
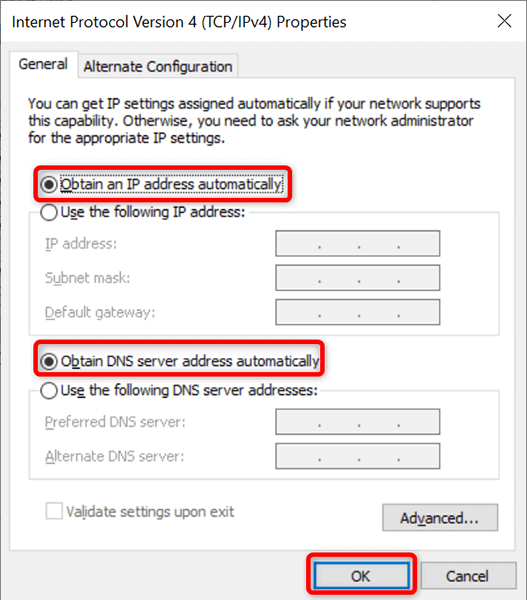
- Escolher OK Para fechar a janela.
No macOS:
- Selecione os Menu da Apple > Preferências do Sistema > Rede opção.
- Escolha sua conexão à esquerda e Avançado à direita.
- Acesse o TCP/IP guia e escolha Automaticamente em ambos Configure IPv4 e Configure IPv6 Campos.
- Selecione OK no fundo.
- Escolher Aplicar no fundo.
Atualize seu driver de adaptador de rede
Como em todos os outros dispositivos, manter os drivers do adaptador de rede atualizados é importante. Isso ajuda a corrigir problemas de rede em sua máquina, incluindo os do Chrome, e oferece o melhor desempenho da rede.
Você pode encontrar e instalar automaticamente os drivers mais recentes para o seu adaptador no seu PC Windows.
- Acesse o Começar menu, pesquise por Gerenciador de Dispositivos, e selecione a ferramenta nos resultados da pesquisa.
- Expandir o Adaptadores de rede opção, clique com o botão direito do mouse no adaptador e escolha Driver de atualização.
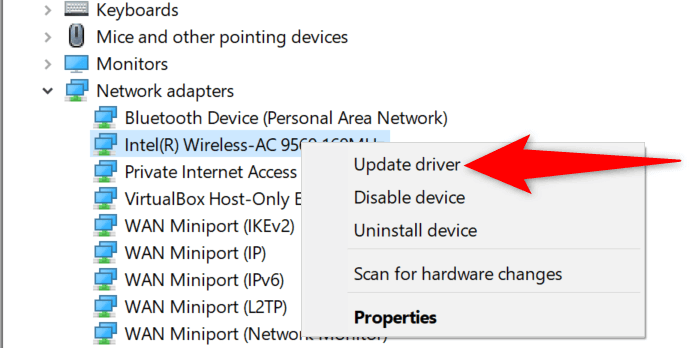
- Selecione Pesquise automaticamente por drivers, Então, seu PC encontra e instala automaticamente os drivers mais recentes.
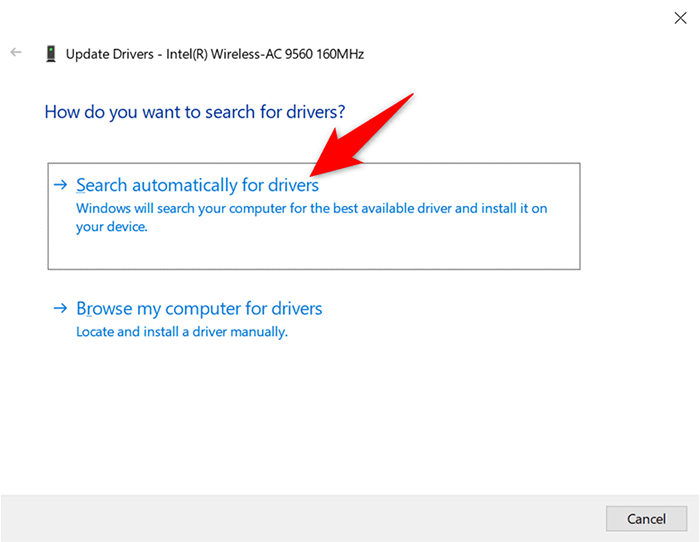
- Reinicie seu PC assim que os drivers forem instalados.
- Lançar cromada, E você deve poder acessar seus sites.
Ver o erro “Endereço IP do servidor não foi encontrado”? Não entrar em pânico
Se o Chrome exibir esse erro no seu PC, não entre em pânico e siga os métodos neste guia para corrigir o problema. É mais fácil resolver esse problema do que você pensa, e você estará de volta em seus sites em pouco tempo. Esperamos que este guia ajude você.
- « Como consertar o Google Chrome não respondendo no Android
- 6 melhores scanners de fotos para salvar suas fotos antigas »

